Il sistema non è autorevole per l’account specificato [Correzione]
![Il sistema non è autorevole per l’account specificato [Correzione]](https://cdn.thewindowsclub.blog/wp-content/uploads/2024/07/the-system-is-not-authoritative-for-the-specified-account-1-640x350.webp)
Se riscontri il messaggio di errore ” Il sistema non è autorevole per l’account specificato e pertanto non può completare l’operazione ” sul tuo PC Windows 11/10, leggi questo post. Ti mostreremo quali passaggi intraprendere per risolvere il problema in varie situazioni in cui potrebbe verificarsi l’errore.
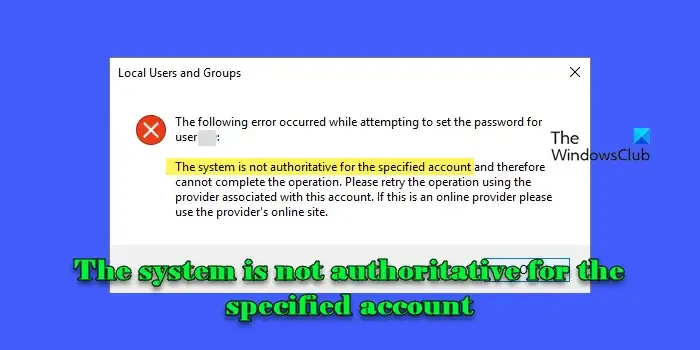
Noto anche come Errore di sistema 8646 , l’errore viene spesso riscontrato dagli utenti Windows quando tentano di accedere al proprio PC tramite un account Microsoft o locale, oppure dagli amministratori di sistema quando tentano di reimpostare la password dell’account per gli utenti del proprio dominio. Il messaggio di errore completo recita:
Il sistema non è autorevole per l’account specificato e pertanto non può completare l’operazione. Riprovare l’operazione utilizzando il provider associato a questo account. Se si tratta di un provider online, utilizzare il sito online del provider.
Il sistema non è autorevole per l’account specificato e pertanto non può completare l’operazione
Per correggere il messaggio di errore “Il sistema non è autorevole per l’account specificato e pertanto non può completare l’operazione” su un computer Windows 11/10, utilizzare queste soluzioni:
- Reimposta la password del tuo account Microsoft online o crea un nuovo account utente
- Accedi utilizzando un account locale anziché l’account Microsoft
- Deseleziona “Gli utenti non possono modificare la password” in Utenti e gruppi locali
- Cambiare la password dal Pannello di Controllo
- Abilita l’account amministratore integrato per modificare la password
Vediamolo più in dettaglio.
1] Reimposta la password dell’account Microsoft online o crea un nuovo account utente
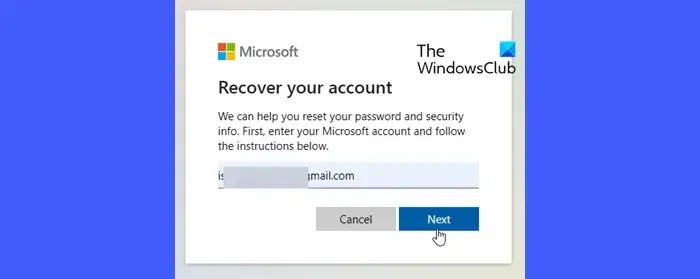
L’errore si verifica spesso quando si utilizzano account Microsoft (quelli collegati agli indirizzi e-mail) anziché account locali.
Se stai provando a cambiare la password di un account Microsoft usando lo strumento Gestione computer mentre hai effettuato l’accesso a Windows con il tuo account locale, non sarai in grado di farlo. Questo perché un account Microsoft non può essere modificato o manipolato usando un account locale.
Per risolvere questo problema, è necessario visitare il sito Web di Microsoft per reimpostare la password dell’account.
Tuttavia, se sei un amministratore che sta tentando di reimpostare la password dell’account per un utente di dominio che non ricorda più alcuna informazione per verificare l’identità del suo account, devi creare un nuovo account locale per quell’utente. Questo perché un account amministratore in Windows non ha l’autorità di sovrascrivere la password di un account Microsoft.
Dopo aver creato il nuovo account, potrai utilizzare i privilegi amministrativi per spostare i dati utente dalla vecchia cartella del profilo a quella del nuovo profilo.
2] Accedi utilizzando un account locale anziché l’account Microsoft
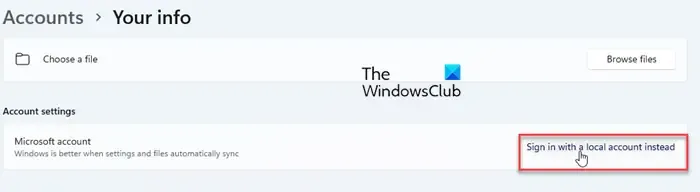
Se stai provando a impostare una password per un account Microsoft che è stato configurato con un PIN durante la configurazione, prova a disabilitare l’opzione “Per una maggiore sicurezza, consenti l’accesso tramite Windows Hello solo per gli account Microsoft su questo dispositivo” nelle Impostazioni di Windows (vai su Account > Opzioni di accesso nella finestra Impostazioni). Vedrai l’opzione per impostare o modificare la password.
Se ancora non riesci a cambiare la password, passa a un account locale.
3] Deseleziona “Gli utenti non possono modificare la password” in Utenti e gruppi locali
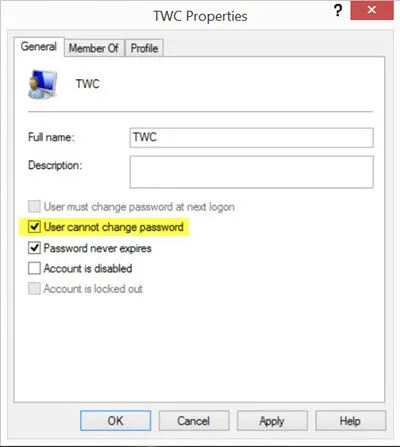
Se stai utilizzando un account locale (non collegato a un’email), potresti comunque riscontrare questo errore. In tal caso, segui questi passaggi per risolvere il problema:
- Fare clic con il pulsante destro del mouse su Questo PC e selezionare Gestisci .
- Nella finestra Gestione computer, vai a Utenti e gruppi locali > Utenti .
- Individua il nome utente, fai clic con il pulsante destro del mouse e seleziona Proprietà .
- Deseleziona L’utente non può modificare la password .
- Fare clic su Applica , quindi su OK .
Ora dovresti essere in grado di cambiare la password.
4] Cambiare la password dal Pannello di Controllo
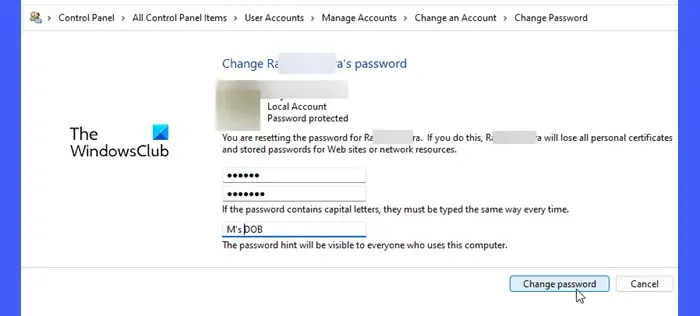
Se hai effettuato l’accesso con un account locale con diritti amministrativi e non riesci ancora a modificare la password dell’account utente (per un altro account locale sul tuo sistema), segui questi passaggi:
- Cerca “Pannello di controllo” nella barra di ricerca di Windows e apri l’app.
- Fare clic su Account utente .
- Seleziona Gestisci un altro account .
- Seleziona l’account per il quale desideri reimpostare la password.
- Fare clic su Cambia password .
- Inserisci i dettagli della password richiesti e fai clic su Cambia password .
5] Abilitare l’account amministratore integrato per modificare la password
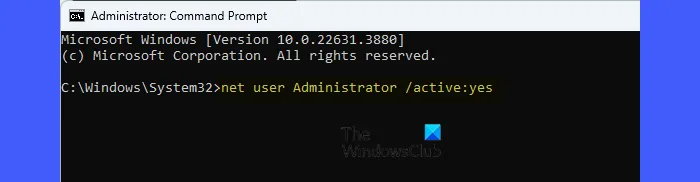
Se riscontri l’errore dopo aver aggiornato il sistema operativo Windows, avvia il PC in modalità provvisoria con rete e verifica se riesci ad accedere utilizzando il tuo account Microsoft.
Nella schermata di accesso, tieni premuto il tasto Shift e riavvia il PC. Il sistema entrerà in Windows Recovery Environment (WinRE). In WinRe, vai su Troubleshoot > Advanced options > Startup settings > Restart > Premi 5 o F5 per entrare in Safe Mode with Networking.
Se riesci ad accedere, crea un nuovo account amministratore e usalo per cambiare la password dell’altro account.
Se non riesci ad accedere con il tuo account Microsoft in modalità provvisoria, ti consigliamo di abilitare l’account amministratore integrato per modificare la password. L’account è disattivato per impostazione predefinita in Windows come misura di sicurezza per aiutare a proteggere il sistema da accessi non autorizzati e potenziali vulnerabilità di sicurezza.
In WinRe, vai su Risoluzione dei problemi > Opzioni avanzate > Prompt dei comandi . Esegui il seguente comando nella finestra del prompt dei comandi:
net user Administrator /active:yes
Ora riavvia il PC, accedi all’account amministratore integrato e prova a reimpostare la password dell’altro account.
Dopo aver reimpostato la password, esegui il seguente comando in un Prompt dei comandi con privilegi elevati per disattivare l’account amministratore integrato:
net user Administrator /active:no
Spero che le soluzioni sopra indicate ti aiutino a eliminare l’errore “Il sistema non è autorevole per l’account specificato”.
Come risolvere l’errore di sistema 8646?
Se riscontri l’errore di sistema 8646 in Windows 11/10 mentre provi a reimpostare la password di un account Microsoft usando il net usercomando, prova a cambiare la password usando l’app Impostazioni di Windows, dal Pannello di controllo o visitando l’account Microsoft online. Se l’errore persiste, avvia il PC in Modalità provvisoria ed esegui i comandi SFC e DISM all’interno di un Prompt dei comandi con privilegi elevati per riparare i dati corrotti dell’account utente.
Perché utilizzare un account standard quando non sono richiesti privilegi di amministratore?
Utilizzare un account standard anziché un account amministratore quando non sono richiesti privilegi elevati riduce il rischio di modifiche accidentali o intenzionali e il potenziale impatto di malware che potrebbe compromettere la sicurezza del sistema. Inoltre, gli account standard aiutano a migliorare la gestione e il controllo, specialmente in ambienti multiutente in cui è importante garantire che solo gli utenti fidati possano apportare modifiche a livello di sistema.
Lascia un commento