La guida passo passo per aggiungere sfondi in Microsoft Word

Se stai realizzando un documento come un volantino, una brochure, un calendario o un foglio di iscrizione, potresti voler andare oltre un semplice sfondo bianco. Come sfondo del tuo documento in Microsoft Word, puoi utilizzare un colore a tinta unita, una sfumatura, una trama, un motivo o un’immagine. Questo tutorial ti guiderà attraverso i vari metodi per aggiungere uno sfondo a un documento di Word.
Come inserire uno sfondo in Word
Quando sei pronto, puoi aggiungere uno sfondo in Word in pochi passaggi. Lo sfondo scelto verrà applicato all’intero documento.
Per iniziare, vai alla scheda “Progettazione” e seleziona una delle opzioni elencate di seguito.
Usa uno sfondo a tinta unita
Come sfondo, puoi utilizzare un singolo colore dalla tavolozza dei colori di Word o un colore personalizzato.
- Seleziona la casella a discesa “Colore pagina” nella sezione Sfondo pagina della barra multifunzione nella scheda “Progettazione”.

- Se vedi un colore che ti piace nella tavolozza di base, fai clic su di esso per aggiungerlo al documento.
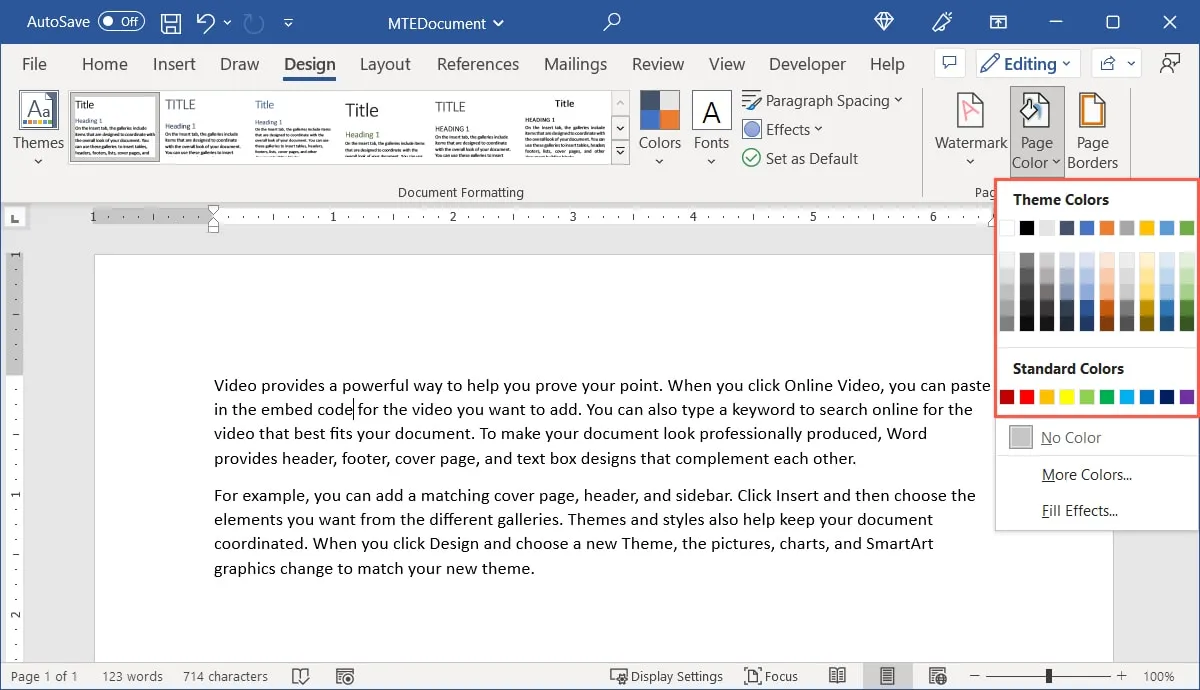
- Se preferisci utilizzare un colore diverso, seleziona “Altri colori” dal menu a discesa.
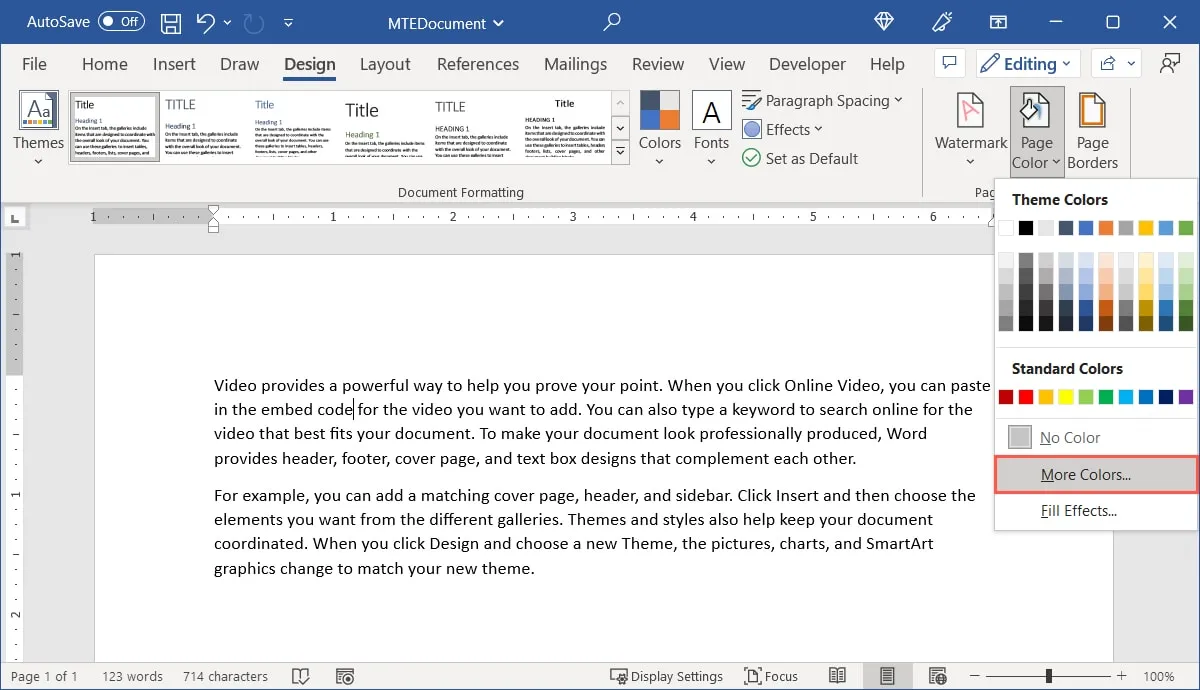
- Selezionare il colore e la sfumatura desiderati dalla scheda “Standard”. Vai alla scheda “Personalizzato” per inserire i codici colore esadecimali, RGB o HSL. Fai clic su “OK” quando vedi il colore desiderato sotto “Nuovo” in basso a destra.
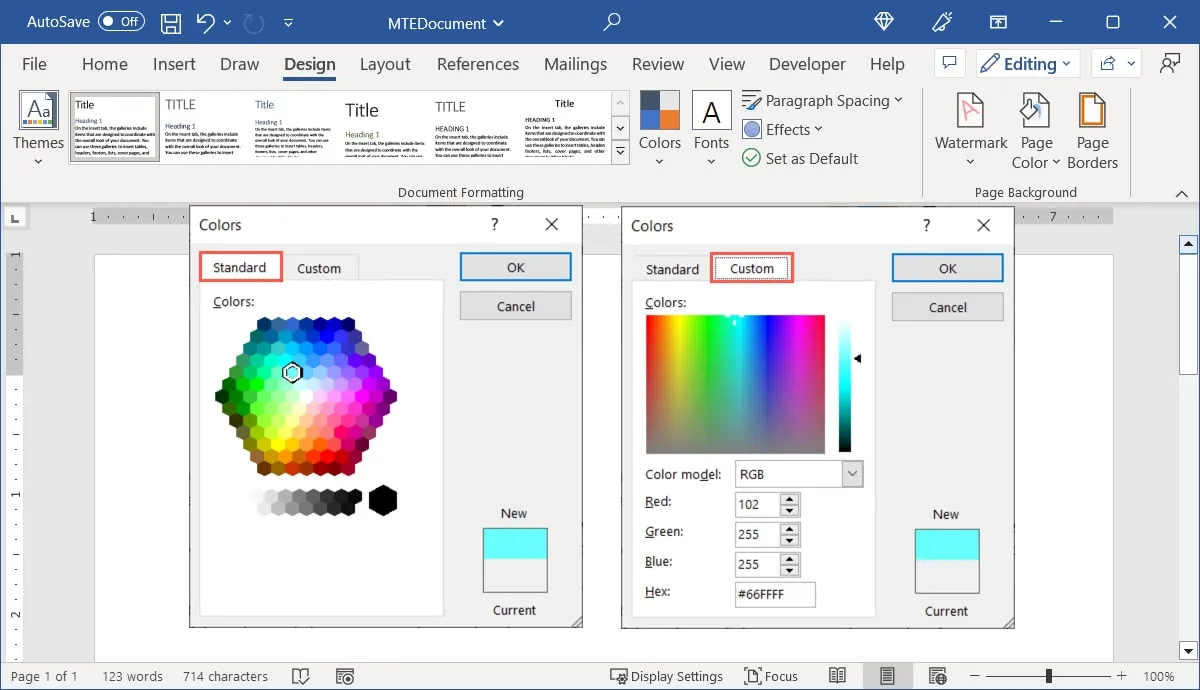
- Il documento verrà aggiornato con il nuovo colore di sfondo.
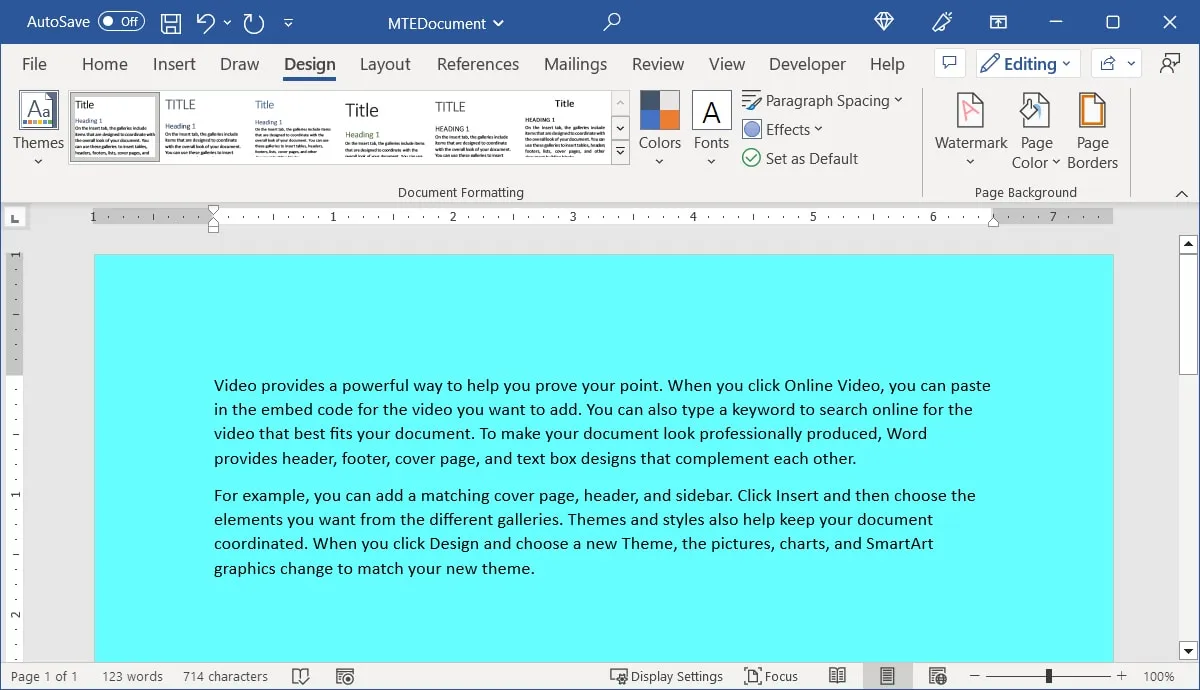
Usa uno sfondo sfumato
Forse vuoi aggiungere un po’ di colore al tuo sfondo ma renderlo più accattivante di un singolo colore. Perché non provare una sfumatura con un effetto che cambia colore?
- Seleziona “Effetti di riempimento” dall’elenco a discesa “Colore pagina”.
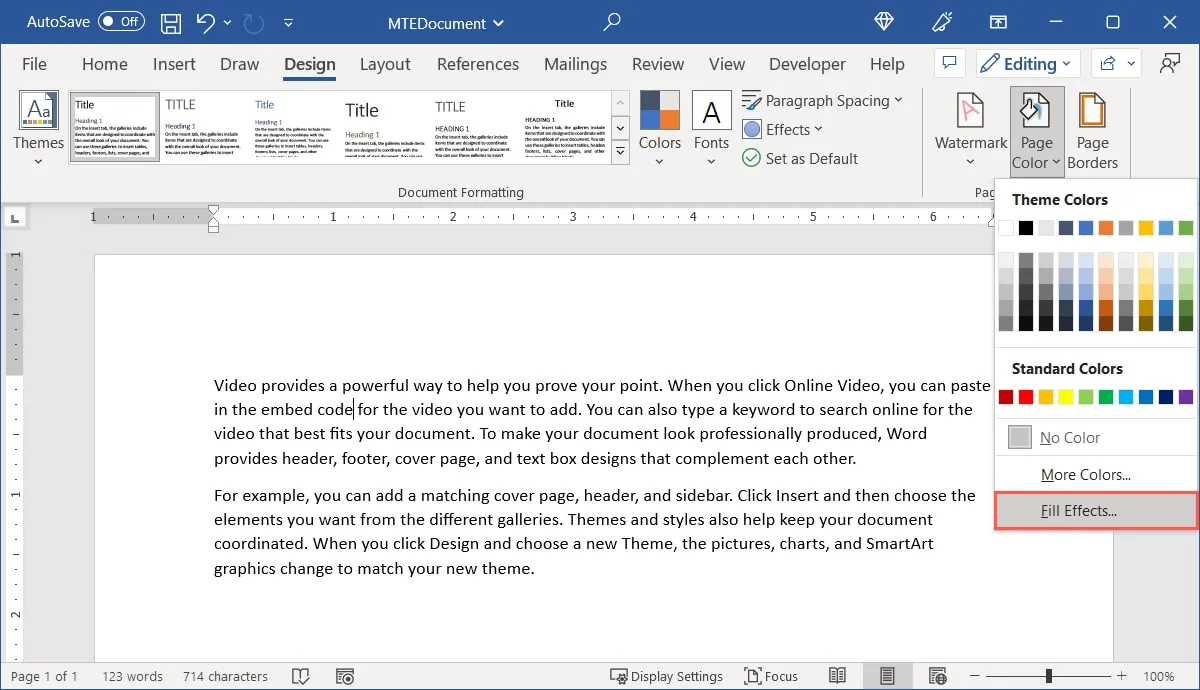
- Nella finestra a comparsa Effetti di riempimento, seleziona la scheda “Gradiente”. Utilizzando le varie sezioni, seleziona il design del gradiente.
- I colori possono essere uno, due o un tema preimpostato. Dopo aver deciso un’opzione, utilizza le caselle a discesa a destra per selezionare un colore o i colori. Se desideri utilizzare un solo colore, puoi utilizzare il dispositivo di scorrimento per renderlo più scuro o più chiaro.
- Stili di ombreggiatura: scegli se vuoi che il gradiente sia orizzontale, verticale o dal centro.
- Varianti: Dopo aver scelto lo Stile di Ombreggiatura, seleziona il disegno dalla sezione “Varianti”.
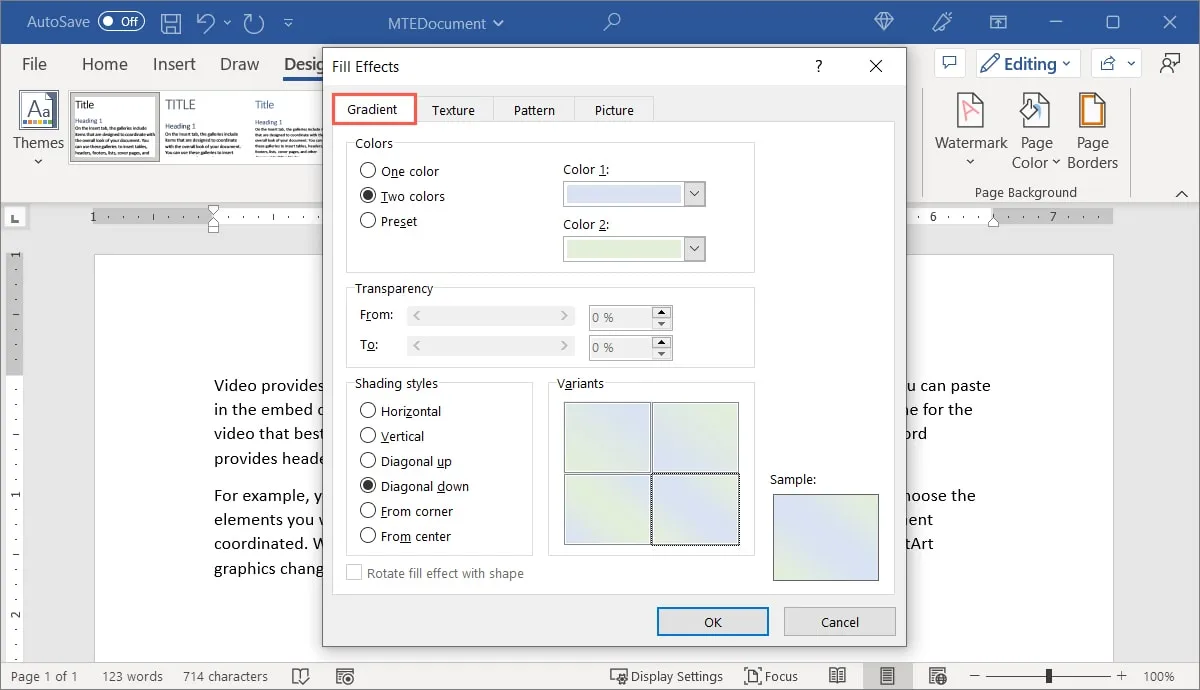
- Mentre effettui le selezioni sopra, un’anteprima del gradiente apparirà sotto “Campione” in basso a destra. Quando hai finito, fai clic su “OK”.
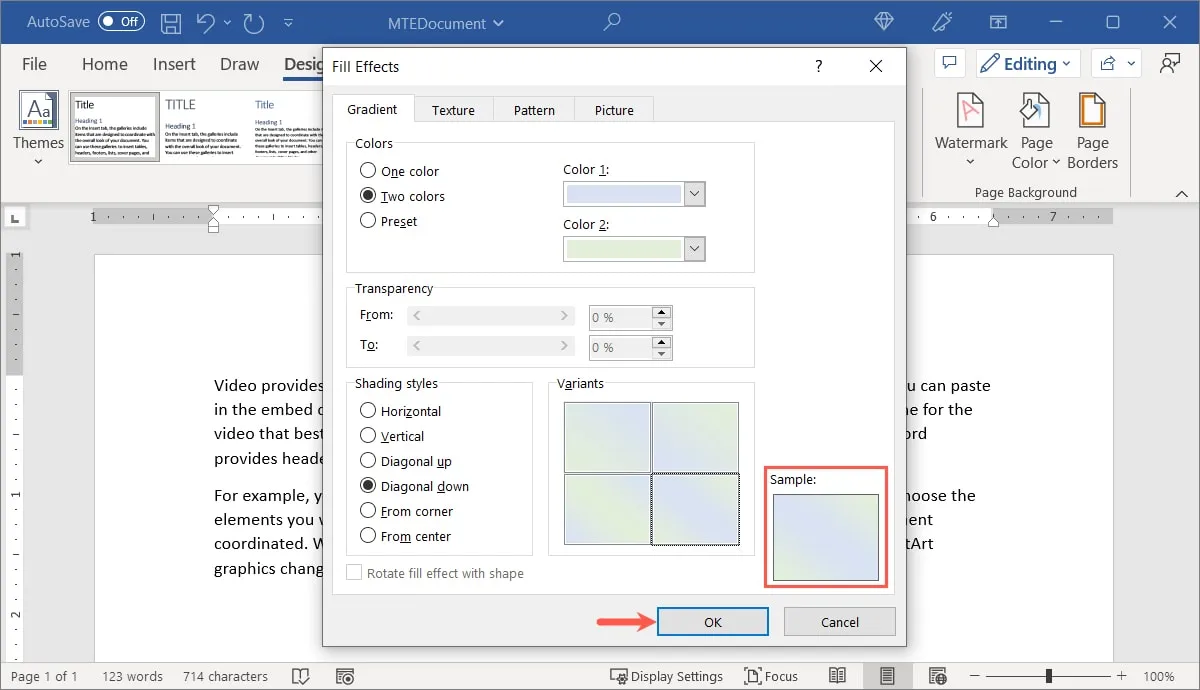
- Il tuo documento ora avrà uno sfondo sfumato.
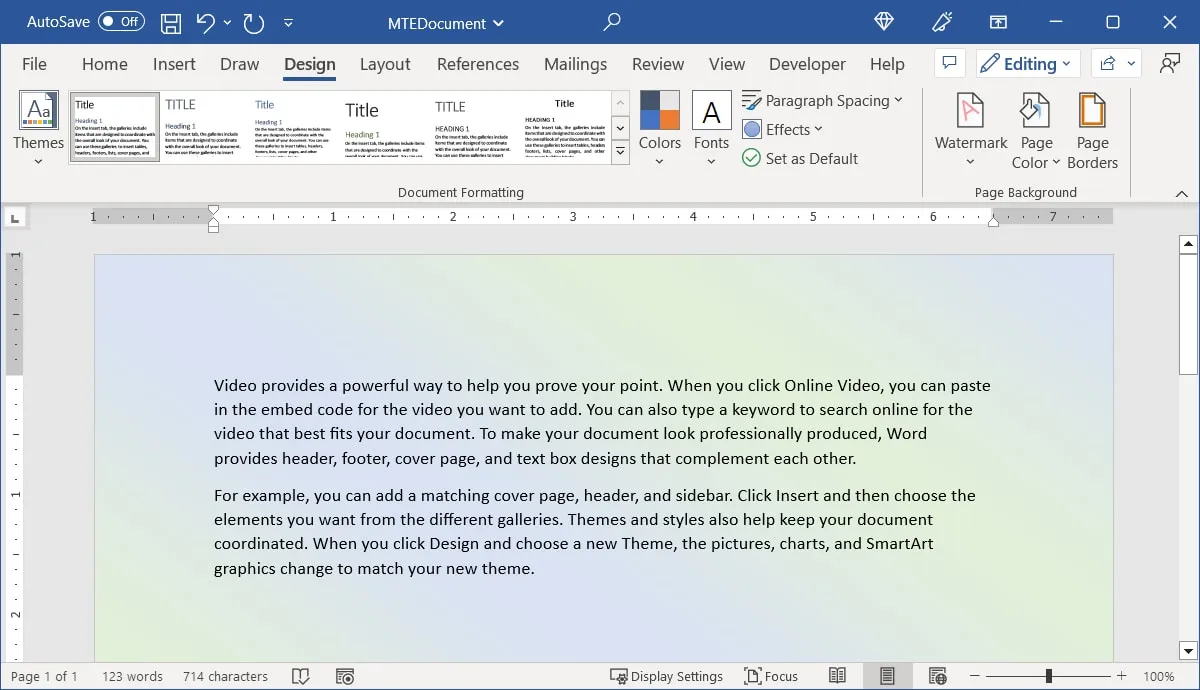
Fare uso di uno sfondo testurizzato
Uno sfondo con texture, come venature del legno, marmo o carta, completerebbe il tuo documento? Usa uno sfondo texture esistente o creane uno tuo.
- Seleziona “Effetti di riempimento” dall’elenco a discesa “Colore pagina”.
- Passare alla scheda “Texture” nella finestra Effetti di riempimento, quindi selezionare la texture che si desidera utilizzare dalla casella di selezione. Sotto la scatola c’è una breve descrizione della texture.
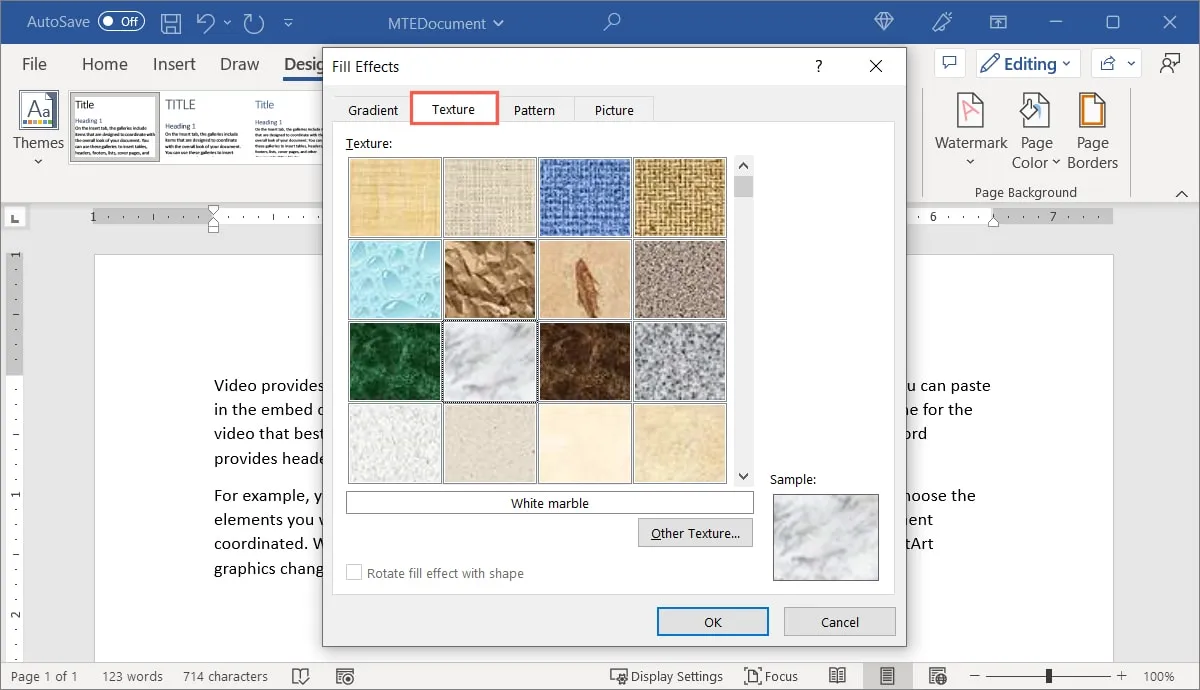
- Fai clic su “Altra trama” per utilizzare la tua trama. Scegli una posizione, quindi cerca e seleziona la tua immagine testurizzata.
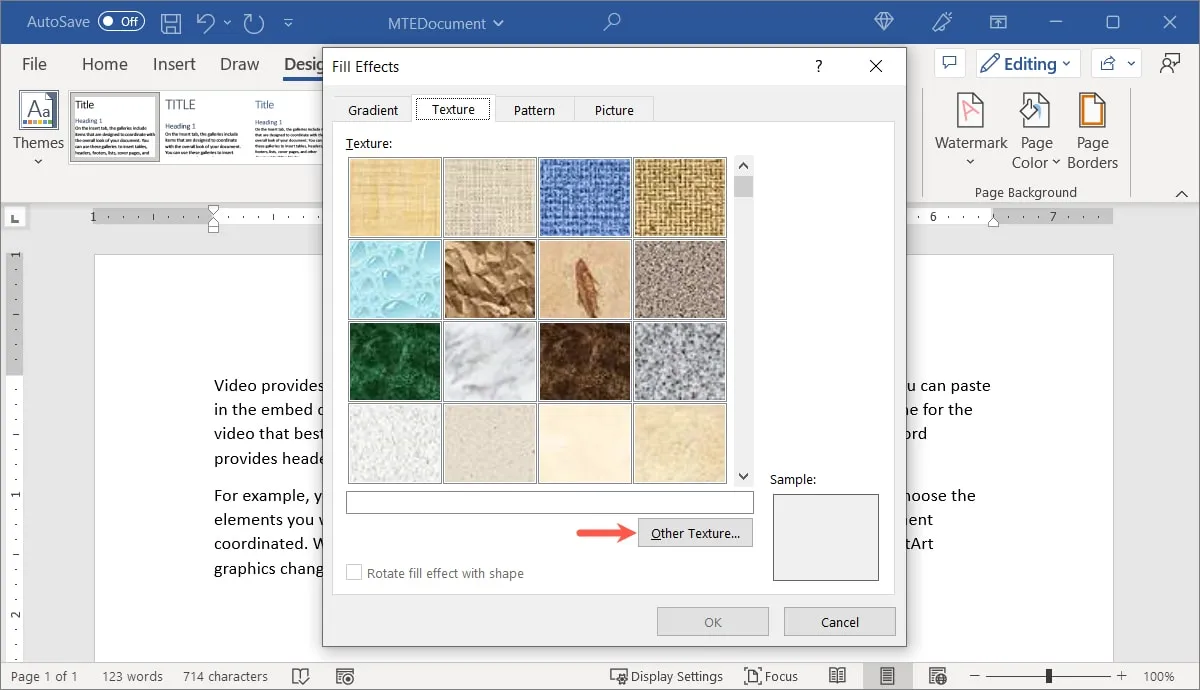
- Un’anteprima apparirà sotto “Sample” in basso a destra, proprio come gli sfondi sopra. Per applicare lo sfondo, fai clic su “OK”.
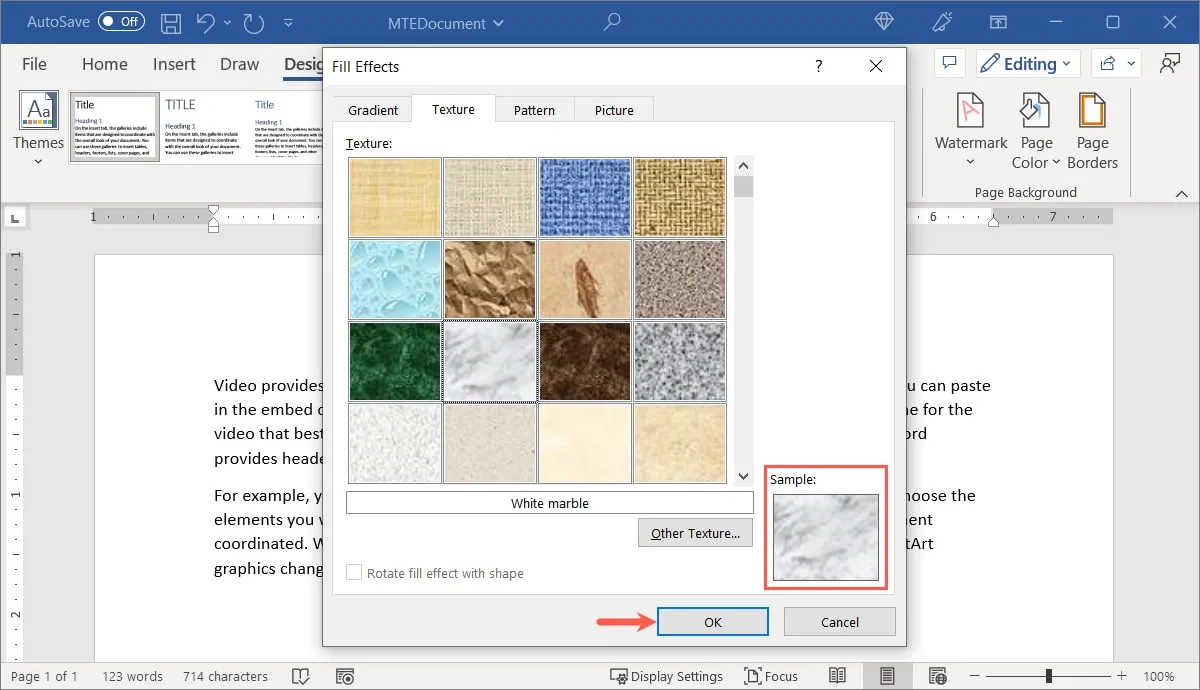
- La texture scelta verrà applicata allo sfondo del documento.
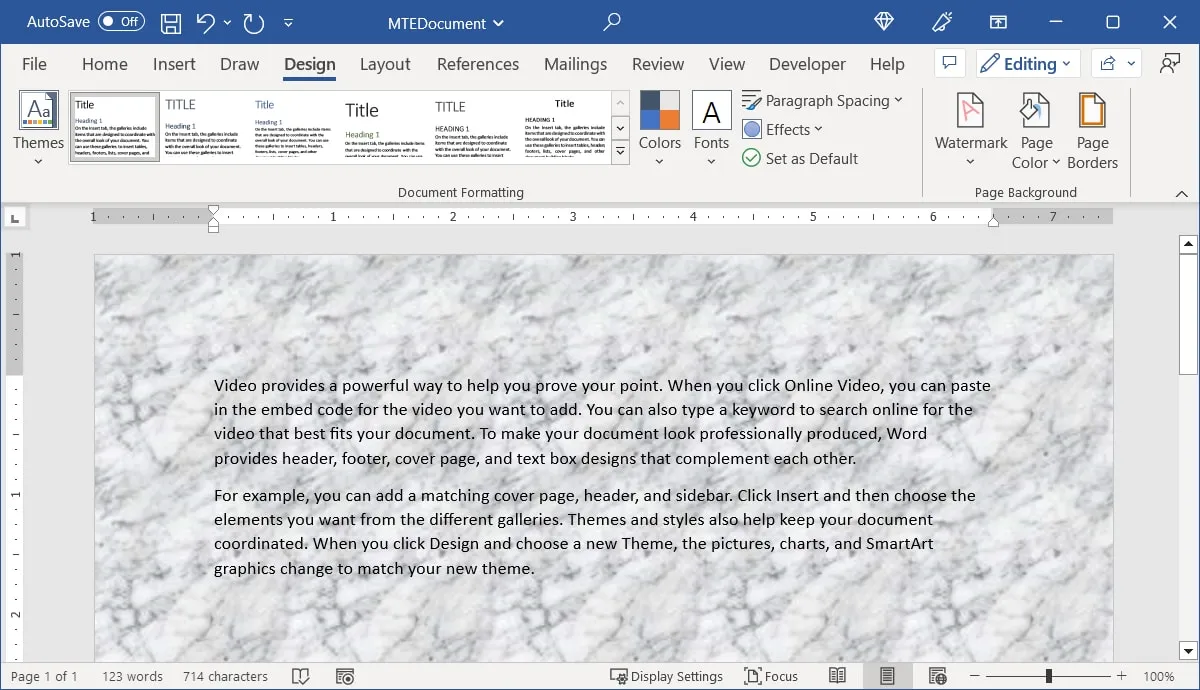
Usa uno sfondo a motivo
Se vuoi qualcosa di diverso da un colore a tinta unita, come pois, linee o una griglia, puoi utilizzare uno sfondo a motivo in Word.
- Seleziona “Effetti di riempimento” dall’elenco a discesa “Colore pagina”.
- Nella finestra Effetti di riempimento, seleziona la scheda “Pattern”. Nella casella di selezione selezionare il modello che si desidera utilizzare. Sarà descritto direttamente sotto di esso.
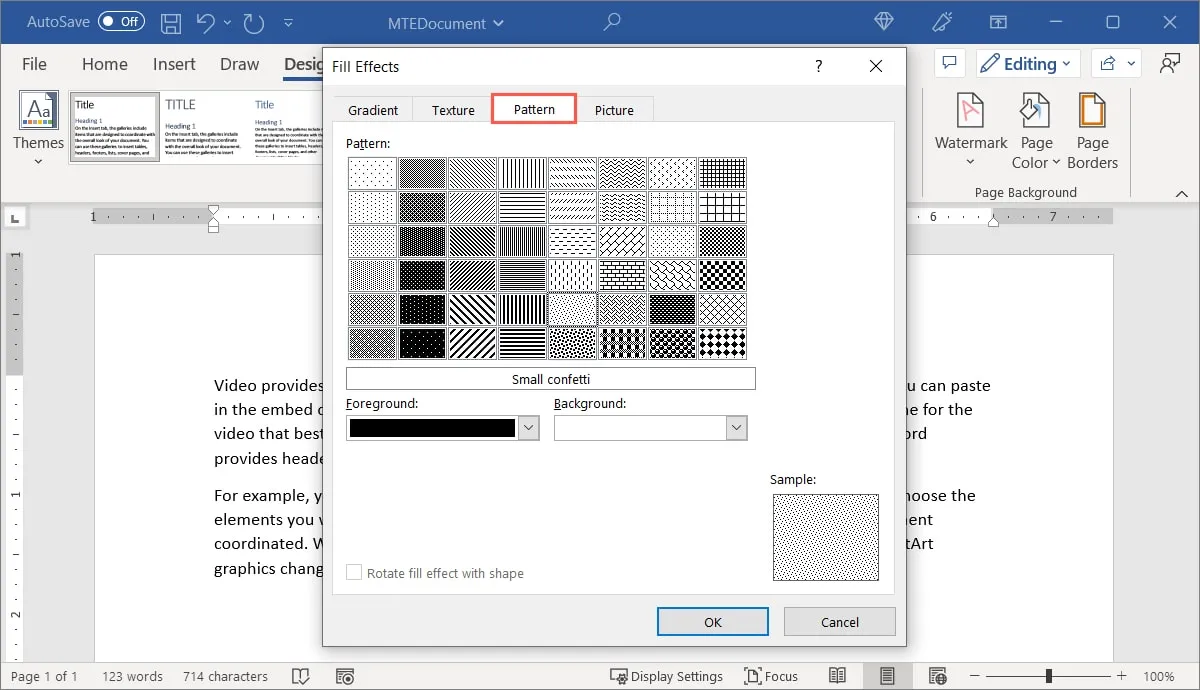
- I colori per il motivo possono essere selezionati utilizzando le caselle a discesa “Primo piano” e “Sfondo”.
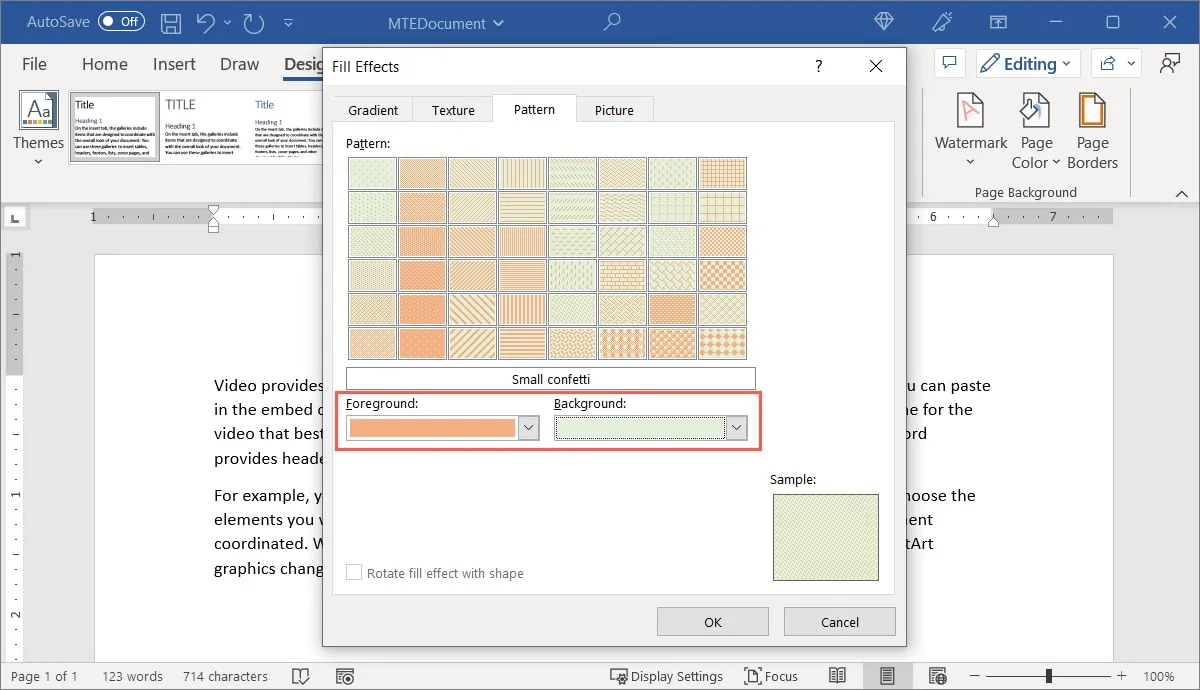
- Esamina la sezione “Campione” in basso a destra e quindi fai clic su “OK” per applicare lo sfondo.
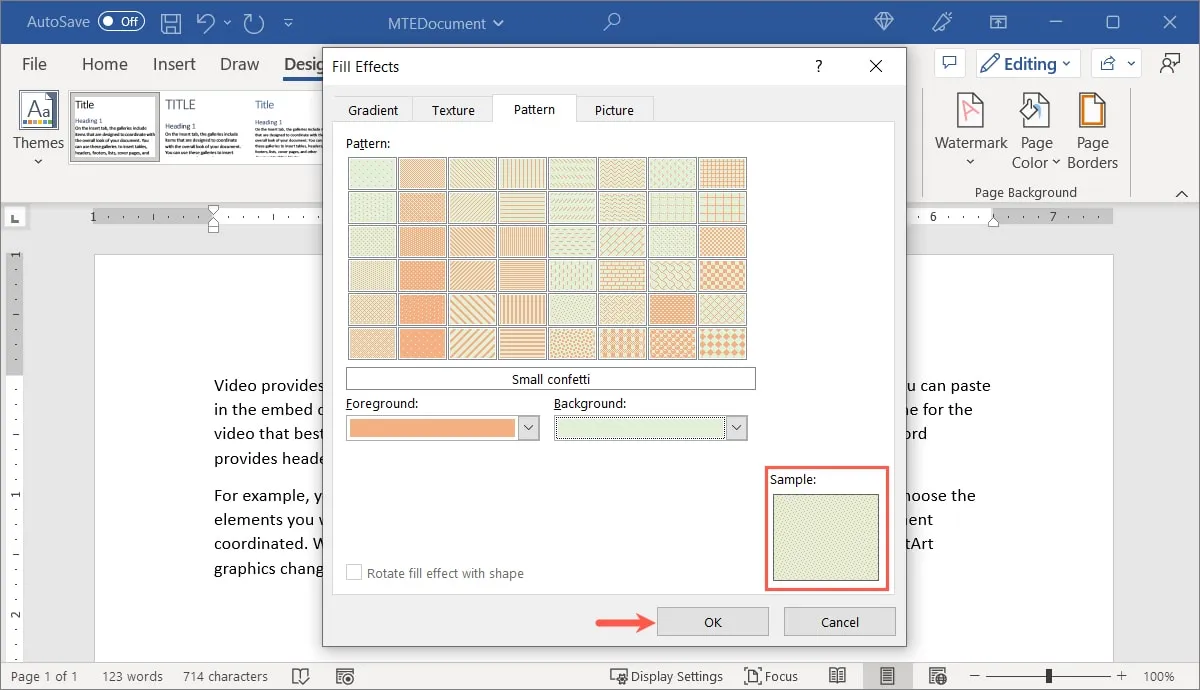
- Il modello verrà utilizzato come sfondo per il documento.
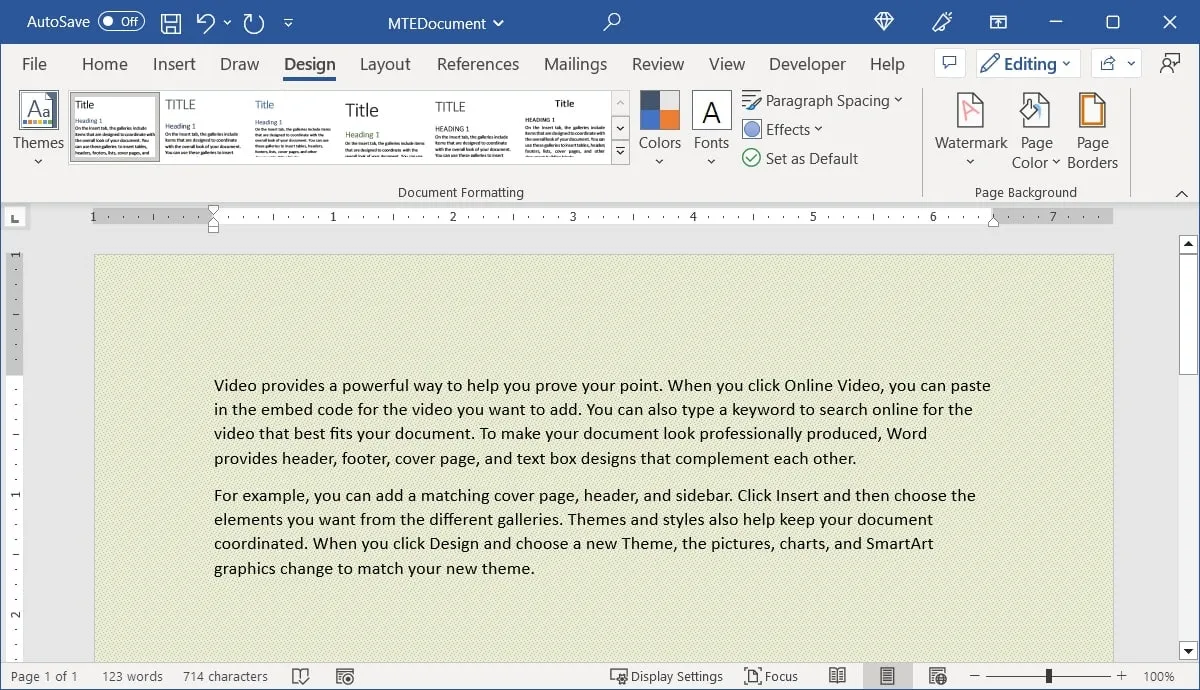
Usa una foto come sfondo
Uno sfondo da spiaggia per la brochure del tuo resort o uno strumento musicale per il volantino della tua lezione privata sono entrambe opzioni. In Word, puoi facilmente inserire un’immagine di sfondo.
- Seleziona “Effetti di riempimento” dall’elenco a discesa “Colore pagina”.
- Per trovare la tua foto, vai alla scheda “Immagine” e fai clic sul pulsante “Seleziona immagine”.
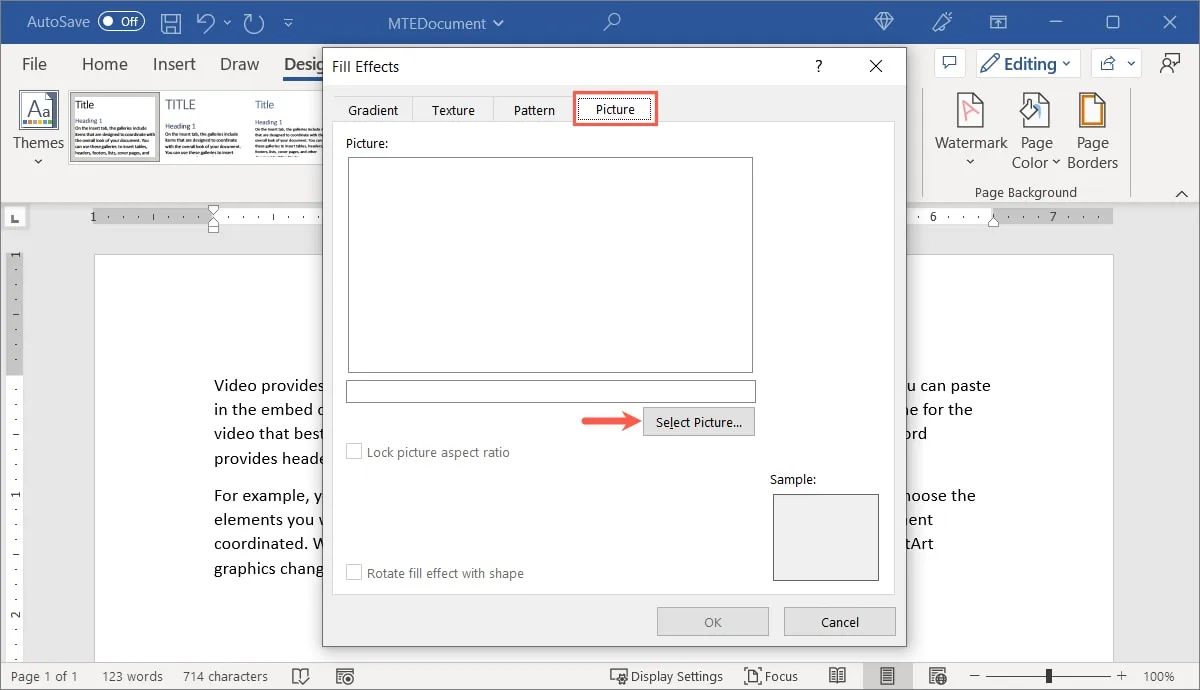
- Puoi usare un’immagine dal tuo computer, Bing Image Search o OneDrive.
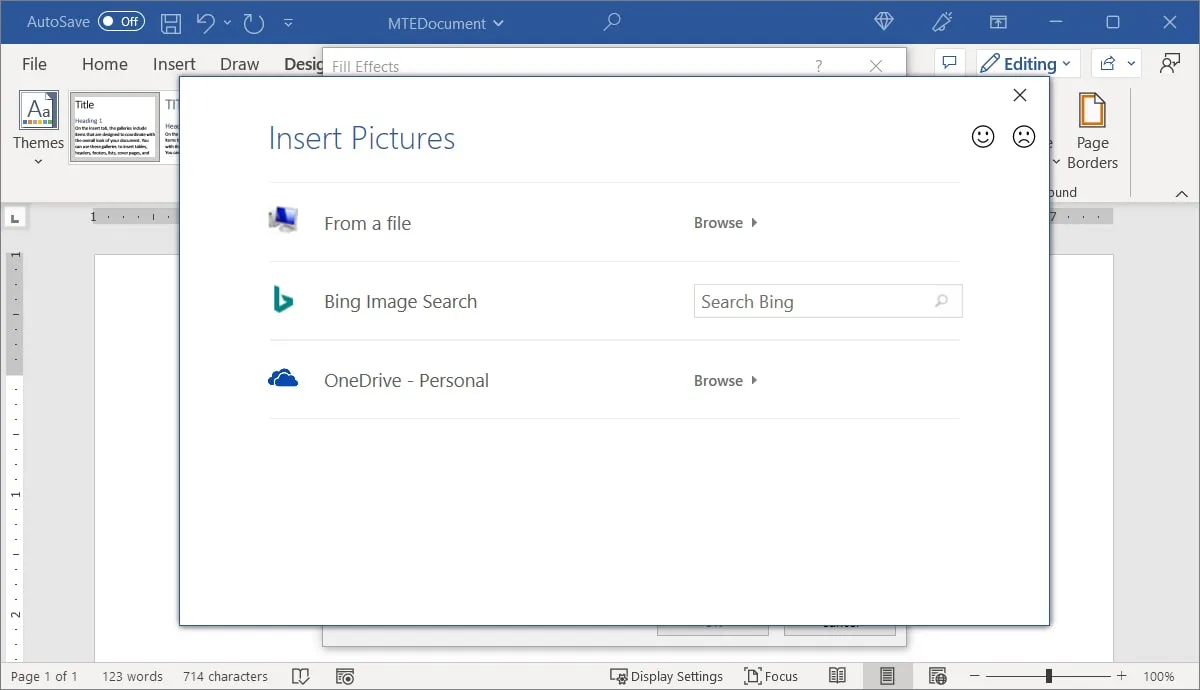
- Dopo aver scelto la posizione e trovato l’immagine, fai clic su “Inserisci”.
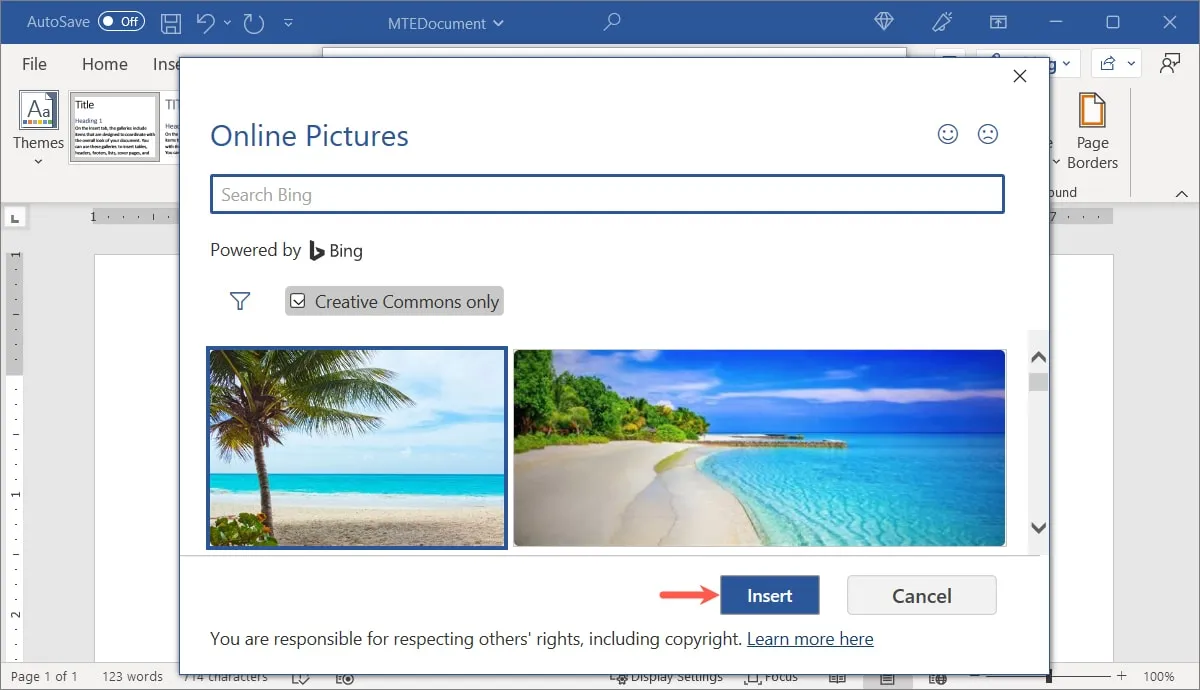
- Un’anteprima dell’immagine apparirà in alto, seguita da una breve descrizione e un’altra anteprima sotto “Esempio”. Quando hai finito, fai clic su “OK”.
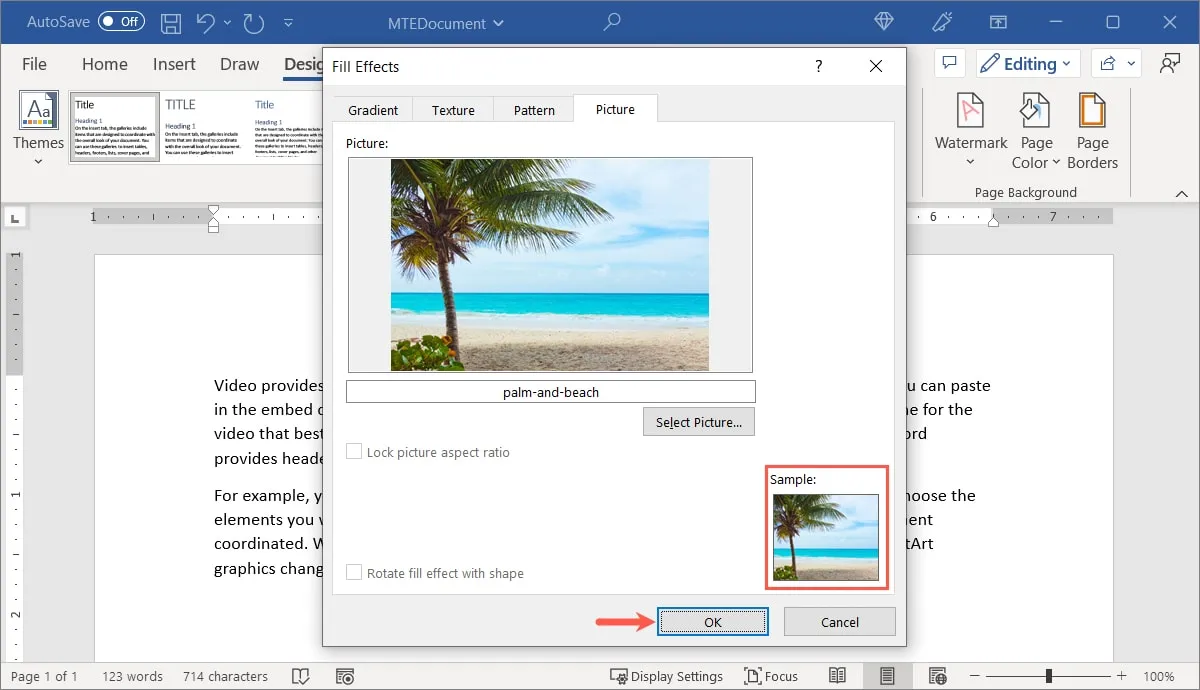
- Esamina il nuovo sfondo dell’immagine.
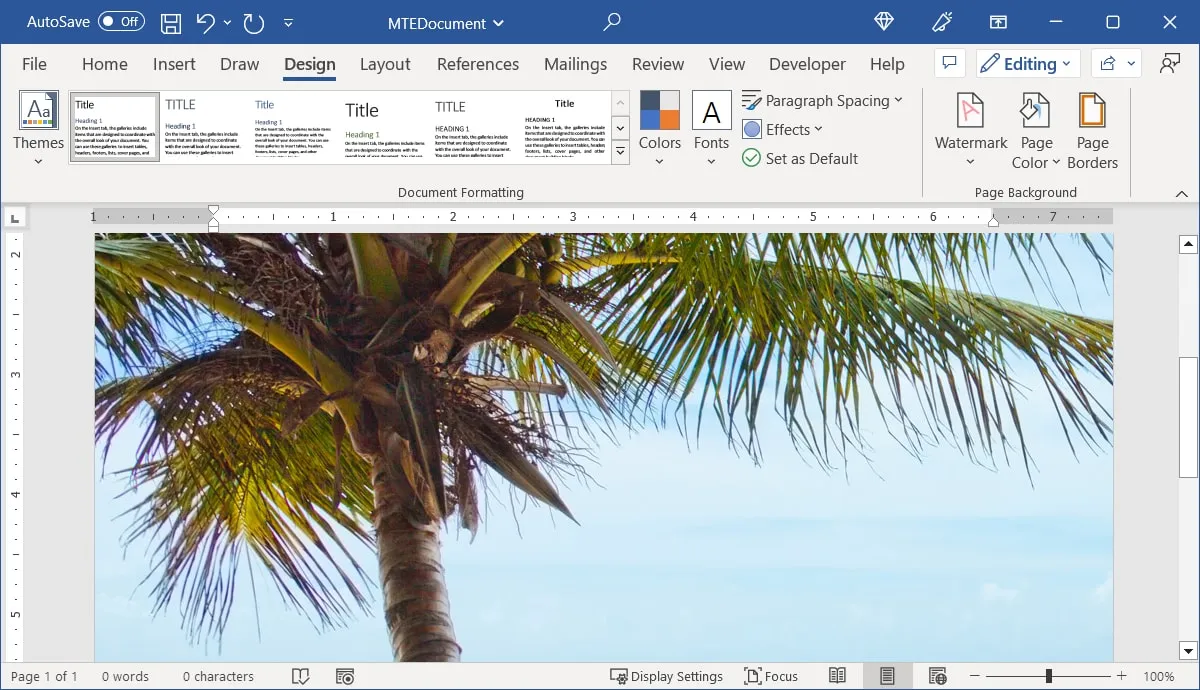
Modifica o rimozione di uno sfondo
Se hai aggiunto uno sfondo a Word ma desideri modificarlo o rimuoverlo, puoi farlo facilmente.
Cambia lo sfondo
Torna alla scheda “Design” e scegli “Colore pagina” dalla casella a discesa. Seleziona un colore dalla tavolozza, un colore personalizzato con “Altri colori” o un gradiente, una trama, un motivo o un’immagine diversi con “Effetti di riempimento”.
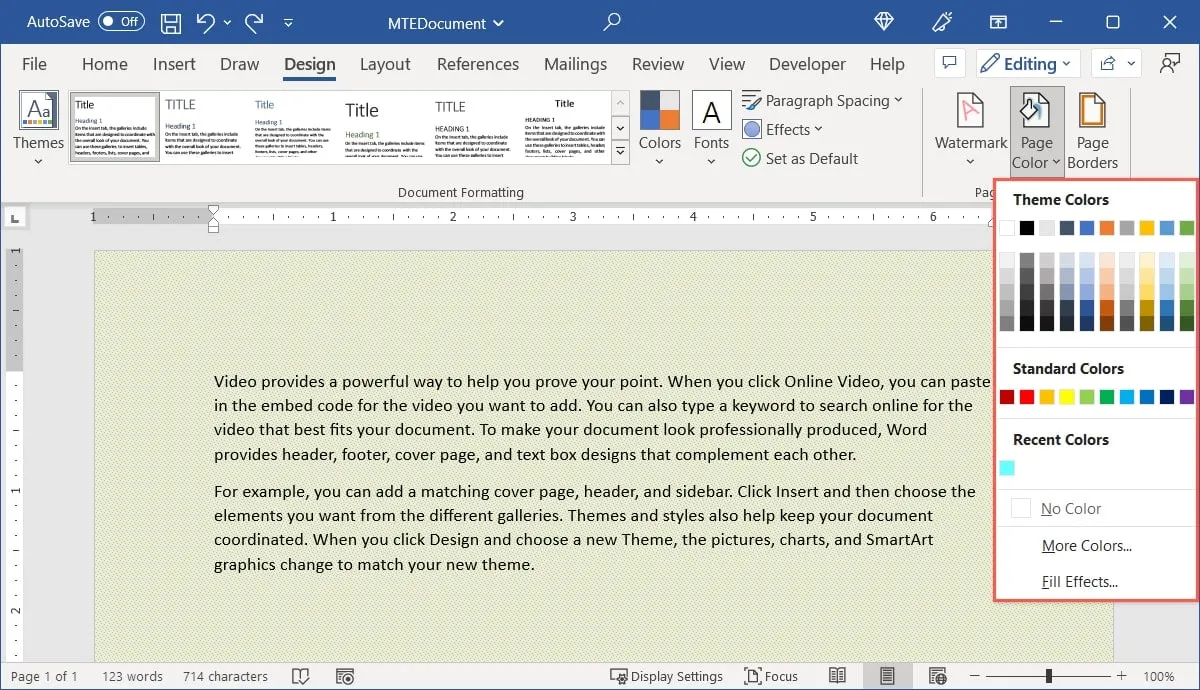
Selezionando un nuovo sfondo, sostituirai automaticamente e immediatamente quello esistente.
Elimina uno sfondo
Per rimuovere completamente uno sfondo, torna alla scheda “Design”, fai clic sulla casella a discesa “Colore pagina” e seleziona “Nessun colore”.
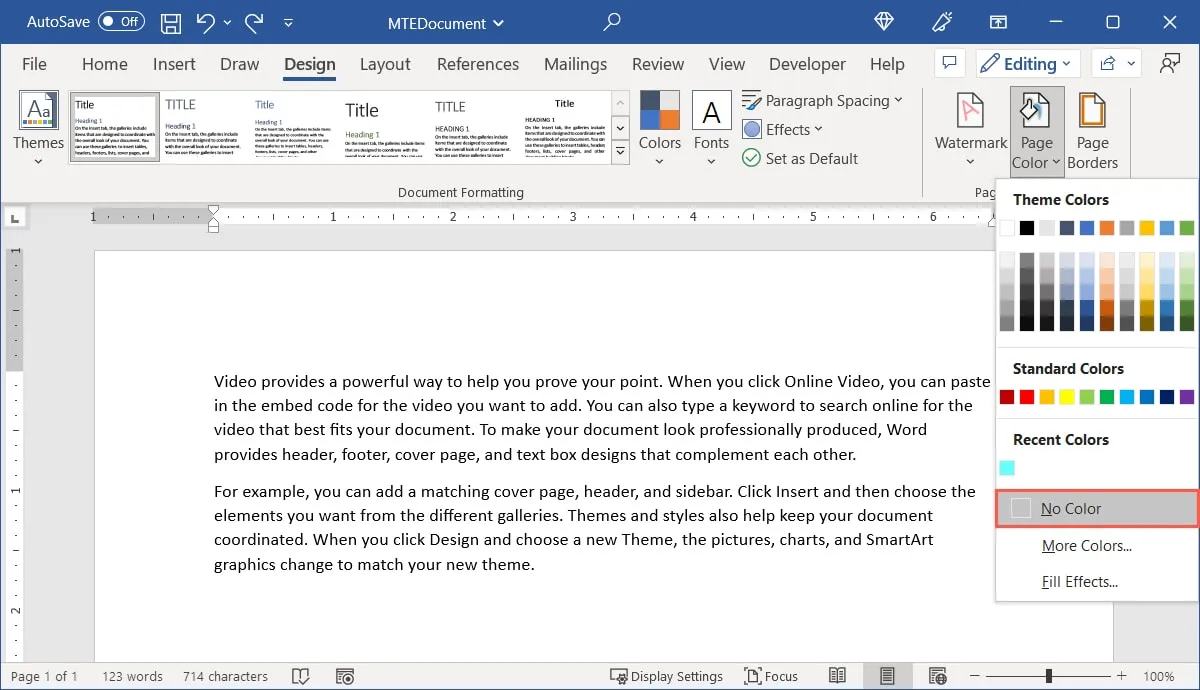
Indipendentemente dal tipo di sfondo che hai aggiunto, verrà rimosso immediatamente.
Stampa di uno sfondo in Word
Se intendi stampare il tuo documento, hai la possibilità di stampare anche lo sfondo. Questa è una scelta eccellente per articoli come insegne e volantini. Se desideri utilizzare uno sfondo colorato, dovrai utilizzare una stampante a colori.
- Vai su “File -> Opzioni” o “File -> Altro -> Opzioni”.
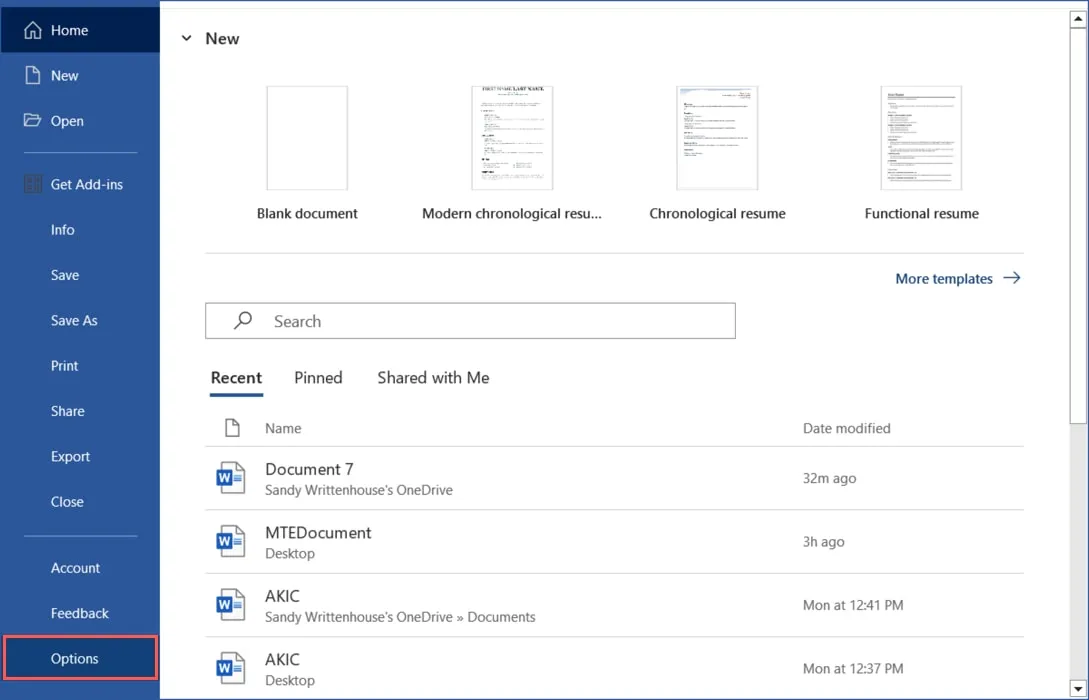
- A sinistra, seleziona “Visualizza” e a destra, seleziona “Stampa colori e immagini di sfondo”. Seleziona “OK”.
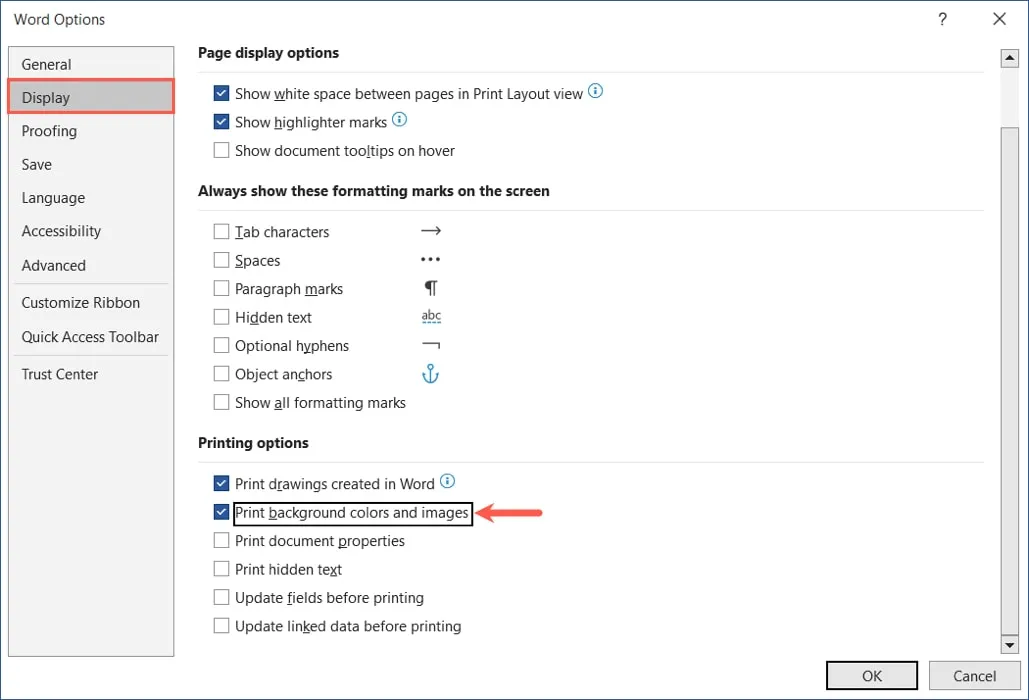
- Quando scegli “File -> Stampa”, il tuo sfondo apparirà nell’anteprima di stampa così come sul pezzo stampato quando sei pronto per stampare.
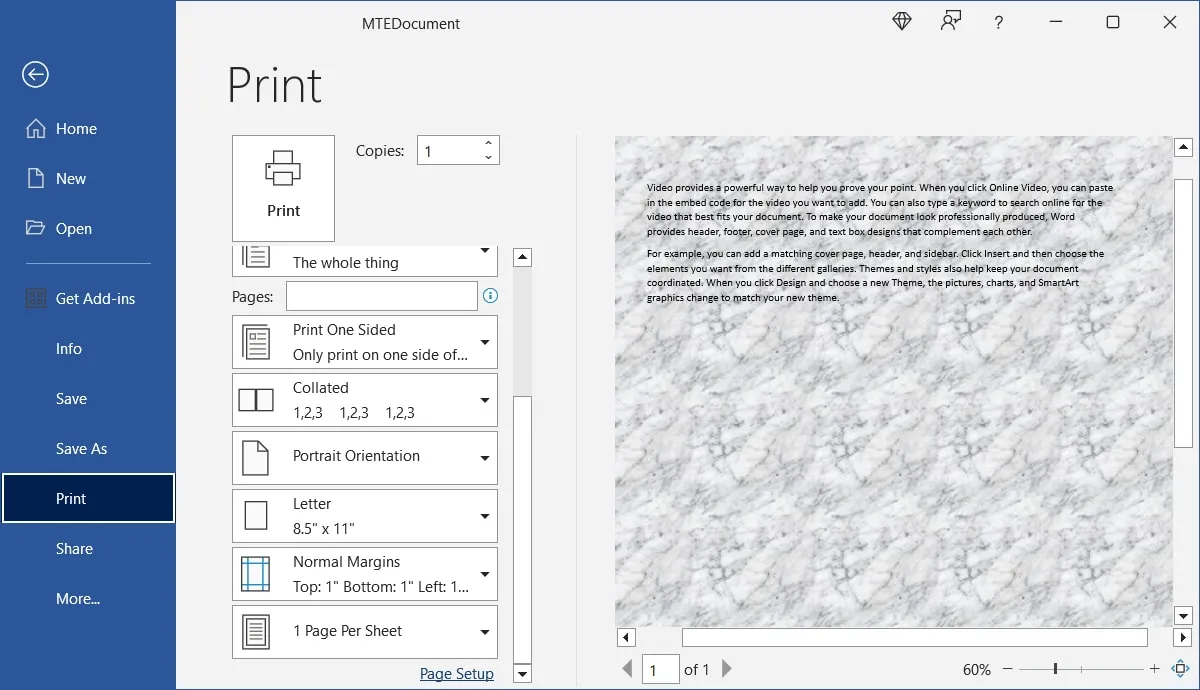
Domande frequenti
Come metto uno sfondo su una sola pagina in Word?
Poiché la funzionalità di sfondo di Word attualmente si applica all’intero documento, dovrai utilizzare una soluzione alternativa per creare uno sfondo su una sola pagina.
Vai alla scheda “Inserisci”, apri il menu “Forme” e seleziona il rettangolo con il cursore sulla pagina. Trascina per ingrandire il rettangolo in modo da riempire l’intera pagina. Per aggiungere un colore, una sfumatura, una trama o un’immagine al rettangolo, utilizza il menu a discesa “Riempimento forma” nella scheda “Formato forma”.
Per posizionare il rettangolo sullo sfondo, apri il menu “Testo a capo” nella stessa scheda e seleziona “Dietro il testo”.
Come si usa uno sfondo filigrana in Word?
Come filigrana (sfondo oscurato), potresti voler includere una parola come “Riservato” o il logo della tua azienda nel tuo documento.
Seleziona il menu a discesa “Filigrana” dalla scheda “Design”. Per utilizzare il tuo testo o un’immagine, seleziona un’opzione integrata o “Filigrana personalizzata”. Continua a leggere per le istruzioni complete su come aggiungere una filigrana in Word.
Come faccio a cambiare lo sfondo dell’applicazione Word?
Puoi cambiare lo sfondo dell’applicazione Word in modalità scura per un aspetto diverso o per renderlo più piacevole per i tuoi occhi.
Vai su “File -> Account” e seleziona “Grigio scuro” o “Nero” dal menu a discesa “Tema ufficio”. Dai un’occhiata al nostro tutorial su come utilizzare la modalità oscura in Word su altri dispositivi.
Credito immagine: Pixabay . Tutti gli screenshot di Sandy Writtenhouse.



Lascia un commento