Il driver della stampante specificato è attualmente in uso
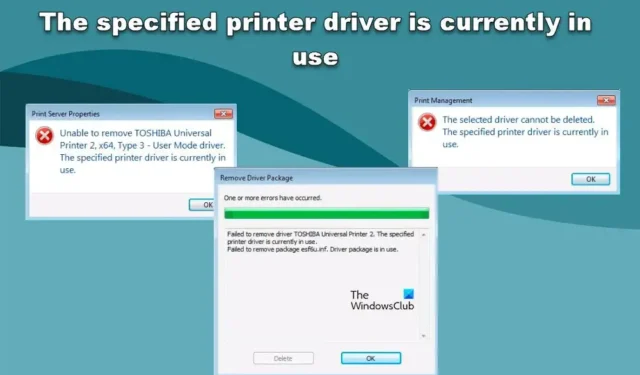
Quando si elimina un driver della stampante, alcuni utenti Windows ricevono un errore che impedisce loro di completare l’operazione. Gli utenti non sono in grado di disinstallare o rimuovere il driver della stampante e visualizzano più messaggi di errore che indicano che è in uso. In questo post, parleremo di tutti loro e vedremo cosa devi fare per risolvere questo problema.
Impossibile rimuovere il driver <nome-della-stampante>. Il driver della stampante specificato è attualmente in uso. Impossibile rimuovere il pacchetto <drivername.inf>. Il pacchetto driver è in uso.
O
Il driver selezionato non può essere eliminato. Il driver della stampante specificato è attualmente in uso.
O
Impossibile rimuovere <nome-della-stampante>. Il driver della stampante specificato è attualmente in uso.
Se ricevi altri messaggi di errore, che ti dicono che il driver che desideri eliminare è in uso, questa guida è per te.
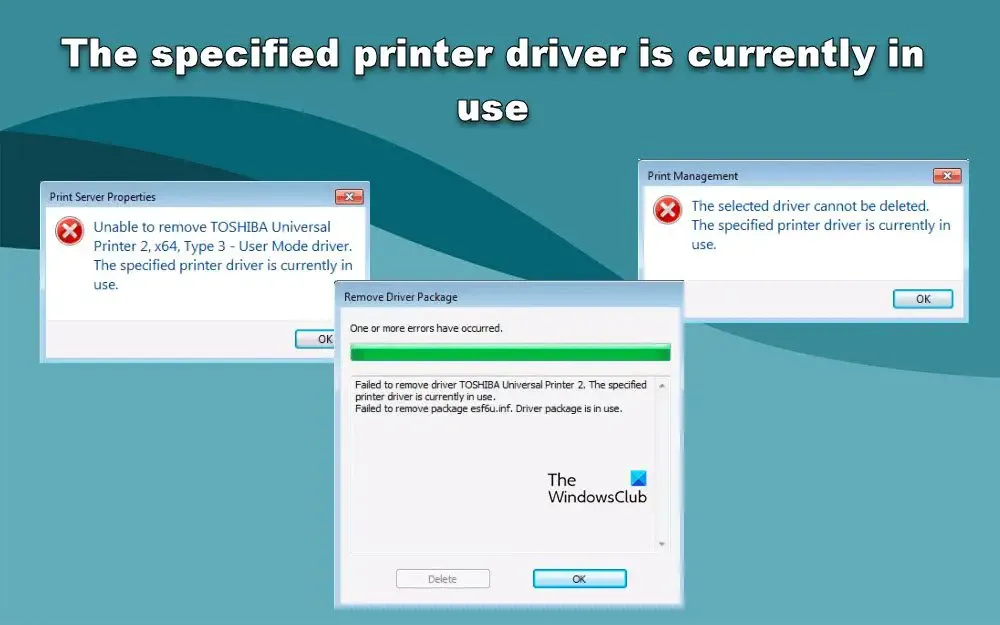
Fix Il driver della stampante specificato è attualmente in uso
Se il driver della stampante specificato è attualmente in uso e ti impedisce di eliminarlo dal tuo computer Windows 11/10, segui le soluzioni seguenti per risolvere il problema.
- Eliminare il driver all’avvio del servizio Spooler di stampa
- Rinomina processori di stampa
- Disabilita il supporto bidirezionale
Parliamo di loro in dettaglio.
Impossibile rimuovere il driver della stampante in Windows
1] Eliminare il driver all’avvio del servizio Print Spooler
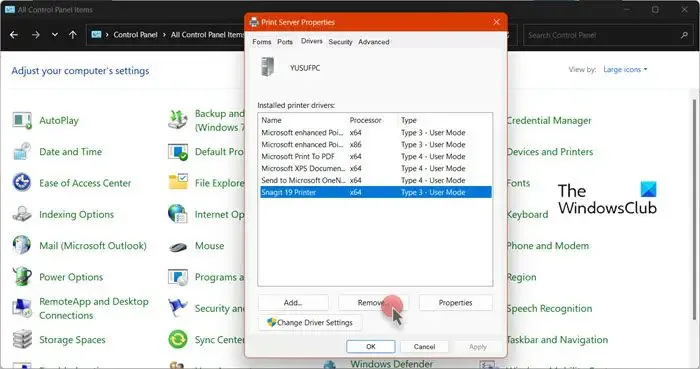
Non è possibile eliminare il driver della stampante poiché il servizio Spooler di stampa sta interferendo con il processo. Per eliminare il driver, seguire i passaggi indicati di seguito.
- Apri il Pannello di controllo.
- Cambia Visualizza per in Icone grandi.
- Ora, fai clic su Dispositivi e stampanti.
- Questo aprirà Impostazioni di Windows, fai clic sull’opzione Stampanti e scanner.
- Ora, fai clic su Proprietà del server di stampa.
- Quindi vai alla scheda Driver, seleziona il driver che devi eliminare ma non eliminarlo subito, passa invece al passaggio successivo.
- Ora dovresti aprire “Servizi” cercandolo nel menu Start.
- Fare clic con il pulsante destro del mouse sul servizio Spooler di stampa e fare clic su Stop.
- Ora, fai clic con il pulsante destro del mouse sullo stesso servizio e seleziona Avvia, quindi vai immediatamente alla finestra delle proprietà del server di stampa e fai clic su Elimina per eliminare il servizio che ti abbiamo chiesto di selezionare in precedenza.
- Infine, una volta avviato il servizio Spooler di stampa, riavviare il computer.
Spero che questo faccia il lavoro per te.
2] Rinomina processori di stampa
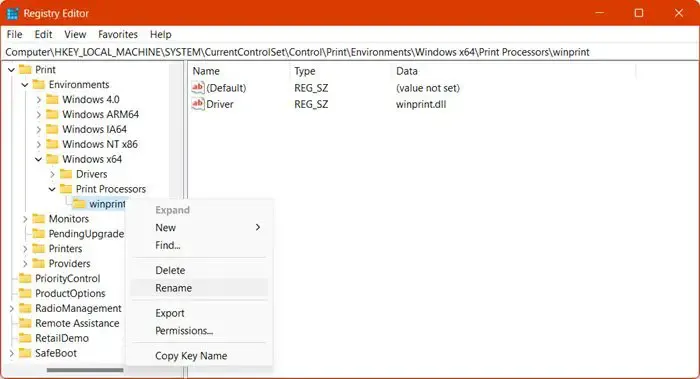
Se la soluzione menzionata in precedenza non ha funzionato per te, dobbiamo rinominare la chiave di registro del processore di stampa in modo che il tuo computer possa ricrearla. Segui i passaggi indicati di seguito per fare lo stesso.
- Esegui i passaggi 1-8 menzionati nella prima soluzione.
- Ora apri l’Editor del Registro di sistema cercandolo nel menu Start.
- Passare alla seguente posizione.
HKEY_LOCAL_MACHINE\SYSTEM\CurrentControlSet\Control\Print\Environments\Windows x64\Print Processors\
- Fare clic con il tasto destro su tutti i processori di stampa e selezionare Rinomina.
- Quindi aggiungi .old al suo nome.
- Ora avvia il servizio Spooler di stampa ed elimina il driver.
Infine, devi riavviare il sistema e verificare se il problema è stato risolto.
3] Disabilita il supporto bidirezionale
Il supporto bidirezionale in Windows consente la comunicazione bidirezionale tra la stampante e il sistema. Se qualcosa non va con la Stampante, questo le permette di inviare segnali al tuo computer. Il supporto bidirezionale, se abilitato non dovrebbe essere un problema durante l’eliminazione del driver, ma a causa di un bug, mostra delle particolarità. Quindi tutto ciò che dobbiamo fare è deselezionare la casella quando si elimina il driver. Quindi, segui i passaggi indicati di seguito per fare lo stesso.
- Apri Impostazioni da Win + I.
- Passare a Bluetooth e dispositivi > Stampanti e scanner.
- Fare clic sulla stampante e quindi su Proprietà stampante.
- Ora vai alla scheda Porte e quindi deseleziona la casella associata a Abilita supporto bidirezionale.
- Infine, fai clic su Applica > Ok.
Ora elimina il driver e verifica se il problema è stato risolto.
Si spera che tu sia in grado di risolvere il problema utilizzando le soluzioni menzionate in questo post.
Come rimuovo il driver della stampante attualmente in uso?
Se il driver della stampante è attualmente in uso, riavviare il computer e quindi eliminarlo. Questo dovrebbe risolvere il problema poiché il riavvio del sistema chiude tutti i processori che stavano utilizzando il driver della stampante. Nel caso in cui il riavvio non funzioni, è necessario seguire altre soluzioni menzionate in questo post.
Come rimuovo le stampanti Ghost da Windows 10?
Se sei stufo di Ghost Printers e vuoi eliminarlo dal tuo computer. Segui le soluzioni indicate di seguito.
- Apri il prompt dei comandi come amministratore.
- Eseguire il seguente comando.
set devmgr_show_nonpresent_devices=1
- Questo non farà nulla in primo piano.
- Quindi digita devmgmt.msc e premi Invio, questo aprirà Gestione dispositivi.
- Fare clic su Visualizza > Mostra dispositivi nascosti.
Ora puoi controllare tutte le stampanti fantasma ed eliminarle.



Lascia un commento