L’attività selezionata non esiste più: 2 modi per correggere questo errore
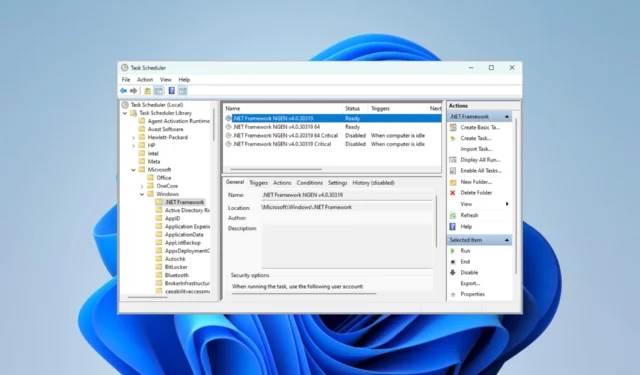
Utilizzando l’utilità Utilità di pianificazione di Windows, è possibile pianificare attività da eseguire sul computer in un determinato momento o intervallo. Ti consente di eseguire script e applicazioni e persino di inviarti e-mail. Tuttavia, potresti ricevere un messaggio di errore: l’attività selezionata non esiste più.
Perché ricevo l’errore che l’attività selezionata non esiste?
Potresti ricevere questo errore per uno dei seguenti motivi:
- Potresti aver eliminato accidentalmente l’attività o averla eliminata da un virus.
- Le attività che devi eseguire sono danneggiate.
- Hai attività in conflitto sul tuo computer.
- L’attività deve affrontare problemi di compatibilità con la versione corrente di Windows.
Potresti anche prendere in considerazione l’utilizzo di un software di pianificazione attività alternativo per computer Windows .
Cosa devo fare se l’attività selezionata non esiste?
Prima di qualsiasi soluzione, prova questa soluzione alternativa:
- Esegui una scansione antivirus.
Se, dopo la scansione, l’errore persiste, procedere con le correzioni di seguito.
1. Riattivare Pianificazione deframmentazione dischi
- Premere il menu Start , digitare Scheduler e selezionare l’ utility Task Scheduler .
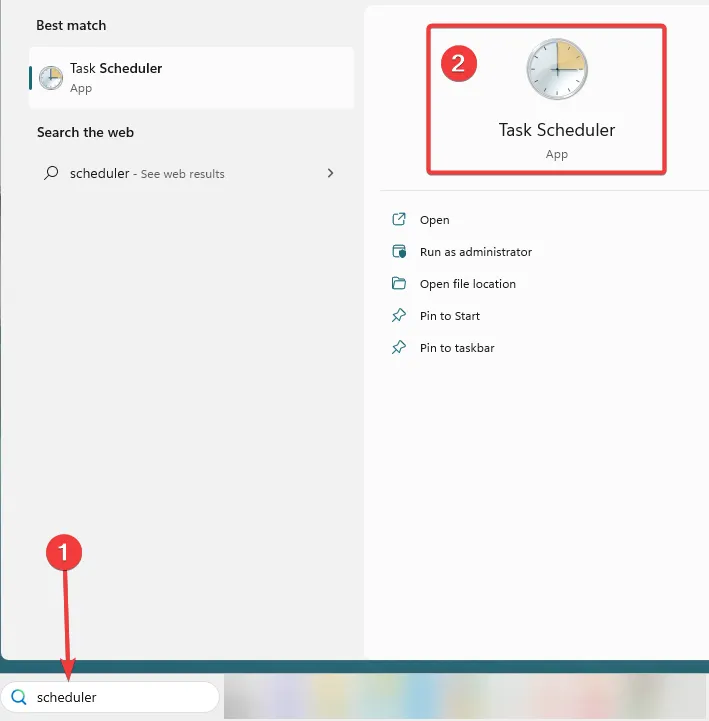
- Passare al percorso seguente:
Task Scheduler Library/Microsoft/Windows/Defag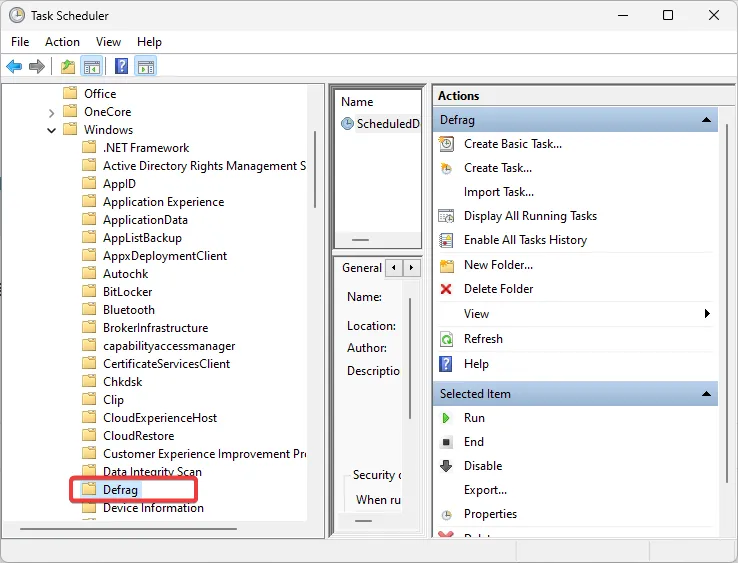
- Nel riquadro centrale, fai clic con il pulsante destro del mouse su ScheduledDefrag e seleziona Disabilita.
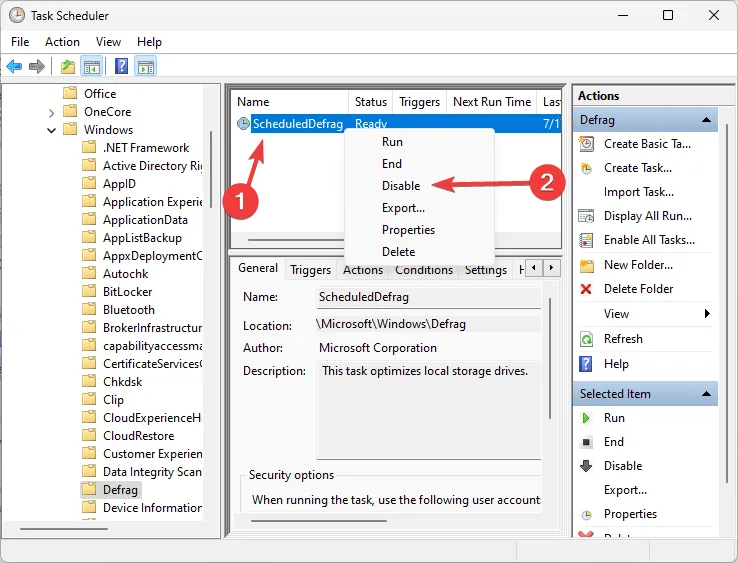
- Chiudi l’Utilità di pianificazione e riavviala.
- Passare allo stesso percorso del passaggio 2, quindi riattivare ScheduledDefrag .
- Riavvia il computer e verifica se l’errore delle attività pianificate non esiste più persiste.
2. Eliminare la cartella dell’attività danneggiata
- Premere il menu Start , digitare Scheduler e selezionare l’ utility Task Scheduler . Fare clic su OK quando richiesto con l’errore.
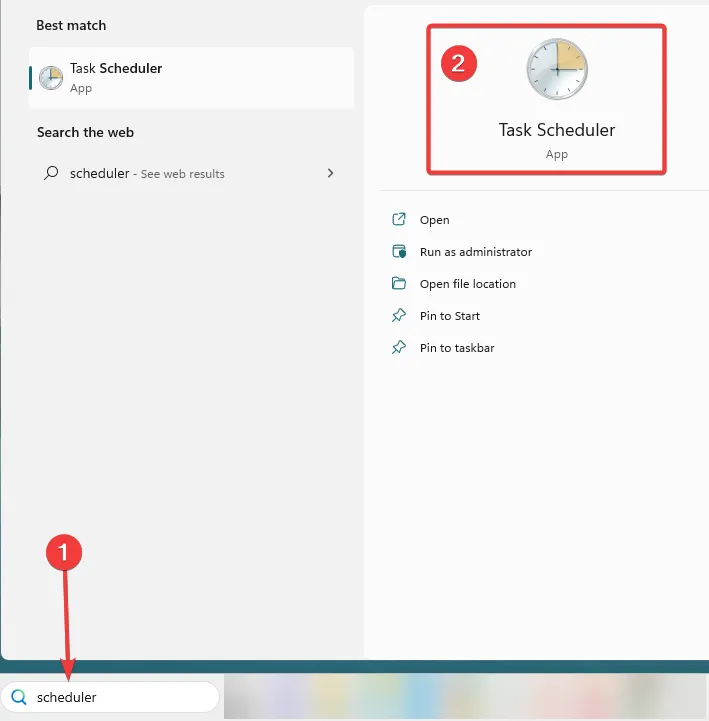
- Prendi nota del numero di volte in cui ti viene richiesto l’errore (questo numero indica quanti file hai che non sono sincronizzati con il registro).
- Individua ed espandi la cartella sottostante:
Task Scheduler Library/Microsoft/Windows
- Apri Esplora file premendo Windows + E e vai al percorso seguente:
%SystemFolder%\Tasks\Microsoft\Windows
- Torna all’Utilità di pianificazione e apri la prima cartella nella directory di Windows. Se ricevi la notifica di errore, l’attività selezionata non esiste più, torna a Esplora file ed elimina i file corrispondenti.
- Ripeti finché non hai eliminato tutti i file senza programmi sincronizzati. Il numero di iterazioni dovrebbe coincidere con le volte in cui hai dovuto fare clic su OK quando hai aperto inizialmente l’Utilità di pianificazione.
A volte, potresti prendere in considerazione la creazione di un nuovo profilo utente , ma questo è un azzardo. Tuttavia, se hai seguito le soluzioni di cui sopra, non dovresti più ricevere l’errore dell’attività selezionata non esiste più nell’Utilità di pianificazione.
Facci sapere cosa ha funzionato per te e dicci anche se hai scoperto altre nuove soluzioni. Ci piace sentirti nella sezione commenti qui sotto.



Lascia un commento