Il registro di sicurezza è ora pieno (ID evento 1104)
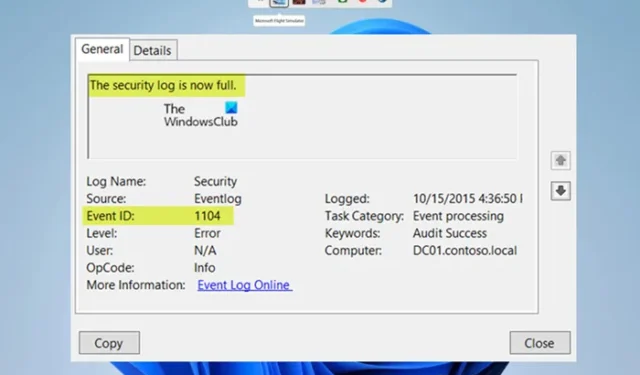
Nel Visualizzatore eventi, gli errori registrati sono comuni e incontrerai errori diversi con ID evento diversi. Gli eventi che vengono registrati nei registri di sicurezza in genere saranno la parola chiave Audit Success o Audit Failure. In questo post, discuteremo Il registro di sicurezza è ora pieno (ID evento 1104) incluso il motivo per cui questo evento viene attivato e le azioni che puoi eseguire in questa situazione su un computer client o server.
Come indica la descrizione dell’evento, questo evento viene generato ogni volta che il registro di sicurezza di Windows si riempie. Ad esempio, se è stata raggiunta la dimensione massima del file del registro eventi di sicurezza e il metodo di conservazione del registro eventi è Non sovrascrivere gli eventi (cancellare i registri manualmente) come descritto in questa documentazione Microsoft . Di seguito sono riportate le opzioni nelle impostazioni del registro eventi di sicurezza:
- Sovrascrivi gli eventi secondo necessità (prima gli eventi più vecchi) : questa è l’impostazione predefinita. Una volta raggiunta la dimensione massima del registro, gli elementi meno recenti verranno eliminati per far posto ai nuovi elementi.
- Archivia il registro quando è pieno, non sovrascrivere gli eventi : se si seleziona questa opzione, Windows salverà automaticamente il registro quando viene raggiunta la dimensione massima del registro e ne creerà uno nuovo. Il registro verrà archiviato ovunque venga archiviato il registro di sicurezza. Per impostazione predefinita, si troverà nella seguente posizione %SystemRoot%\SYSTEM32\WINEVT\LOGS. È possibile visualizzare le proprietà del Visualizzatore eventi di accesso per determinare la posizione esatta.
- Non sovrascrivere gli eventi (cancella i registri manualmente) : se si seleziona questa opzione e il registro eventi raggiunge la dimensione massima, non verranno scritti altri eventi finché il registro non viene cancellato manualmente.
Per verificare o modificare le impostazioni del registro eventi di sicurezza, la prima cosa da modificare sarebbe la dimensione massima del registro (KB): la dimensione massima del file di registro è 20 MB (20480 KB). Oltre a ciò, decidi la tua politica di conservazione come descritto sopra.
Il registro di sicurezza è ora pieno (ID evento 1104)
Quando viene raggiunto il limite superiore della dimensione del file dell’evento del registro di sicurezza e non c’è spazio per registrare altri eventi, verrà registrato l’ID evento 1104: Il registro di sicurezza è ora pieno, a indicare che il file di registro è pieno ed è necessario eseguire una delle seguenti azioni immediate.
- Abilita la sovrascrittura del registro nel Visualizzatore eventi
- Archivia il registro eventi di sicurezza di Windows
- Cancella manualmente il registro di sicurezza
Vediamo nel dettaglio queste azioni consigliate.
1] Abilita la sovrascrittura del registro nel Visualizzatore eventi
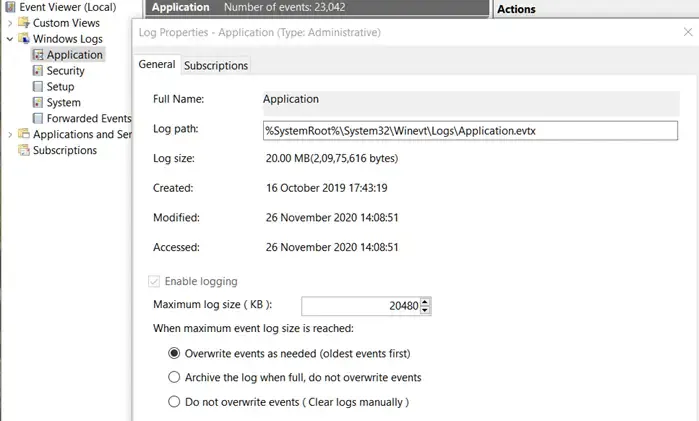
Per impostazione predefinita, il registro di sicurezza è configurato per sovrascrivere gli eventi secondo necessità. Quando si attiva l’opzione di sovrascrittura dei registri, ciò consentirà al Visualizzatore eventi di sovrascrivere i vecchi registri, evitando a sua volta che la memoria si riempia. Quindi, devi assicurarti che questa opzione sia abilitata seguendo questi passaggi:
- Premi il tasto Windows + R per richiamare la finestra di dialogo Esegui.
- Nella finestra di dialogo Esegui, digita eventvwr e premi Invio per aprire il Visualizzatore eventi.
- Espandere Registri di Windows .
- Fai clic su Sicurezza .
- Nel riquadro di destra, nel menu Azioni , seleziona Proprietà . In alternativa, fai clic con il pulsante destro del mouse sul Registro di sicurezza nel riquadro di navigazione a sinistra e seleziona Proprietà .
- Ora, nella sezione Quando viene raggiunta la dimensione massima del registro eventi , selezionare il pulsante di opzione per l’opzione Sovrascrivi eventi secondo necessità (prima gli eventi più vecchi).
- Fare clic su Applica > OK .
2] Archivia il registro eventi di sicurezza di Windows
In un ambiente attento alla sicurezza (soprattutto in un’azienda/organizzazione), potrebbe essere necessario o obbligatorio archiviare il registro eventi di sicurezza di Windows. Questa operazione può essere eseguita tramite il Visualizzatore eventi come mostrato sopra selezionando l’opzione Archivia il registro quando è pieno, non sovrascrivere gli eventi o creando ed eseguendo uno script PowerShell utilizzando il codice seguente. Lo script di PowerShell controllerà le dimensioni del registro eventi di sicurezza e lo archivierà se necessario. I passaggi eseguiti dallo script sono i seguenti:
- Se il registro eventi di protezione è inferiore a 250 MB, viene scritto un evento informativo nel registro eventi dell’applicazione
- Se il registro supera i 250 MB
- Il registro viene archiviato in D:\Logs\OS.
- Se l’operazione di archiviazione non riesce, viene scritto un evento di errore nel registro eventi dell’applicazione e viene inviata un’e-mail.
- Se l’operazione di archiviazione ha esito positivo, viene scritto un evento informativo nel registro eventi dell’applicazione e viene inviata un’e-mail.
Prima di utilizzare lo script nel proprio ambiente, configurare le seguenti variabili:
- $ArchiveSize: imposta il limite di dimensione del registro desiderato (MB)
- $ArchiveFolder: impostare su un percorso esistente in cui si desidera inserire gli archivi dei file di registro
- $mailMsgServer – Impostato su un server SMTP valido
- $mailMsgFrom: impostato su un indirizzo e-mail FROM valido
- $MailMsgTo: impostare su un indirizzo e-mail TO valido
# Set the archive location
$ArchiveFolder = "D:\Logs\OS"
# How big can the security event log get in MB before we automatically archive?
$ArchiveSize = 250
# Verify the archive folder exists
If (!(Test-Path $ArchiveFolder)) {
Write-Host
Write-Host "Archive folder $ArchiveFolder does not exist, aborting. .."-ForegroundColor Red
Exit
}
# Configure environment
$sysName = $env:computername
$eventName = "Security Event Log Monitoring"
$mailMsgServer = "your.smtp.server.name"
$mailMsgSubject = "$sysName Security Event Log Monitoring"
$mailMsgFrom = "[email protected]"
$mailMsgTo = "[email protected]"
# Add event source to application log if necessary
If (-NOT ([System.Diagnostics.EventLog]::SourceExists($eventName))) {
New-EventLog -LogName Application -Source $eventName
}
# Check the security log
$Log = Get-WmiObject Win32_NTEventLogFile -Filter "logfilename = 'security'"
$SizeCurrentMB = [math]::Round($Log.FileSize / 1024 / 1024,2)
$SizeMaximumMB = [math]::Round($Log.MaxFileSize / 1024 / 1024,2)
Write-Host
# Archive the security log if over the limit
If ($SizeCurrentMB -gt $ArchiveSize) {
$ArchiveFile = $ArchiveFolder + "\Security-"+ (Get-Date -Format "[email protected]") + ".evt"
$EventMessage = "The security event log size is currently "+ $SizeCurrentMB + "MB. The maximum allowable size is "+ $SizeMaximumMB + "MB. The security event log size has exceeded the threshold of $ArchiveSize MB."
$Results = ($Log.BackupEventlog($ArchiveFile)).ReturnValue
If ($Results -eq 0) {
# Successful backup of security event log
$Results = ($Log.ClearEventlog()).ReturnValue
$EventMessage += "The security event log was successfully archived to $ArchiveFile and cleared."
Write-Host $EventMessage
Write-EventLog -LogName Application -Source $eventName -EventId 11 -EntryType Information -Message $eventMessage -Category 0
$mailMsgBody = $EventMessage
Send-MailMessage -From $mailMsgFrom -to $MailMsgTo -subject $mailMsgSubject -Body $mailMsgBody -SmtpServer $mailMsgServer
}
Else {
$EventMessage += "The security event log could not be archived to $ArchiveFile and was not cleared. Review and resolve security event log issues on $sysName ASAP!"
Write-Host $EventMessage
Write-EventLog -LogName Application -Source $eventName -EventId 11 -EntryType Error -Message $eventMessage -Category 0
$mailMsgBody = $EventMessage
Send-MailMessage -From $mailMsgFrom -to $MailMsgTo -subject $mailMsgSubject -Body $mailMsgBody -SmtpServer $mailMsgServer
}
}
Else {
# Write an informational event to the application event log
$EventMessage = "The security event log size is currently "+ $SizeCurrentMB + "MB. The maximum allowable size is "+ $SizeMaximumMB + "MB. The security event log size is below the threshold of $ArchiveSize MB so no action was taken."
Write-Host $EventMessage
Write-EventLog -LogName Application -Source $eventName -EventId 11 -EntryType Information -Message $eventMessage -Category 0
}
# Close the log
$Log.Dispose()
Se lo desideri, puoi utilizzare un file XML per impostare lo script in modo che venga eseguito ogni ora. Per questo, salvare il codice seguente in un file XML e quindi importarlo nell’Utilità di pianificazione. Assicurati di modificare la sezione <Arguments> con il nome della cartella/file in cui hai salvato lo script.
<?xml version="1.0"encoding="UTF-16"?>
<Task version="1.3"xmlns="http://schemas.microsoft.com/windows/2004/02/mit/task">
<RegistrationInfo>
<Date>2017-01-18T16:41:30.9576112</Date>
<Description>Monitor security event log. Archive and clear log if threshold is met.</Description>
</RegistrationInfo>
<Triggers>
<CalendarTrigger>
<Repetition>
<Interval>PT2H</Interval>
<StopAtDurationEnd>false</StopAtDurationEnd>
</Repetition>
<StartBoundary>2017-01-18T00:00:00</StartBoundary>
<ExecutionTimeLimit>PT30M</ExecutionTimeLimit>
<Enabled>true</Enabled>
<ScheduleByDay>
<DaysInterval>1</DaysInterval>
</ScheduleByDay>
</CalendarTrigger>
</Triggers>
<Principals>
<Principal id="Author">
<UserId>S-1-5-18</UserId>
<RunLevel>HighestAvailable</RunLevel>
</Principal>
</Principals>
<Settings>
<MultipleInstancesPolicy>IgnoreNew</MultipleInstancesPolicy>
<DisallowStartIfOnBatteries>true</DisallowStartIfOnBatteries>
<StopIfGoingOnBatteries>true</StopIfGoingOnBatteries>
<AllowHardTerminate>true</AllowHardTerminate>
<StartWhenAvailable>false</StartWhenAvailable>
<RunOnlyIfNetworkAvailable>false</RunOnlyIfNetworkAvailable>
<IdleSettings>
<StopOnIdleEnd>true</StopOnIdleEnd>
<RestartOnIdle>false</RestartOnIdle>
</IdleSettings>
<AllowStartOnDemand>true</AllowStartOnDemand>
<Enabled>true</Enabled>
<Hidden>false</Hidden>
<RunOnlyIfIdle>false</RunOnlyIfIdle>
<DisallowStartOnRemoteAppSession>false</DisallowStartOnRemoteAppSession>
<UseUnifiedSchedulingEngine>false</UseUnifiedSchedulingEngine>
<WakeToRun>false</WakeToRun>
<ExecutionTimeLimit>P3D</ExecutionTimeLimit>
<Priority>7</Priority>
</Settings>
<Actions Context="Author">
<Exec>
<Command>C:\Windows\System32\WindowsPowerShell\v1.0\powershell.exe</Command>
<Arguments>c:\scripts\PS\MonitorSecurityLog.ps1</Arguments>
</Exec>
</Actions>
</Task>
Una volta abilitata o configurata l’archiviazione dei registri, i registri più vecchi verranno salvati e non verranno sovrascritti con i registri più recenti. Quindi ora in poi, Windows archivierà il registro quando viene raggiunta la dimensione massima del registro e lo salverà nella directory (se non quella predefinita) che hai specificato. Il file archiviato verrà denominato nel formato Archive-<Section>-<Date/Time>, ad esempio Archive-Security-2023-02-14-18-05-34. Il file archiviato può ora essere utilizzato per rintracciare eventi precedenti.
3] Cancella manualmente il registro di sicurezza
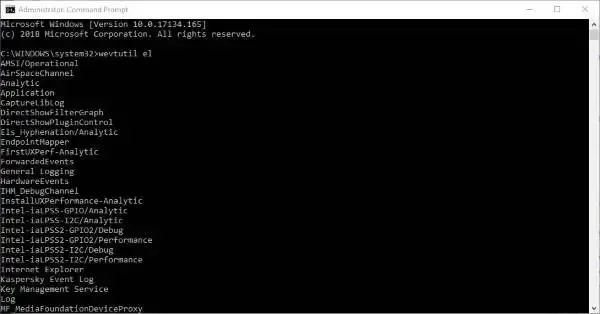
Se il criterio di conservazione è stato impostato su Non sovrascrivere gli eventi (cancellare i registri manualmente), sarà necessario cancellare manualmente il registro di sicurezza utilizzando uno dei seguenti metodi.
- Visualizzatore eventi
- Utilità WEVTUTIL.exe
- Fascicolo batch
Questo è tutto!
Quale ID evento viene rilevato dal malware?
L’ID registro eventi di sicurezza di Windows 4688 indica che è stato rilevato malware nel sistema. Ad esempio, se è presente malware sul tuo sistema Windows, la ricerca dell’evento 4688 rivelerà tutti i processi eseguiti da quel programma malintenzionato. Con queste informazioni, puoi eseguire una scansione rapida, pianificare una scansione di Windows Defender o eseguire una scansione offline di Defender.
Qual è l’ID di sicurezza per l’evento di accesso?
Nel Visualizzatore eventi, l’ ID evento 4624 verrà registrato a ogni tentativo riuscito di accesso a un computer locale. Questo evento viene generato sul computer a cui è stato effettuato l’accesso, ovvero dove è stata creata la sessione di accesso. L’evento Tipo di accesso 11: CachedInteractive indica che un utente ha eseguito l’accesso a un computer con credenziali di rete archiviate localmente nel computer. Il controller di dominio non è stato contattato per verificare le credenziali.



Lascia un commento