Impossibile salvare il report Salesforce: 5 soluzioni rapide
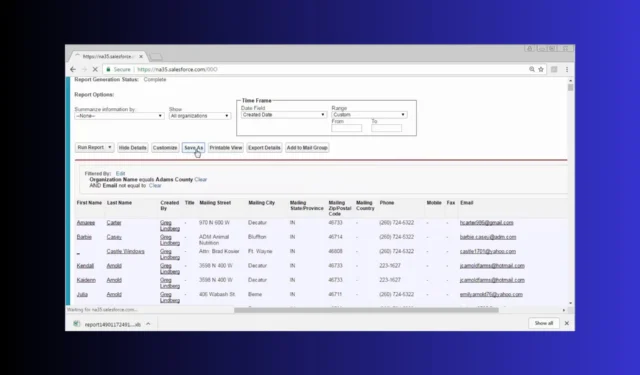
Se il report non è stato salvato in Salesforce, l’errore può essere un bel grattacapo perché l’app non offre troppe informazioni sulla situazione. Inoltre, il salvataggio del report non riuscito di Salesforce può essere dovuto a una miriade di cause, ma di seguito abbiamo trattato la maggior parte dei casi e delle soluzioni.
Cosa devo fare se Salesforce non riesce a salvare il report?
1. Controllare le autorizzazioni della cartella Report
- Fare clic sul logo di Salesforce nell’angolo in alto a sinistra per assicurarsi di essere nella pagina principale.
- Dal menu principale, trova e clicca sulla scheda Report .
- Trova il report che non riesce a essere salvato. Puoi usare la barra di ricerca in cima alla scheda Report.
- Fare clic sulla freccia a discesa accanto al nome del report e selezionare Modifica cartella o Condivisione cartella, a seconda della versione di Salesforce in uso.
- Assicurarsi che l’utente abbia accesso in modifica e non solo in visualizzazione.
- Se la cartella è pubblica, assicurati che l’utente abbia abilitato l’ autorizzazione Gestisci report pubblici sul proprio profilo.
Assicurare le autorizzazioni appropriate sulla cartella del report consente all’utente di salvare le modifiche direttamente anziché usare Salva con nome . Ciò elimina la frustrazione causata dai duplicati e garantisce una gestione più fluida del flusso di lavoro.
2. Abilita Gestisci report pubblici su un profilo
- Fare clic sull’icona dell’ingranaggio nell’angolo in alto a destra dell’interfaccia di Salesforce, quindi selezionare Imposta .
- Nella casella Ricerca rapida a sinistra, digita Profili e cliccaci sopra.
- Trova e clicca sul profilo corrispondente all’utente che riscontra il problema.
- Scorrere verso il basso fino alla sezione Autorizzazioni amministrative .
- Cerca l’ autorizzazione Gestisci report pubblici e seleziona la casella accanto ad essa.
- Fare clic sul pulsante Salva nella parte superiore o inferiore della pagina per applicare le modifiche.
Abilitando questa autorizzazione si garantisce che l’utente possa gestire e salvare le modifiche ai report nelle cartelle pubbliche, evitando di dover creare nuovi report ogni volta che si apportano modifiche.
3. Regola il tipo di report e i filtri
- Vai alla scheda Report, trova il report problematico e cliccaci sopra per aprire l’editor.
- Fare clic sul menu a discesa Tipo di report nella parte superiore dell’editor.
- Assicurati che il tipo di report sia adatto ai dati con cui stai lavorando, evitando la necessità di filtri incrociati complessi.
- Semplifica i filtri utilizzando EQUALS anziché CONTAINS e rimuovi tutti i filtri di formula a livello di riga non necessari.
- Esaminare le colonne del report ed eliminare quelle che non sono essenziali ai fini del report.
4. Convertire il report in un’estensione dati
- Dalla scheda Report , fare clic su Nuovo report oppure aprire il report esistente.
- Semplificare il più possibile il report rimuovendo colonne e filtri non necessari.
- Fare clic sul pulsante Esporta e scegliere un formato adatto, ad esempio CSV.
- Ora vai alla sezione Estensioni dati .
- Crea una nuova estensione dati e carica il file CSV esportato.
- Invece di eseguire operazioni direttamente sul report, utilizzare l’estensione dati.
La conversione di report complessi in estensioni dati aiuta Salesforce a gestire grandi set di dati in modo più efficace, riducendo la probabilità di errori di salvataggio dovuti a limitazioni del sistema.
5. Riprovare a salvare il report
- Vai alla scheda Report e apri il report che non è stato possibile salvare.
- Per ridurre il carico, rimuovere filtri complessi e colonne non necessarie.
- Fare clic sul pulsante Salva in alto a destra dell’editor del report.
- Se il salvataggio non riesce, riprovare in un momento diverso, quando il sistema potrebbe essere meno impegnato.
A volte il salvataggio dei report non riesce a causa di problemi temporanei del sistema o di traffico elevato.
Seguendo questi passaggi, puoi ridurre al minimo le interruzioni e far sì che i tuoi report Salesforce funzionino senza problemi. Ricordati di rivedere periodicamente le autorizzazioni e semplificare i tuoi report per evitare problemi simili in futuro.
Disponiamo anche di una guida utile per risolvere il problema di Salesforce se non funziona in Chrome.
Per altri suggerimenti o domande, sentitevi liberi di utilizzare i commenti qui sotto e di farcelo sapere.



Lascia un commento