L’impronta digitale sembra troppo simile a quella già impostata
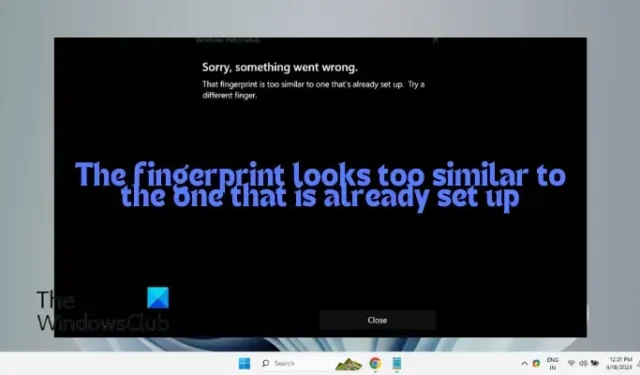
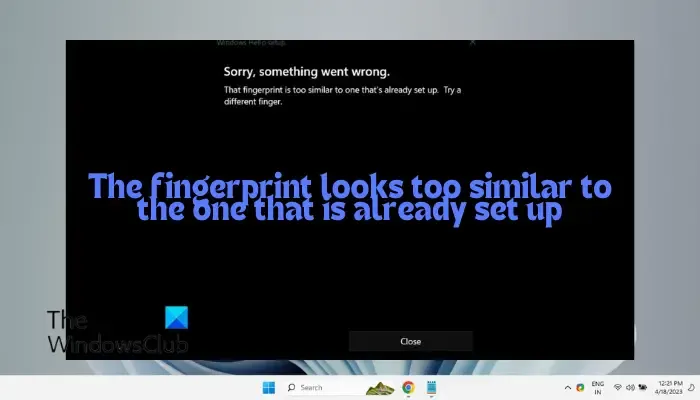
Quali sono le cause dell’errore L’impronta digitale sembra troppo simile a quella già impostata?
L’impronta digitale sembra troppo simile a quella già impostata. Potrebbe verificarsi un errore quando il sistema nota che l’impronta digitale appena scansionata in Windows Hello è molto simile a quella già memorizzata. Ciò può quindi portare all’errore, presupponendo che si tratti di una scansione duplicata. Inoltre, se i dati precedentemente archiviati non vengono completamente rimossi, è possibile che si creino problemi con i nuovi dati.
L’impronta digitale sembra troppo simile a quella già impostata
Sulla base della nostra ricerca abbiamo trovato alcune soluzioni efficaci che possono aiutarti a correggere l’errore dell’impronta digitale.
- Suggerimenti preliminari
- Abilita il dispositivo biometrico
- Registra una nuova impronta digitale
- Cancella l’impronta digitale dal BIOS
- Elimina i dati biometrici
- Reinstallare il driver delle impronte digitali
1] Suggerimenti preliminari
Se stai tentando di registrare una scansione, assicurati che le tue dita siano pulite e asciutte in modo che i sensori possano rilevare una scansione chiara. Se non funziona, potrebbe essere necessario rimuovere eventuali tracce delle impronte digitali precedenti e riprovare la scansione.
Allo stesso tempo, se hai utilizzato la tua impronta digitale con un altro account e hai dimenticato di cancellarla, assicurati di cancellarla. Ma se tutto fallisce, puoi passare a provare i metodi principali di risoluzione dei problemi di seguito.
2] Abilita il dispositivo biometrico nel BIOS
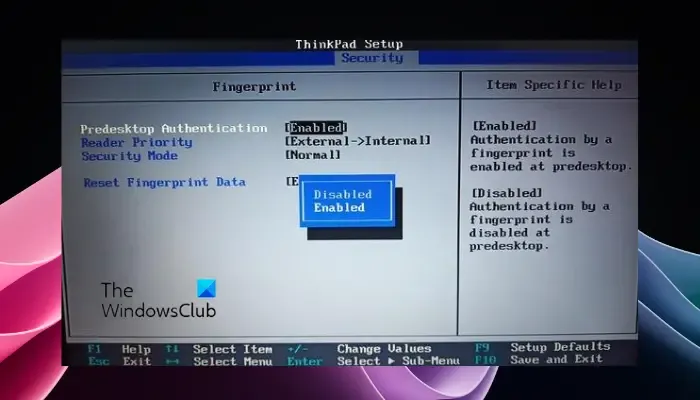
La prima cosa da verificare è se il dispositivo biometrico è abilitato nel BIOS. Se è disabilitato, può causare errori con la registrazione delle impronte digitali. Se è disabilitato, è necessario abilitarlo.
3] Registra una nuova impronta digitale
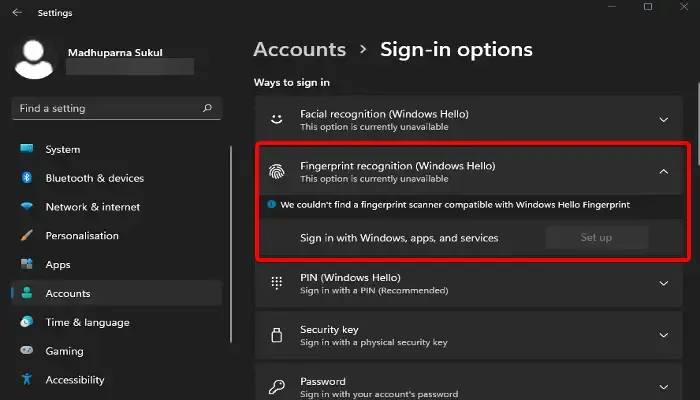
Una volta abilitato con successo il dispositivo biometrico, è necessario impostare una nuova impronta digitale se non l’hai già fatto.
Per farlo, avvia l’ app Impostazioni ( Win + I ) > Account > Impostazioni account > Opzioni di accesso > Riconoscimento delle impronte digitali (Windows Hello) > Configura .
Ora segui le istruzioni visualizzate sullo schermo per completare la configurazione dell’impronta digitale.
4] Cancella l’impronta digitale dal BIOS
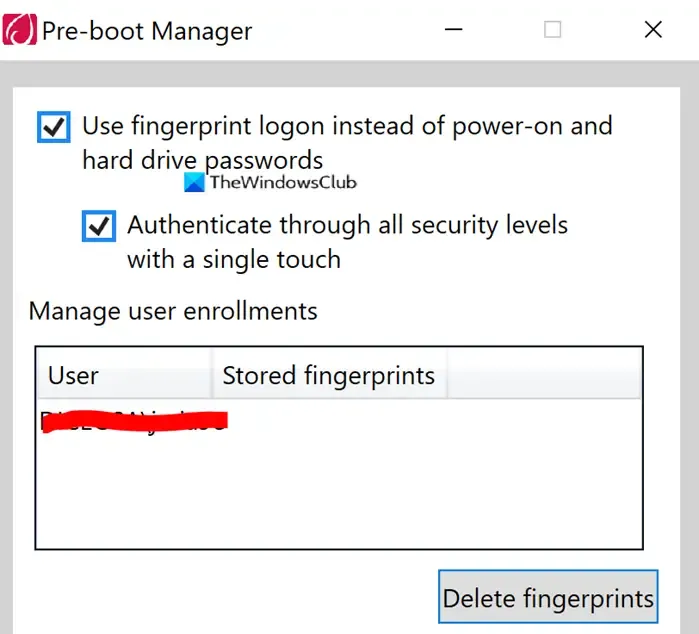
Se l’impronta digitale è già associata a un altro account e hai provato a eliminarla, potrebbe comunque lasciare tracce. Poiché il produttore del PC memorizza l’impronta digitale nel BIOS, non potrai riutilizzarla anche dopo averla eliminata dall’account associato.
Pertanto, in questo caso, prova a rimuovere l’impronta digitale dal BIOS. Per questo, devi scaricare il software di sicurezza basato sul produttore del PC e che dovrebbe aiutarti a eliminarlo.
5] Elimina i dati biometrici

Se il sensore non riesce a registrare l’impronta digitale, è necessario cancellare i dati biometrici, che rimuoveranno tutte le tracce della cronologia delle impronte digitali dal PC.
Per fare ciò, avvia la console Esegui ( Win + R ), digita services.msc e premi Invio per aprire Service Manager .
Nella finestra Servizi, vai a destra e sotto la colonna Nomi e cerca Servizio biometrico Windows .
Fare clic con il tasto destro sul servizio e selezionare Interrompi .
Successivamente, apri la finestra Esplora file e vai al percorso seguente:
C:\Windows\System32\WinBioDatabase
Successivamente, fai clic sulla scheda File e seleziona Salva con nome .
Ora salva questo file DAT sul desktop .
Ripeti lo stesso processo con qualsiasi altro file DAT nella cartella WinBioDatabase e salvalo sul desktop invece di salvare semplicemente il file .
Ora, invece di eliminare i file DAT esistenti nella cartella WinBioDatabase , vai sul desktop e copia entrambi i file DAT che hai appena salvato.
Ora vai alla cartella WinBioDatabase e incolla questi file copiati. Poiché non hai eliminato i file DAT esistenti, ti verrà chiesto se desideri sostituire i file nella destinazione .
Selezionalo e i nuovi file sostituiranno i file DAT esistenti.
Ora apri nuovamente Gestione servizi di Windows, cerca Servizi biometrici di Windows , fai clic destro su di esso e seleziona Start .
6] Reinstallare il driver dell’impronta digitale
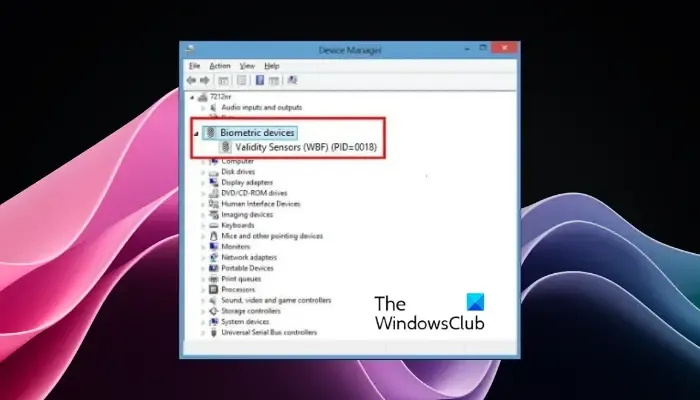
Se tutti i metodi sopra indicati non riescono a correggere l’errore, ti consigliamo di disinstallare e reinstallare il driver biometrico.
- Per questo, avvia la console Esegui ( Win + R ), digita devmgmt.msc e premi Invio .
- Vai su Dispositivi biometrici , espandilo, fai clic con il pulsante destro del mouse sul dispositivo e seleziona Disinstalla .
- Premere nuovamente Disinstalla nel prompt per confermare il processo.
- Una volta terminato, riavvia il PC, visita il sito Web del produttore e reinstalla l’ultima versione del software biometrico.
Ora controlla se puoi aggiungere la tua impronta digitale e se riscontri ancora l’errore L’impronta digitale sembra troppo simile a quella già impostata.
Perché il mio scanner di impronte digitali non è compatibile con Windows 11?
Lo scanner di impronte digitali su Windows 11 potrebbe non essere compatibile e il problema può essere risolto controllando i dispositivi biometrici nelle Impostazioni di Windows . Avvia l’ app Impostazioni ( Win + I ) > Bluetooth e dispositivi > Dispositivi > Dispositivi biometrici per verificare che lo scanner sia elencato. In caso contrario, è necessario aggiungere lo scanner biometrico al dispositivo affinché venga rilevato.
Come posso reimpostare la mia impronta digitale su Windows?
Per reimpostare l’impronta digitale su Windows, vai su Impostazioni ( Win + I ) > Account > Opzioni di accesso . Successivamente, vai su Riconoscimento delle impronte digitali (Windows Hello) e fai clic su Rimuovi . Ora fai clic su Configura per registrare una nuova impronta digitale. Questa azione cancellerà e ripristinerà i dati delle impronte digitali per tutti gli utenti registrati sul dispositivo.



Lascia un commento