Il modo più semplice per giocare ai giochi retrò su Raspberry Pi


Sogni di rivisitare quei nostalgici momenti di gioco dell’infanzia o di vivere per la prima volta la magia dei vecchi videogiochi? Questa guida ti mostrerà il modo più semplice per giocare ai giochi retrò su Raspberry Pi.
Un Raspberry Pi può eseguire giochi retrò?
La risposta è si. Tutto ciò di cui hai bisogno è installare gli emulatori necessari sul tuo Raspberry Pi e potrai iniziare a giocare ai giochi retrò in pochissimo tempo. Sebbene installare e utilizzare l’emulatore sia legale, scaricare i giochi che non possiedi potrebbe non esserlo.
Scegli la giusta distribuzione di giochi retrò
Il modo più semplice e diretto per iniziare a giocare ai giochi retrò sul tuo Raspberry Pi è utilizzare una distribuzione specializzata nei giochi retrò. Queste distribuzioni includono un sistema operativo preconfigurato caricato con tutto il software necessario per emulare le console di gioco classiche. Spesso richiedono una configurazione minima e ti consentono di giocare fin dall’inizio con giochi da vari sistemi di gioco.
Le tue opzioni principali per le distribuzioni di giochi retrò su Raspberry Pi sono:
Retropie è l’opzione più conosciuta, ma al momento in cui scrivo questo articolo, l’immagine Retropie non è compatibile con Raspberry Pi 5. Per questo motivo utilizzerò Batocera in questa guida.
Tutte queste distribuzioni utilizzano quasi lo stesso sistema di emulazione, con EmulationStation come front-end e core di emulazione libretro come back-end. Pertanto, la scelta dipende principalmente dalle preferenze personali.
Nella prossima sezione, ti guideremo attraverso il processo di configurazione di Batocera sul tuo Raspberry Pi e come iniziare a giocare ai giochi retrò. Se hai deciso di utilizzare una distribuzione diversa da Batocera, puoi comunque seguire le nostre istruzioni, poiché il processo è sostanzialmente lo stesso indipendentemente dalla distribuzione scelta.
Nota a margine: le distribuzioni di cui sopra dovrebbero funzionare anche su qualsiasi alternativa Raspberry Pi.
Installa Batocera sul tuo Raspberry Pi
Per configurare Batocera sul tuo Raspberry Pi, devi prima scaricare l’immagine Batocera per il tuo Raspberry Pi. Successivamente, scarica e installa Raspberry Pi Imager per il tuo sistema operativo (disponibile per Windows, macOS e Linux). Questo è lo strumento che utilizzerai per scrivere l’immagine Batocera su una scheda microSD.
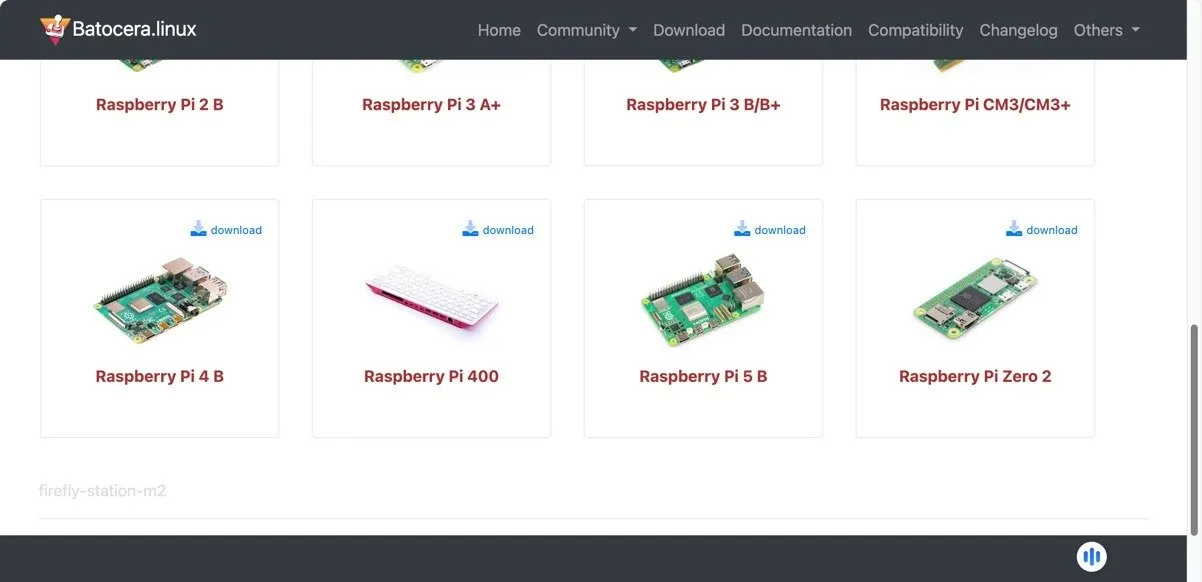
Collega una scheda microSD alla porta USB del tuo computer. Se desideri archiviare ROM e file BIOS sulla stessa scheda microSD del sistema operativo, assicurati che sia abbastanza grande. Raccomando 128 GB di spazio di archiviazione o più. Puoi facilmente ottenere la scheda SD su Amazon a un prezzo economico . Detto questo, puoi anche archiviare ROM e file BIOS su un dispositivo di archiviazione separato, come un’unità USB o un disco rigido esterno, quindi non importa se al momento non disponi di una scheda microSD di grandi dimensioni.
Attenzione: la scheda SD verrà completamente cancellata, quindi assicurati di non avere nulla di importante su di essa.
Con la scheda microSD collegata, puoi avviare lo strumento Raspberry Pi Imager e selezionare il tuo modello di Raspberry Pi. Quindi fare clic sul pulsante Scegli sistema operativo e scorrere fino in fondo fino a visualizzare Usa personalizzato. opzione immagine . Fare clic su di esso e scegliere il file immagine Batocera scaricato.
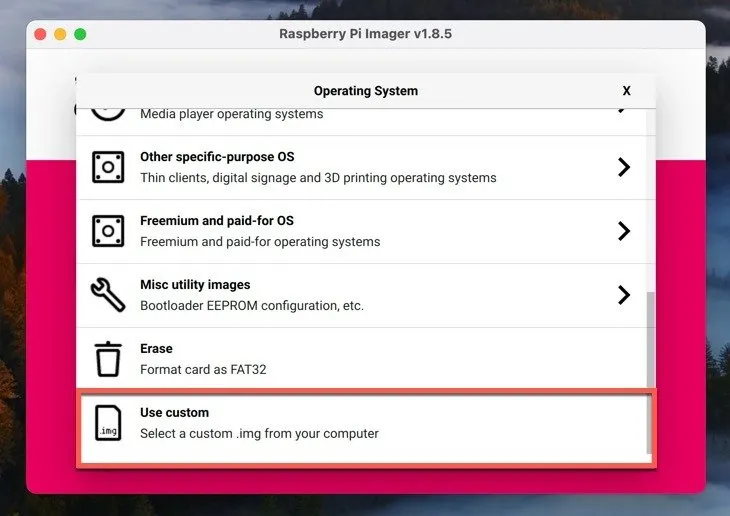
Infine, seleziona la tua scheda SD e fai clic su Avanti . Ti verrà data la possibilità di personalizzare le impostazioni del tuo sistema operativo. Ti consiglio di farlo perché è più facile farlo ora che dopo. Fare clic sul pulsante Modifica impostazioni e configurare il nome host (è possibile utilizzare “batocera”), nome utente e password, impostazioni LAN wireless e impostazioni locali nella scheda Generale . Nella scheda Servizi , puoi abilitare SSH per l’accesso remoto. Quindi fare clic su Salva e confermare la decisione di applicare le impostazioni di personalizzazione del sistema operativo.
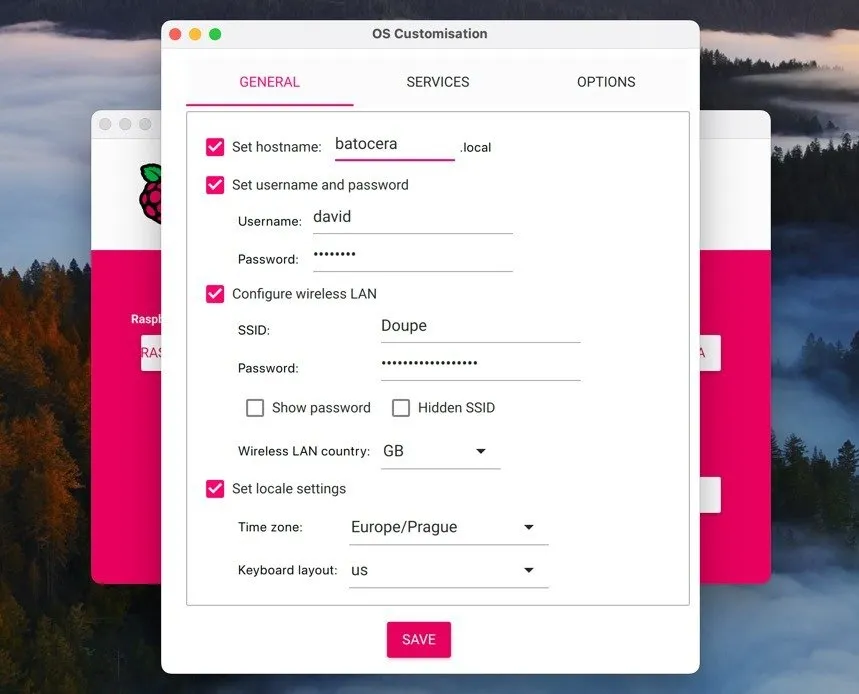
Ora devi solo attendere che l’immagine venga scritta sulla scheda SD. Questo potrebbe richiedere alcuni minuti. Una volta scritta l’immagine, inserisci la scheda SD nel tuo Raspberry Pi e collegala a display, tastiera e mouse. Accendi il tuo Raspberry Pi e attendi l’avvio di Batocera.
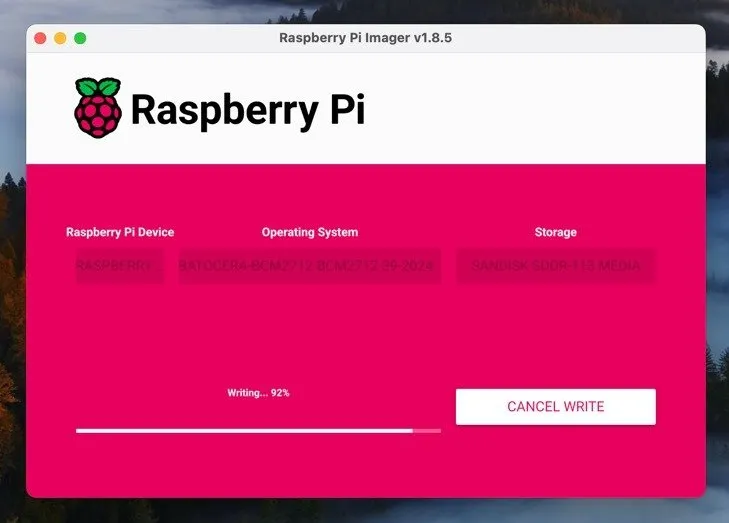
Aggiungi ROM e file BIOS
Ora che Batocera è attivo e funzionante, è il momento di aggiungere i tuoi giochi retrò preferiti! Questi si presentano sotto forma di file chiamati ROM. Inoltre, alcuni emulatori di console potrebbero richiedere file BIOS specifici per funzionare correttamente.
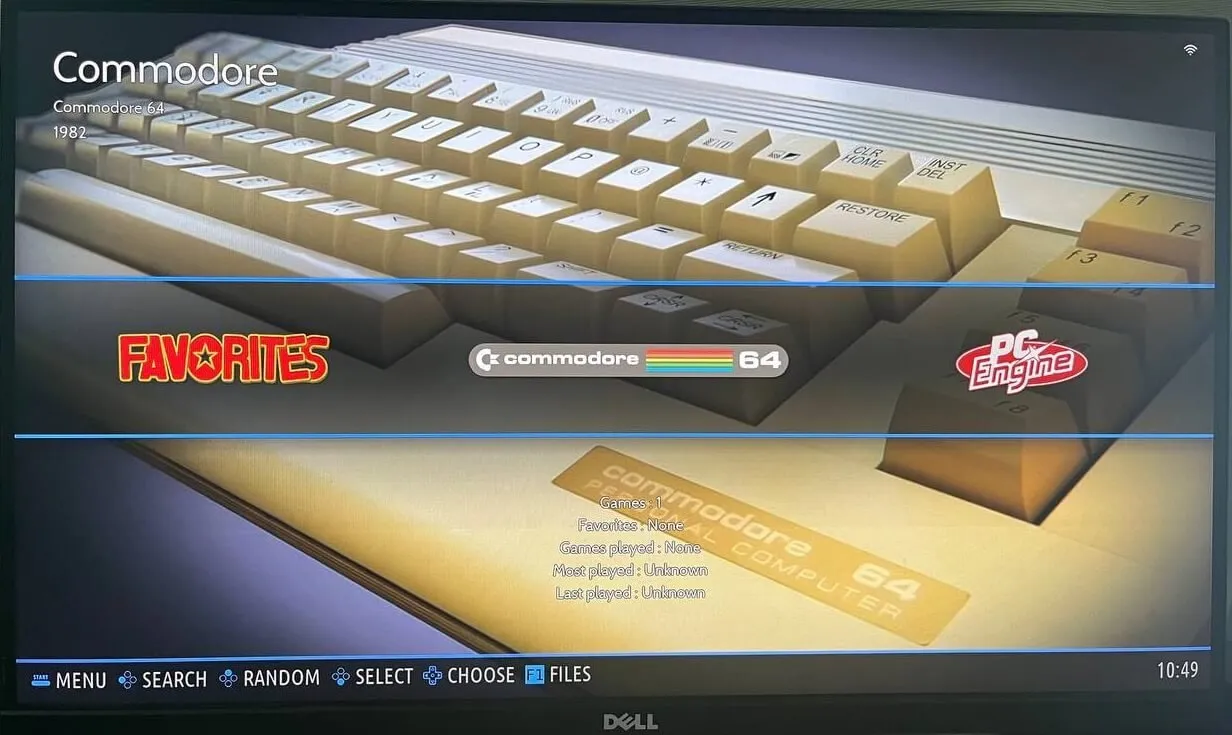
L’opzione più conveniente è memorizzare i file ROM e BIOS sulla scheda microSD Batocera. Puoi semplicemente copiare direttamente i file ROM e BIOS utilizzando uno di questi metodi:
- File manager Batocera: accedi premendo F1sulla schermata principale. Puoi quindi utilizzarlo per copiare i file ROM e BIOS da qualsiasi dispositivo di archiviazione esterno collegato al tuo Raspberry Pi nelle cartelle ROM e/o BIOS. (usa ALT+ F4per uscire dal file manager una volta finito).
- Condivisione di rete Batocera: in alternativa è possibile connettersi alla condivisione di rete Batocera, che diventa disponibile non appena Batocera si avvia. La condivisione di rete espone tutte le cartelle utente importanti, incluse rom e bios.
- Trasferimento diretto dei file: è anche possibile collegare la scheda microSD Batocera a un computer con un file system in grado di leggere EXT4 (la maggior parte delle moderne macchine Linux può farlo). È quindi possibile copiare le ROM e i file BIOS direttamente sulla scheda.
Personalmente ho optato per la seconda opzione e ho copiato i miei file ROM e BIOS in rete. Il processo è stato fluido e Batocera ha riconosciuto la mia collezione NES in pochissimo tempo.
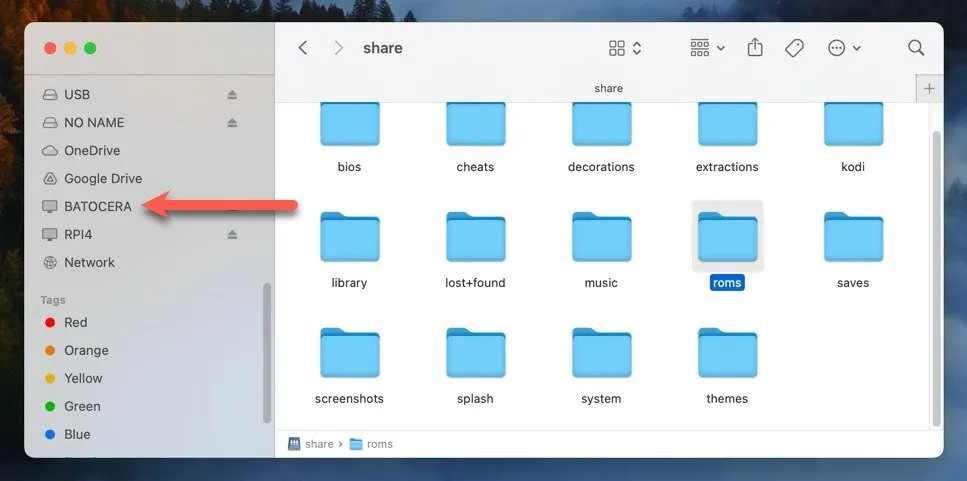
Se desideri utilizzare un dispositivo di archiviazione esterno, devi configurare Batocera per utilizzarlo. Apri il menu principale (barra spaziatrice se utilizzi una tastiera) e vai a IMPOSTAZIONI DI SISTEMA → DISPOSITIVO DI ARCHIVIAZIONE . Lì, seleziona il dispositivo di archiviazione che desideri utilizzare (deve avere un file system compatibile come FAT32, exFAT o EXT4).
Batocera creerà automaticamente la struttura di cartelle di cui ha bisogno sull’unità selezionata dopo il riavvio. Una volta create le strutture delle cartelle, puoi rimuovere l’unità, copiarvi i file e ricollegarla a Batocera.
Affinché Batocera riconosca effettivamente i tuoi giochi appena aggiunti, devi aggiornare l’elenco dei giochi andando su IMPOSTAZIONI DI GIOCO → AGGIORNA ELENCHI DI GIOCHI nel menu principale.
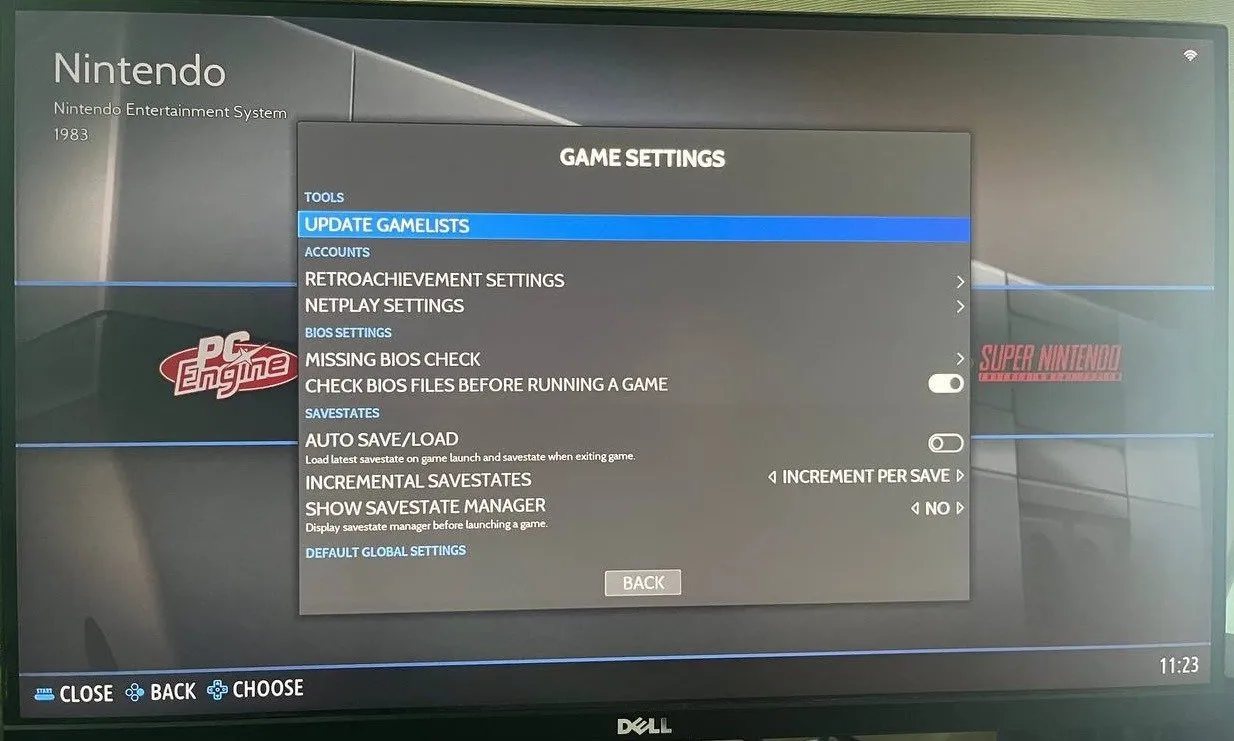
Già che ci sei, dovresti anche scaricare le copertine per i tuoi file ROM. Puoi farlo utilizzando lo strumento Raschietto nel menu principale. Nella maggior parte dei casi, le impostazioni predefinite dovrebbero funzionare correttamente (alcune fonti potrebbero richiedere di fornire le informazioni di accesso), quindi puoi semplicemente avviare lo strumento e selezionare Scrape Now .
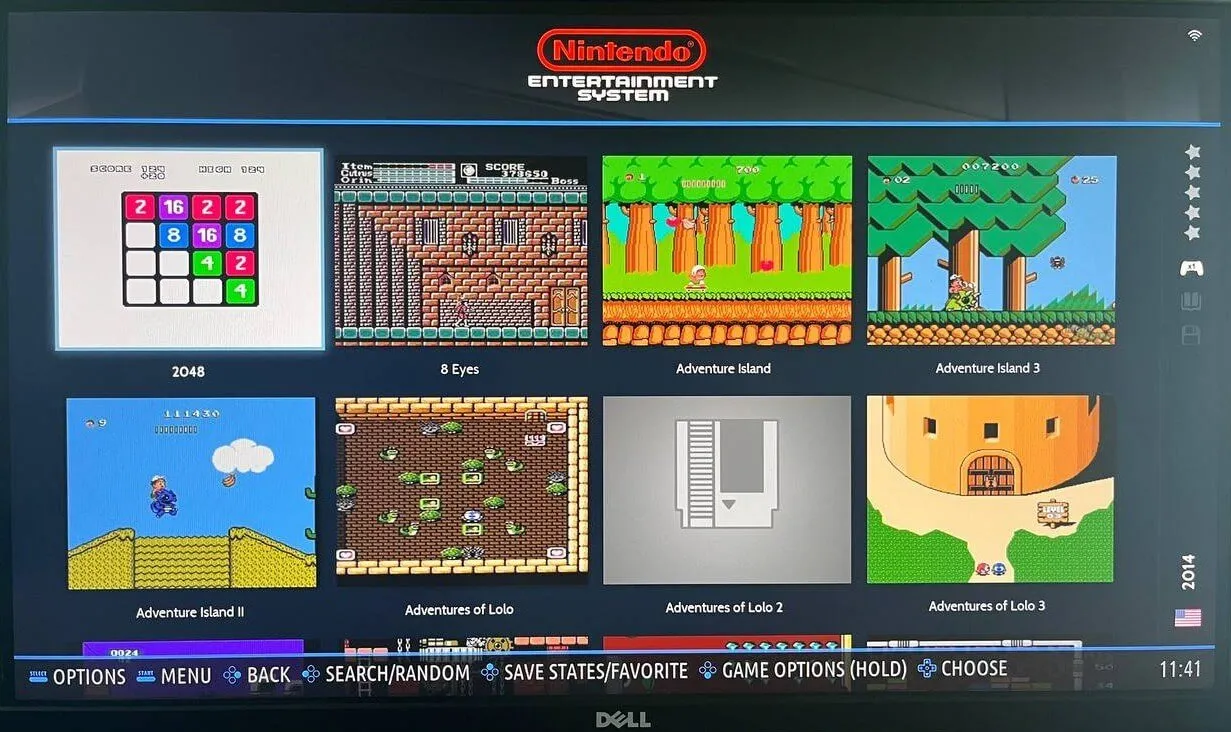
Collega un controller Bluetooth o cablato
Per vivere un’esperienza di gioco retrò più autentica, probabilmente vorrai utilizzare un controller o un gamepad. Fortunatamente, Batocera supporta tutti i controller più diffusi per impostazione predefinita e non è necessaria alcuna configurazione. Tutto quello che devi fare è mettere il controller in modalità di abbinamento e andare su IMPOSTAZIONI CONTROLLER E BLUETOOTH → ABBINA AUTOMATICAMENTE I PAD BLUETOOTH . Se il problema persiste, utilizzare invece l’opzione ASSOCIA MANUALMENTE UN DISPOSITIVO BLUETOOTH .
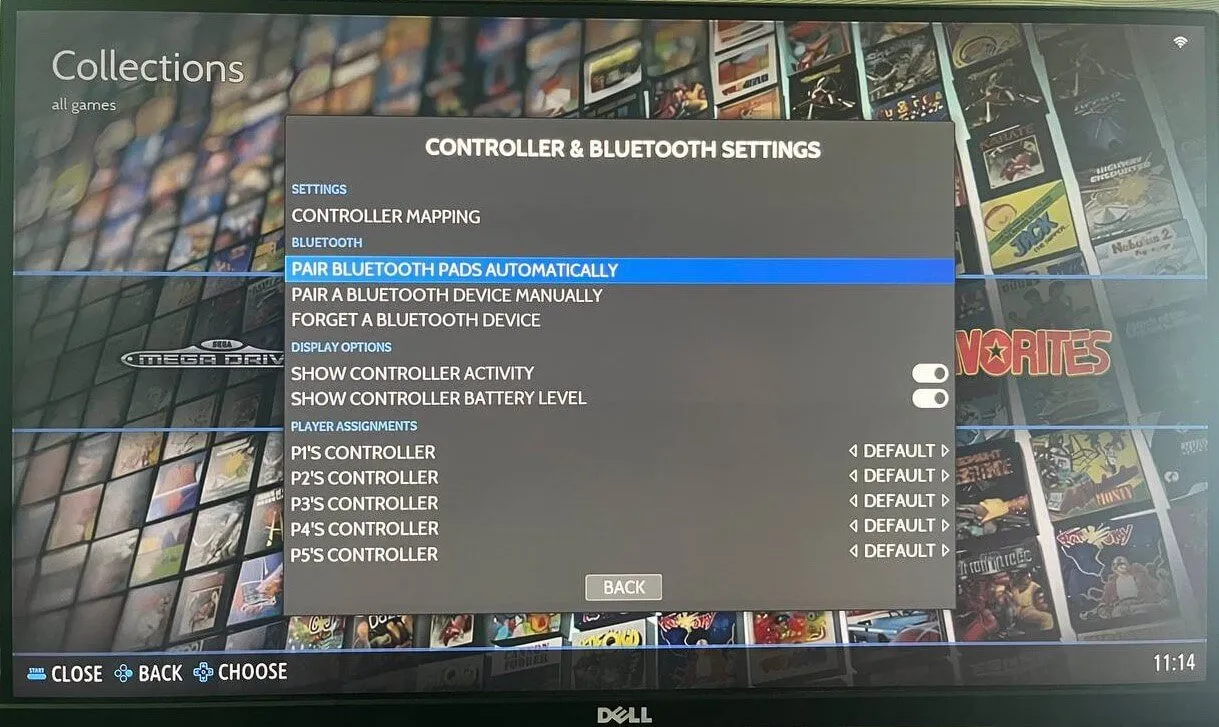
A meno che tu non stia utilizzando un controller poco conosciuto, i suoi pulsanti dovrebbero essere mappati correttamente automaticamente. In caso contrario, è possibile rimapparli andando su IMPOSTAZIONI CONTROLLER E BLUETOOTH → MAPPATURA CONTROLLER .
Inizia a giocare
Con le ROM aggiunte e il controller configurato, sei pronto per iniziare a giocare ai giochi retrò sul tuo Raspberry Pi con Batocera. Ma perché fermarsi qui quando puoi trasformare qualsiasi PC in una macchina da gioco retrò con Batocera Linux? Se hai del vecchio hardware per PC in giro, riutilizzalo come regalo fantastico e originale.
Credito immagine: DALL-E. Tutti gli screenshot sono di David Morelo.



Lascia un commento