The Division 2: FPS bassi, ritardi, balbettii e blocchi

Stai riscontrando problemi di prestazioni come ritardo, blocchi o FPS bassi in The Division 2 ? Secondo diversi utenti, Tom Clancy’s The Division 2 continua a bloccarsi o a balbettare sul proprio PC. Questi problemi possono essere causati da vari motivi. Se hai driver grafici obsoleti, sperimenterai la balbuzie nel gioco. Inoltre, i problemi di latenza possono essere causati da una connessione Internet debole o instabile. Potrebbero esserci altri motivi per questi problemi di prestazioni che includono file di gioco danneggiati, overlay di gioco, troppi programmi in esecuzione in background, impostazioni grafiche più elevate nel gioco, ecc.
Ora, se stai affrontando gli stessi problemi in The Division 2, questo post ti interesserà. Qui discutiamo delle soluzioni per aiutarti a eseguire The Division 2 senza intoppi senza problemi di balbuzie, congelamento o FPS bassi. Quindi, senza ulteriori indugi, diamo un’occhiata alle correzioni.
The Division 2: FPS bassi, ritardi, balbettii e blocchi
Ecco le soluzioni che puoi utilizzare per risolvere i problemi di FPS, blocchi e balbuzie di The Division 2 sul tuo PC Windows:
- Dai un’occhiata ai requisiti di sistema di The Division 2.
- Aggiorna la grafica e altri driver di dispositivo.
- Assicurati che la tua connessione Internet sia stabile.
- Imposta la priorità per The Division 2 su alta in Task Manager.
- Verifica e ripara i file di gioco di The Division 2.
- Disabilita le sovrapposizioni di gioco.
- Regola le impostazioni di gioco.
- Passa a DirectX 11.
- Disabilita la modalità di gioco.
1] Verifica i requisiti di sistema di The Division 2
Ogni gioco ha determinati requisiti di sistema minimi e consigliati per giocare senza problemi. Il tuo PC deve soddisfare i requisiti di sistema di The Division 2 per evitare blocchi, blocchi e altri problemi di prestazioni. In caso contrario, dovrai aggiornare il tuo sistema per goderti il gioco senza balbuzie, FPS bassi, lag o altri problemi.
Requisiti di sistema consigliati per The Division 2 (1080p | 60 FPS):
- Sistema operativo: Windows 10 a 64 bit
- Processore: AMD Ryzen 5 1500X, Intel Core I7-4790
- RAM: 8 GB
- GPU: AMD RX 480, NVIDIA GeForce GTX 970
- Memoria video: 4 GB
- DIRETTO X: DirectX 11/12
Se riscontri questi problemi anche se il tuo PC soddisfa i requisiti di sistema sopra indicati, puoi utilizzare un’altra soluzione per risolvere il problema.
2] Aggiorna la grafica e altri driver di dispositivo.
Potrebbero verificarsi problemi di prestazioni come balbuzie, cadute di FPS, ecc. se sul PC è installato un driver grafico precedente. È noto che driver grafici obsoleti e danneggiati peggiorano le prestazioni di gioco del tuo sistema. Pertanto, se continui a riscontrare balbuzie, blocchi e altri problemi di prestazioni con The Division 2, controlla il driver grafico e aggiornalo all’ultima versione.
Per aggiornare i driver grafici, puoi utilizzare metodi diversi. Puoi utilizzare l’app Impostazioni andando su Impostazioni > Windows Update > Opzioni avanzate. E anche tramite la funzione Aggiornamenti opzionali, che ti consente di scaricare e installare tutta la grafica in sospeso e altri aggiornamenti del driver del dispositivo.
In alternativa, puoi anche utilizzare l’applicazione Gestione dispositivi, che ti consente di aggiornare manualmente i driver grafici. Il sito Web ufficiale del produttore del dispositivo potrebbe essere un altro modo per scaricare e installare l’ultima versione del driver grafico. Per evitare di dedicare così tanto impegno all’aggiornamento di più driver di dispositivo, puoi utilizzare un programma di aggiornamento driver gratuito di terze parti.
Allo stesso modo, puoi anche aggiornare i driver di rete e altri driver di dispositivo. Al termine, riavvia il computer e prova a giocare a The Division 2 per vedere se i problemi sono stati risolti. In caso contrario, puoi passare alla prossima potenziale correzione.
3] Assicurati che la tua connessione Internet sia stabile
I videogiochi online come The Division 2 richiedono una connessione Internet attiva e stabile per funzionare senza problemi. Se la tua connessione Internet è debole o instabile, sperimenterai un ritardo nel gioco. Quindi, controlla la tua connessione Internet e assicurati che sia abbastanza potente per giocare.
Puoi testare la tua velocità di Internet e verificare se è troppo lenta. Se la velocità di Internet è lenta, potresti prendere in considerazione l’idea di aggiornare il tuo piano Internet. Inoltre, puoi provare a risolvere i problemi del WiFi, se applicabile. Oppure puoi passare a una connessione cablata anziché wireless, poiché è considerata più affidabile per i giochi.
Se la tua connessione Internet funziona correttamente ma continui a riscontrare ritardi in The Division 2, puoi passare alla prossima potenziale soluzione per risolvere il problema.
4] Imposta la priorità di The Division 2 su alta in Task Manager.
La prossima cosa che puoi fare è chiudere tutti i programmi non necessari in esecuzione in background. Se il tuo processore è caricato con troppi processi contemporaneamente, può bloccarsi e rallentare le prestazioni nei giochi. Di conseguenza, in The Division 2 sperimenterai problemi di balbuzie, blocchi e FPS bassi. Pertanto, se lo scenario è applicabile, termina i programmi non essenziali e imposta la priorità del gioco su alta.
Ecco come farlo:
- Innanzitutto, premi il tasto di scelta rapida Ctrl + Maiusc + Esc per avviare Task Manager.
- Ora, nella scheda Processi , usa il pulsante Termina attività per chiudere i programmi non necessari.
- Successivamente, trova il programma The Division 2 e fai clic con il pulsante destro del mouse su di esso.
- Nel menu contestuale visualizzato, fai clic sull’opzione Vai ai dettagli.
- Quindi, nella scheda Dettagli , fai clic con il pulsante destro del mouse sul gameplay e seleziona l’ opzione Imposta priorità > Alta .
- Al termine, apri il gioco per verificare se funziona bene o meno.
Se la balbuzie, il congelamento e altri problemi continuano in The Division 2, puoi provare la seguente soluzione per eliminare i problemi.
5] Verifica e ripara i file di gioco di The Division 2.
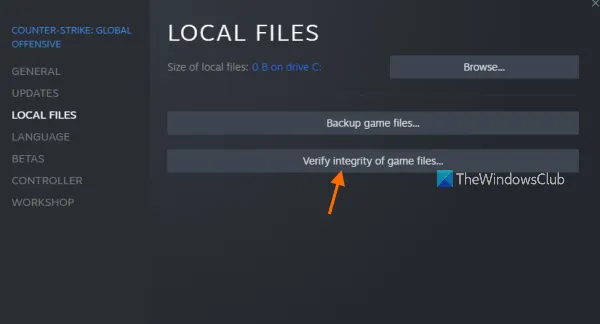
Puoi anche provare a verificare l’integrità dei file di gioco di The Division 2. In molti casi, problemi di prestazioni come balbuzie, ritardi e così via sono dovuti a uno o più file di gioco danneggiati o infettati. Quindi, in questo caso, il controllo e la correzione dei file di gioco dovrebbero risolvere il problema.
Per verificare i file di gioco di The Division 2 su Ubisoft Connect , segui questi passaggi:
- Innanzitutto, apri l’app Ubisoft Connect e vai alla scheda Giochi per accedere ai giochi installati.
- Ora seleziona il gioco The Division 2 e tocca l’ opzione Proprietà nel riquadro a sinistra.
- Successivamente, individua l’ opzione Controlla file disponibile in File locali e fai clic su di essa. Ubisoft Connect ora eseguirà la scansione dei file di gioco danneggiati.
- Al termine della verifica dell’integrità dei file di gioco, ti offrirà un’opzione di riparazione per riparare i file di gioco danneggiati. Puoi fare clic sul pulsante “Ripara” per correggere i file di gioco.
- Successivamente, riavvia il gioco e controlla se il problema è stato risolto.
Se stai usando Steam per giocare a The Division 2, puoi seguire questi passaggi:
- Per prima cosa, apri il client Steam, vai alla tua libreria e cerca The Division 2.
- Ora fai clic con il pulsante destro del mouse su The Division 2 e seleziona l’ opzione Proprietà dal menu di scelta rapida risultante.
- Successivamente, vai alla scheda File locali e fai clic sul pulsante Verifica integrità dei file di gioco per avviare il processo di verifica dei file di gioco.
- Quando Steam ha finito di controllare e ripristinare i file di gioco, riavvia il gioco per verificare se il gioco funziona correttamente.
Se questo metodo non aiuta, passa alla prossima potenziale soluzione.
6] Disabilita le sovrapposizioni di gioco
Secondo molti utenti, disabilitare gli overlay di gioco aiuta con la balbuzie e altri problemi di prestazioni in giochi come The Division 2. Quindi, se hai abilitato gli overlay di gioco sul tuo PC, disabilitali e verifica se i problemi persistono. deciso.
Ecco i semplici passaggi per disabilitare l’opzione in-game overlay su Steam:
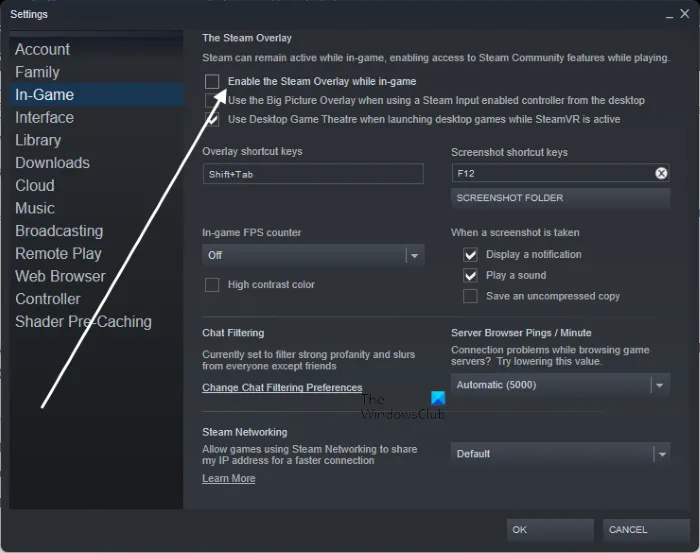
- Per prima cosa vai alla tua app Steam e fai clic sulla sua opzione Steam > Impostazioni .
- Nella finestra delle impostazioni, vai alla scheda In gioco .
- Successivamente, deseleziona ” Abilita Steam Overlay durante il gioco “.
- Ora apri di nuovo il gioco e controlla se il problema è stato risolto.
Per disabilitare l’ overlay Ubisoft Connect , segui questi passaggi:
- Innanzitutto, apri Ubisoft Connect e fai clic sul pulsante del menu a tre righe nell’angolo in alto a sinistra.
- Ora, nelle opzioni di menu che appaiono, seleziona l’opzione “Impostazioni”.
- Successivamente, deseleziona ” Abilita overlay in-game per i giochi supportati ” nella scheda Generale.
Puoi disabilitare le sovrapposizioni di Discord procedendo come segue:
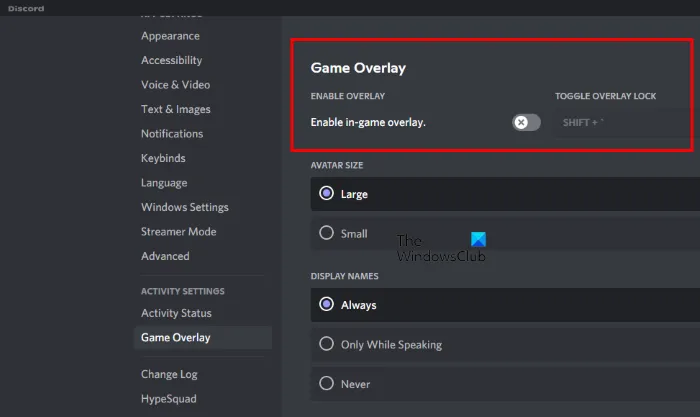
- Innanzitutto, apri l’app Discord e nella parte inferiore dello schermo, fai clic sul pulsante Impostazioni utente (icona a forma di ingranaggio).
- Ora scorri verso il basso fino all’opzione Overlay gioco , che si trova nella sezione IMPOSTAZIONI ATTIVITÀ.
- Quindi, nella barra laterale destra, disattiva l’ interruttore Abilita overlay in-game .
Allo stesso modo, puoi disabilitare altre app di sovrapposizione e vedere se il problema è stato risolto. Se i problemi persistono, puoi passare alla prossima potenziale soluzione.
7] Regola le impostazioni di gioco.
In molti casi, le impostazioni del gioco possono influire sulle prestazioni del gioco. Quindi, puoi provare ad abbassare o modificare le impostazioni grafiche del gioco e vedere se il gioco funziona normalmente o meno. Per fare ciò, attenersi alla seguente procedura:
Per prima cosa, apri The Division 2 e vai alle sue impostazioni. Ora vai alla scheda Video e imposta l’ opzione Abilita latenza ridotta su No.
Quindi vai alla scheda Grafica e modifica i seguenti valori come indicato di seguito:
- Modalità V-Sync: disattivata
- Limitazione del frame rate: disattivata
- Qualità dell’ombra: bassa
- Ombre spot: basse
- Risoluzione ombra spot: media
- Ombre di contatto: sole basso
- Scala di risoluzione: 100%
- Affilatura: 05
- Nebbia volumetrica: media
- Qualità di riflessione: media
- Qualità della riflessione locale: media
- Qualità della vegetazione: media
- Dispersione nel sottosuolo: incl.
- Filtraggio anisotropico: 8x
- Display di parallasse: Sì
- Occlusione ambientale: media
- Profondità di campo: on
- Ritardo oggetto: 62
- Distanza di streaming opzionale: 04
- Abbagliamento: acceso
- Qualità dell’acqua: alta
- Aberrazione cromatica: attiva
- Risoluzione texture proiettata: 512
- Texture del cielo ad alta risoluzione: Sì
- Qualità del terreno: alta
Quando hai finito, apri di nuovo il gioco e verifica se i problemi sono stati risolti.
8] Passa a DirectX 11
Alcuni utenti hanno segnalato che il passaggio a DirectX 11 da DirectX 12 li ha aiutati a risolvere i problemi di balbuzie in The Division 2. Ciò potrebbe essere dovuto al fatto che il motore utilizzato da The Division 2, come Snowdrop, è un po’ obsoleto e potrebbe funzionare meglio con DirectX 11 Quindi , puoi provare a passare a DirectX 11 e vedere se funziona per te. Ecco come farlo:
- Innanzitutto, apri il gioco e vai alle sue impostazioni di gioco.
- Ora vai alla scheda Video e imposta Enable DX12 Renderer su No.
- Infine, apri il gioco e controlla se i problemi sono stati risolti.
Se riscontri ancora gli stessi problemi in The Division 2, passa alla prossima potenziale soluzione.
9] Disabilita la modalità di gioco
La modalità gioco in Windows 11/10 è una funzione utile che viene utilizzata per ottimizzare le prestazioni di gioco. Tuttavia, in determinate situazioni, potrebbe non funzionare come previsto. Quindi, puoi disabilitare la modalità gioco sul tuo PC e verificare se il problema è stato risolto. Basta aprire l’app Impostazioni con Win+I e andare alla scheda Giochi. Successivamente, fai clic sull’opzione Modalità di gioco e disabilita l’interruttore ad essa associato. Ora puoi verificare se The Division 2 funziona bene.
Perché The Division 2 rallenta costantemente?
The Division 2 potrebbe essere in ritardo sul tuo PC per una serie di motivi. Un motivo comune è che il tuo PC non soddisfa i requisiti di sistema consigliati per il gioco. Inoltre, potresti riscontrare blocchi a causa di driver grafici obsoleti o difettosi, connessione Internet scadente, file di gioco infetti, impostazioni grafiche di gioco più elevate, ecc. Se riscontri gli stessi problemi, segui le correzioni menzionate in questa e-mail.
Come smettere di balbettare 2 in Destiny?
Per eliminare i blocchi in Destiny 2, puoi aggiornare i driver grafici, chiudere i programmi in background non necessari, modificare le impostazioni di risparmio energetico o cancellare i file temporanei. Se ciò non aiuta, puoi modificare le impostazioni di gioco in Destiny 2 e vedere quali impostazioni grafiche funzionano meglio per te.
C’è un problema con i server Division 2?
Puoi verificare la presenza di problemi con i server di The Division 2 con uno strumento online gratuito. Servizi Web come UpOrDown.org, DownDetector.com, DownOrIsItJustMe.com e altri consentono di controllare lo stato corrente dei server di gioco e di altri servizi. Se i server di The Division 2 non funzionano, questi siti te lo faranno sapere.
Fonte: The Windows Club



Lascia un commento