Il dispositivo, \Device\Harddisk0\DR0, ha un blocco danneggiato, ID evento 7
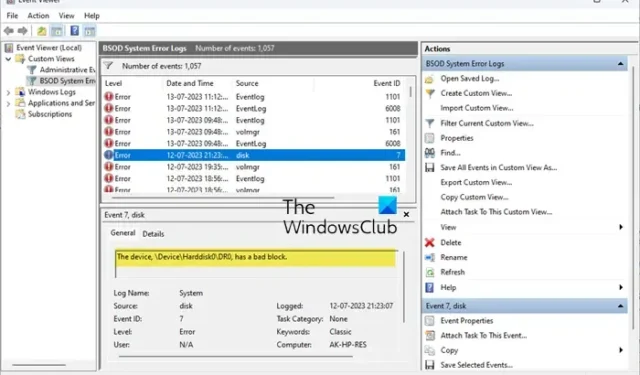
Di fronte a più errori, alcuni utenti sono andati al Visualizzatore eventi e hanno notato di avere l’ID evento 7 con un messaggio di errore che dice The device, \Device\Harddisk0\DR0, has a bad block . La gente ha anche visto questo errore quando il loro computer non si avvia con il messaggio di errore Dispositivo di avvio predefinito mancante o avvio non riuscito . L’errore indica che potrebbe esserci un Bad Block sul tuo disco rigido, a causa del quale il tuo sistema non ha funzionato come previsto, si è bloccato o non è riuscito ad avviarsi affatto.
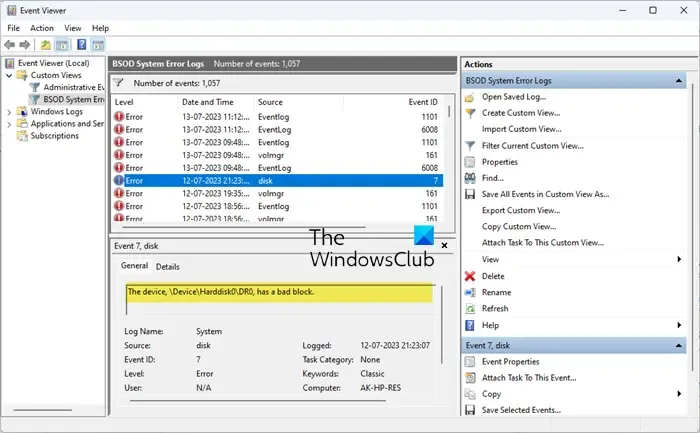
Che cos’è un blocco danneggiato su un disco rigido?
Un blocco danneggiato è un danno fisico o logico sul disco rigido. Di solito è causato da un malfunzionamento del supporto magnetico del dispositivo. Esistono due tipi di settori danneggiati o blocchi su un disco rigido, possono essere fisici (hard) o logici (soft). Il danno fisico è causato quando la testina dell’unità tocca il cluster di archiviazione o se si accumula della polvere sulla superficie del dispositivo. Considerando che, il danno locale si verifica quando il sistema operativo non riesce ad accedere ai dati da un particolare blocco e lo contrassegna come non valido. Questo di solito accade a causa di file corrotti o virus o qualche altro tipo di file dannoso.
Fix Il dispositivo, \Device\Harddisk0\DR0, ha un blocco danneggiato, ID evento 7
Se ottieni Il dispositivo, \Device\Harddisk0\DR0, ha un blocco danneggiato, ID evento 7 sul tuo computer Windows, segui le soluzioni indicate di seguito.
- Usa Macrorit Disk Scanner per eseguire la scansione del disco rigido alla ricerca di settori danneggiati
- Eseguire il comando Ripara volume
- Esegui ChkDsk dalla riga di comando
- Esegui SFC e DISM
- Pulisci il disco rigido o consulta un esperto di hardware
Se riesci ad avviare il desktop, puoi eseguire direttamente i suggerimenti. Ma se non riesci ad avviare normalmente, potresti dover provare ad avviare in modalità provvisoria o nella schermata delle opzioni di avvio avanzato per poter eseguire le correzioni. Potrebbe essere necessario utilizzare la riga di comando.
1] Utilizzare Macrorit Disk Scanner per proteggere il disco rigido dai settori danneggiati

Macrorist Disk Scanner è uno strumento che puoi utilizzare per scansionare il tuo computer alla ricerca di settori danneggiati. Poiché il problema è causato da settori danneggiati, questo strumento ti aiuterà a identificare e correggere i blocchi danneggiati.
2] Eseguire il comando Ripara volume
Il comando repair-volume ti aiuta a riparare il tuo disco rigido. Esegue la scansione di un intero volume e quindi esegue il comando di riparazione per risolvere il problema. Per eseguire il comando, apri PowerShell come amministratore. Puoi semplicemente cercare PowerShell dal menu Start, fare clic con il tasto destro su di esso e selezionare Esegui come amministratore. Ora esegui i seguenti comandi
Repair-Volume drive-letter –Scan Repair-Volume drive-letter –OfflineScanAndFix Repair-Volume drive-letter –SpotFix
Al termine, riavvia il computer e controlla se il problema è stato risolto.
3] Esegui la riga di comando ChkDsk
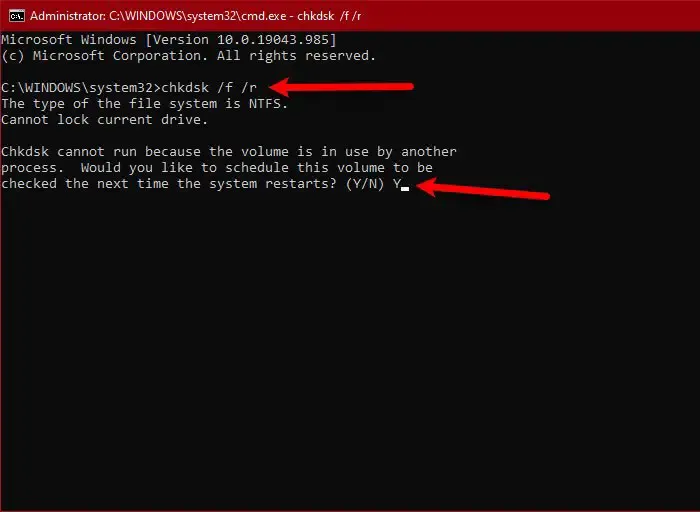
Un altro comando che può essere utilizzato per riparare il disco rigido è Check Disk. È un’utilità che esegue la scansione del disco rigido, cerca settori danneggiati e li ripara. È un comando semplice e svolge il lavoro il più delle volte.
È possibile seguire i passaggi indicati di seguito per eseguire il comando CHKDSK per risolvere l’ID evento 7.
- Premi Win + R, digita “cmd” e premi Ctrl + Maiusc + Invio.
- Fare clic su Sì quando richiesto da UAC.
- Incolla chkdsk /f /r e premi Invio.
- Digita Y e premi Invio quando richiesto.
Una volta che il comando ha terminato correttamente il suo lavoro, riavvia il sistema e controlla se il problema è stato risolto.
4] Esegui SFC e DISM
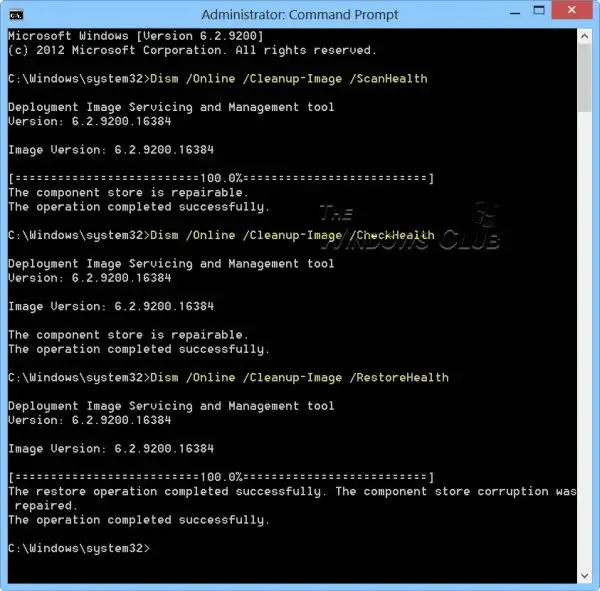
System File Checker e Deployment Imaging and Servicing Management sono strumenti che possono aiutarti a riparare i file di sistema. Quindi, nel caso in cui l’errore del disco sia causato da file di sistema danneggiati. Questi comandi faranno il lavoro per te.
5] Pulisci il disco rigido o consulta un esperto di hardware
Se sei su un desktop e puoi cancellare il tuo disco rigido, fallo. Come accennato in precedenza, esistono due tipi di blocchi danneggiati e se l’esecuzione delle soluzioni di cui sopra non ha funzionato per te, sospettiamo che il tuo disco rigido abbia un’area in cui si accumulano polvere e detriti. Se sei abbastanza sicuro, pulisci il dispositivo e se non puoi contattare un esperto di hardware.
Si spera che sarai in grado di risolvere il problema utilizzando le soluzioni menzionate in questo post.
Come posso correggere l’ID evento 7?
L’ID evento 7 è causato da un settore danneggiato sul disco rigido. L’unico modo per risolvere l’errore è riparare il settore danneggiato. Il settore può essere logico o fisico. Puoi seguire le soluzioni menzionate in questo post per risolvere l’ID evento 7.
Come posso riparare un blocco del disco danneggiato?
Esistono più utilità di Windows per correggere i blocchi del disco danneggiati. Abbiamo lo strumento Chkdsk e i comandi Repair-Volume e alcuni altri software gratuiti che possono essere distribuiti in questo caso.



Lascia un commento