Il client di posta corrente non può soddisfare la richiesta di messaggistica
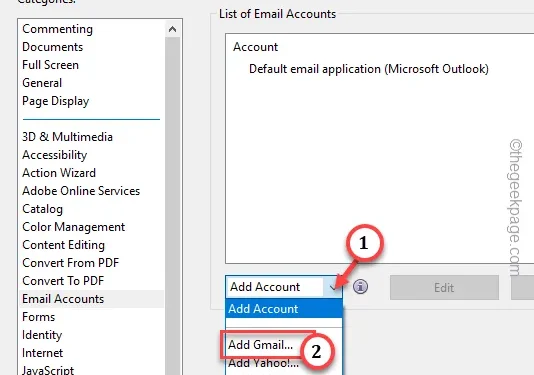
Durante la gestione dei messaggi di posta elettronica nell’app Microsoft Outlook, potresti esserti imbattuto in questo messaggio di errore “O non esiste un client di posta predefinito oppure il client di posta corrente non può soddisfare la richiesta di messaggistica .” sullo schermo. Potrebbe sembrare un semplice caso di mancata corrispondenza della richiesta dell’app predefinita sul dispositivo, la causa principale può essere presente altrove. Inizia abilitando Microsoft Outlook come app client di posta elettronica predefinita sul dispositivo.
Correzione 1: imposta Outlook come predefinito
L’impostazione del client Outlook come gestore di posta elettronica predefinito sul tuo dispositivo dovrebbe risolvere questo problema.
Passaggio 1 – Sul desktop, tocca il pulsante Windows una volta.
Passaggio 2 – Successivamente, scrivi “app predefinite” nella casella di ricerca.
Passaggio 3 – Successivamente, tocca “App predefinite” per aprire direttamente quella nella Impostazioni.
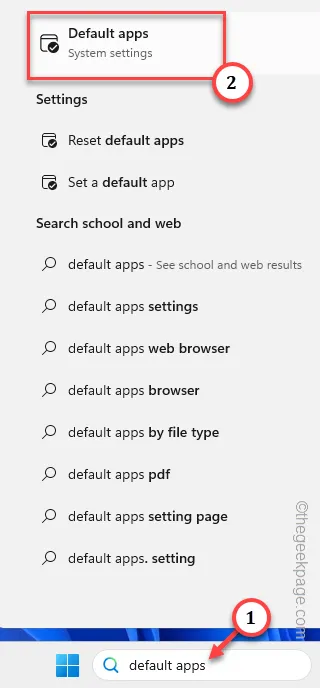
Passaggio 4 – All’interno delle impostazioni delle app predefinite, dovresti trovare l’app “Outlook“. Apri quello da lì.
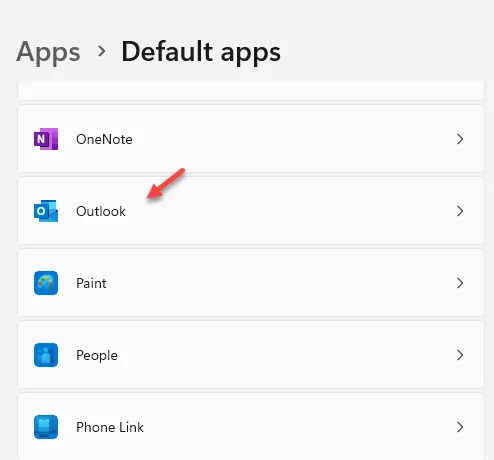
Passaggio 5 – Qui troverai diversi file e tipi di file. Tocca il primo per modificarlo.
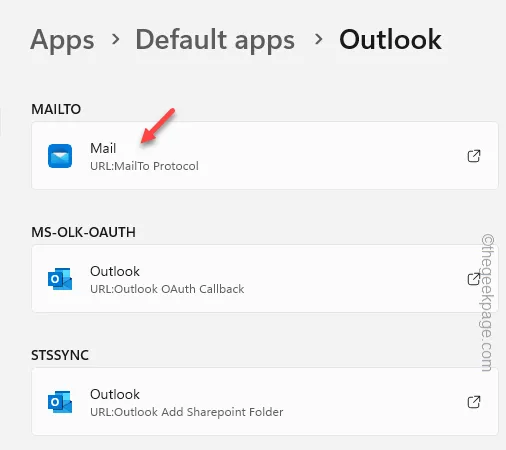
Passaggio 6 – Ora vedrai un elenco di app lì dentro. Seleziona “Outlook” nell’elenco e fai clic su “Imposta come predefinito “.
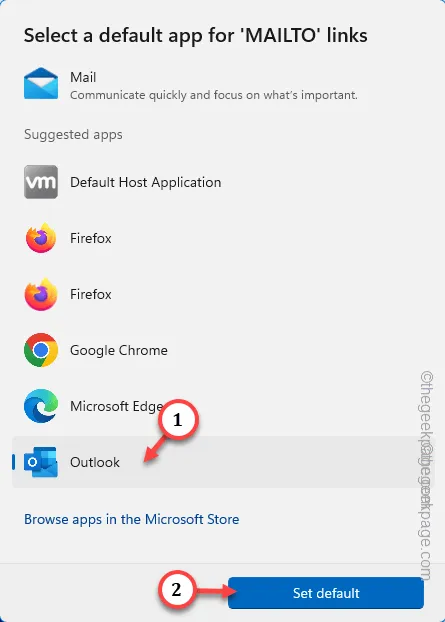
Passaggio 7 – Ora, esegui questa operazione per ogni tipo di file presente nell’elenco.
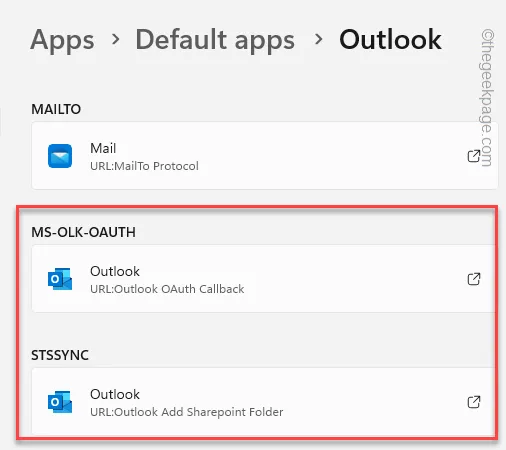
Chiudi le Impostazioni.
Passaggio 8 Successivamente, avvia MS Outlookapplicazione.
Passaggio 9 – fai clic sulla prima opzione nella barra dei menu “File” e attiva/disattiva “Opzioni“.
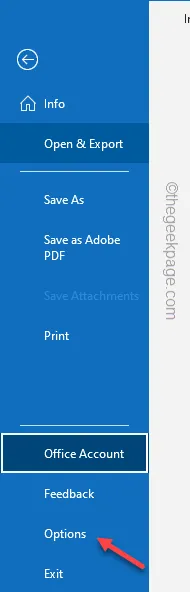
Passaggio 10 – Vai alla scheda “Generale“.
Passaggio 11 – Cerca se riesci a trovare le “Opzioni di avvio” nella scheda opposta. Se puoi, seleziona la casella “Rendi Outlook il programma predefinito per email, contatti e calendario”.
Passaggio 12 – Tocca “OK” per salvare la modifica.
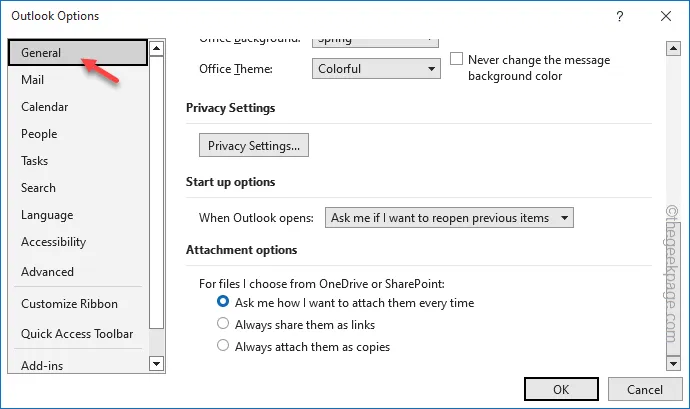
Ora riavvia Outlook e controlla. Non vedrai più il messaggio di errore.
Correzione 2: ripara la suite Office
Se l’impostazione di Outlook non ha risolto il problema, è necessario riparare la suite di applicazioni Office.
Passaggio 1 – Premi e tieni premuto Windows< /span> per alcuni brevi secondi.R e i tasti di scelta rapida
Passaggio 2 – Rilasciali e digita questo nella casella Esegui. Successivamente, fai clic su “OK“.
appwiz.cpl
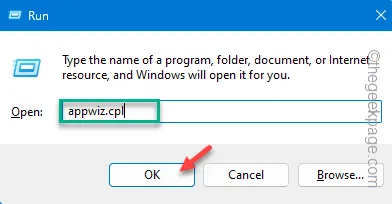
Passaggio 3 – Cerca il programma “Microsoft Office“. Una volta trovato, fai clic con il pulsante destro del mouse e fai clic sull’opzione “Cambia” nel menu contestuale.
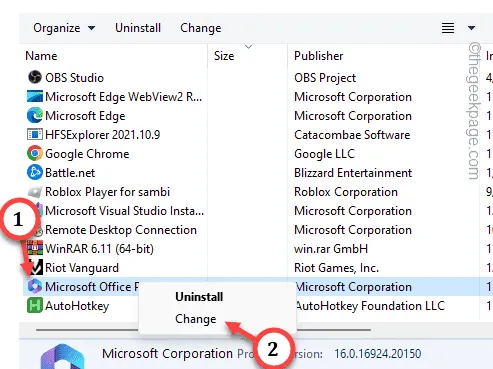
Passaggio 4 – Seleziona l’opzione “Riparazione rapida“.
Passaggio 5 – Successivamente, tocca “Ripara” per eseguire l’operazione di riparazione rapida.
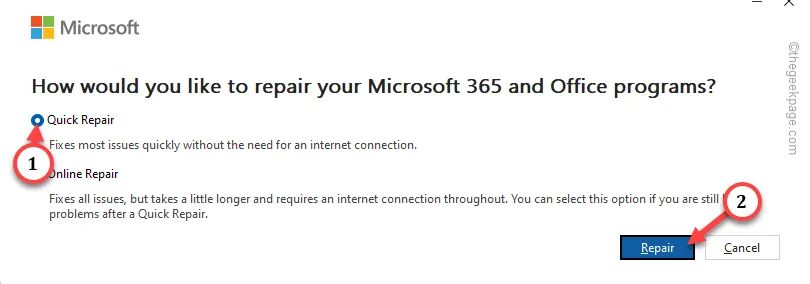
Il processo di riparazione rapida non richiede molto tempo.
Quindi, aspetta un po’ e dovresti vedere il messaggio “Riparazione completata!” sullo schermo. Successivamente, chiudi tutte le finestre.
Non vedrai più il messaggio di errore in MS Outlook.
Correzione 3: ripristina tutte le app predefinite
In questo scenario può essere utile l’opzione di reimpostare tutte le associazioni delle app sulla modalità predefinita.
Passaggio 1 – Tocca brevemente i tasti di scelta rapida Win+I per alcuni secondi.
Passaggio 2 – Nelle Impostazioni, vai su “App“.
Passaggio 3 – Nella parte opposta dello schermo, tocca “App predefinite“.< /span>
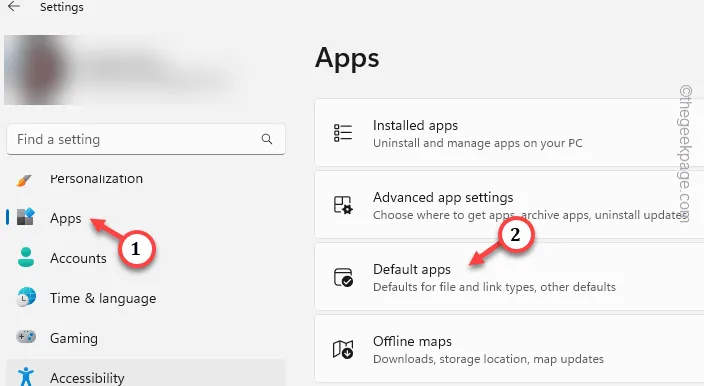
Passaggio 4 – Scorri fino in fondo per trovare l’opzione “Ripristina tutte le app predefinite” e tocca il pulsante “Ripristina” lì.

Ciò ripristinerà tutte le associazioni delle app.
La prossima volta che avvii MS Outlook, ti verrà chiesto di impostarlo come app predefinita per le e-mail. Basta confermarlo e dovrebbe essere ok.
Correzione 4: modifica la posta predefinita da Adobe Acrobat
Devi impostare Outlook come gestore di posta elettronica predefinito sul tuo dispositivo.
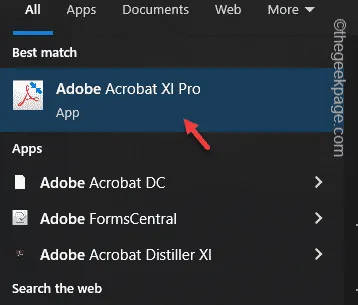
Passaggio 2 – Vai a “Modifica” nella sezione del menu.
Passaggio 3 – Successivamente, tocca “Preferenze” per visualizzare le impostazioni di Adobe.
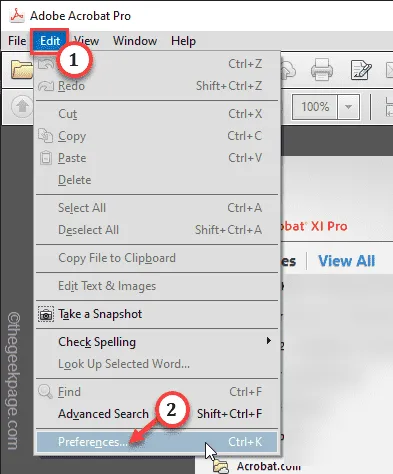
Passaggio 4 – Nella sezione Preferenze, vai alla scheda “Account di posta elettronica“.< /span>
Passaggio 5 – Quindi, seleziona l’opzione “Applicazione di posta elettronica predefinita (Microsoft Outlook)” e tocca “Rendi predefinita” per impostarla come app predefinita.
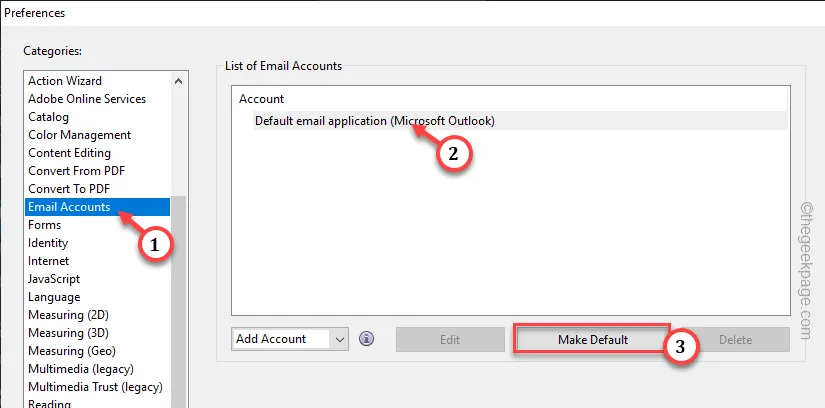
Passaggio 6 – Fai clic su “Aggiungi account” e scegli “Aggiungi Gmail…” dall’elenco a discesa.

Passaggio 7 – Ora aggiungi l’account di posta che stai utilizzando in MS Outlook.
Passaggio 8 – Scrivi l’account email e tocca “OK” per salvarlo.
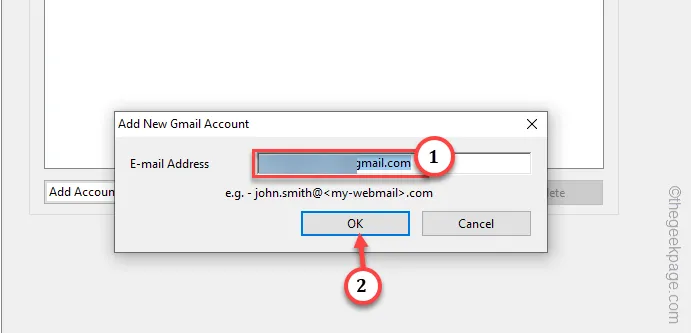
Passaggio 9 – Infine, seleziona l’account email e tocca “Rendi predefinito” per impostalo come predefinito sul tuo sistema.
Passaggio 10 – Infine, fai clic su “OK“.
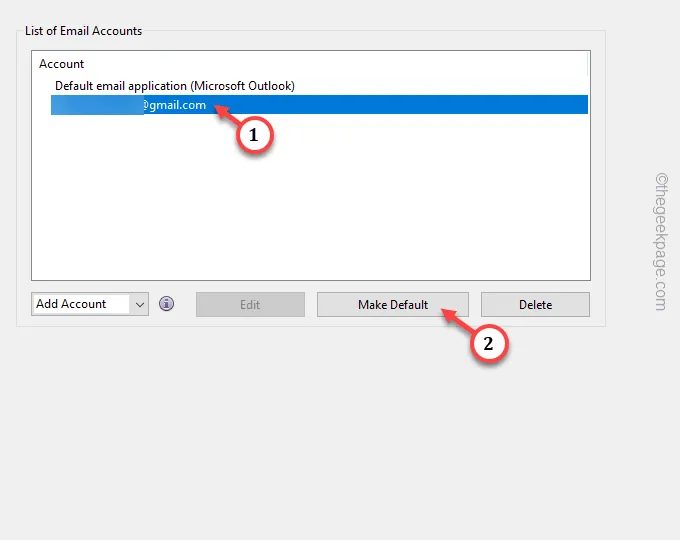
Successivamente, carica MS Outlook e prova.



Lascia un commento