Le credenziali fornite non sono sufficienti per accedere a questa stampante
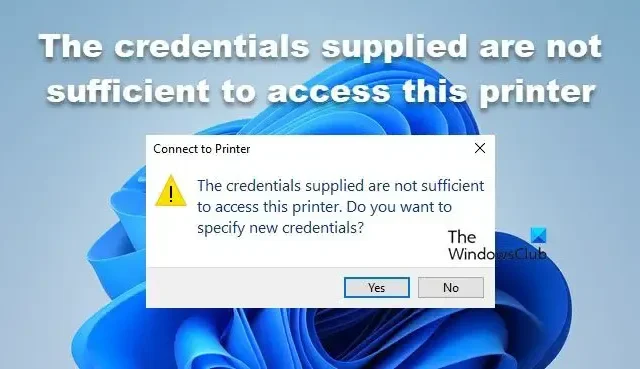
Alcuni utenti Windows hanno segnalato di non poter installare una stampante su una workstation locale. Ricevono un errore che indica che le credenziali fornite non sono sufficienti per accedere a questa stampante , il che significa che il nome utente e la password forniti per accedere alla stampante sono errati o insufficienti. In questo articolo impareremo come risolvere questo problema.
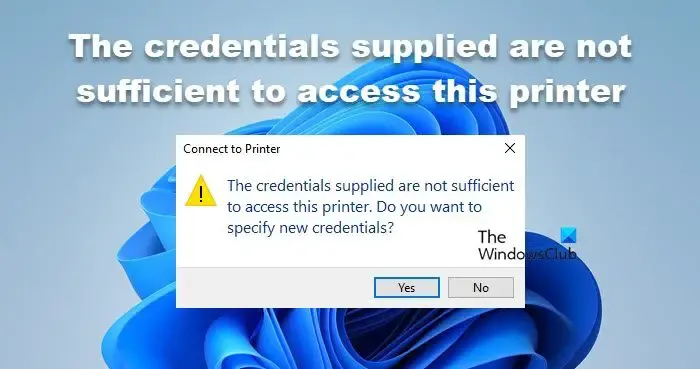
Correzione Le credenziali fornite non sono sufficienti per accedere a questa stampante
Quando si stampa un documento su una stampante di rete o condivisa, questo errore si verifica spesso perché le credenziali di accesso fornite non sono valide o non dispongono dei privilegi di accesso corretti. Qui abbiamo alcune soluzioni che puoi utilizzare per risolvere questo problema.
- Esegui lo strumento di risoluzione dei problemi della stampante
- Eliminare le voci della stampante interessate in Gestione credenziali
- Modifica la policy dall’Editor criteri di gruppo
- Modifica l’editor del registro

1] Eseguire lo strumento di risoluzione dei problemi della stampante

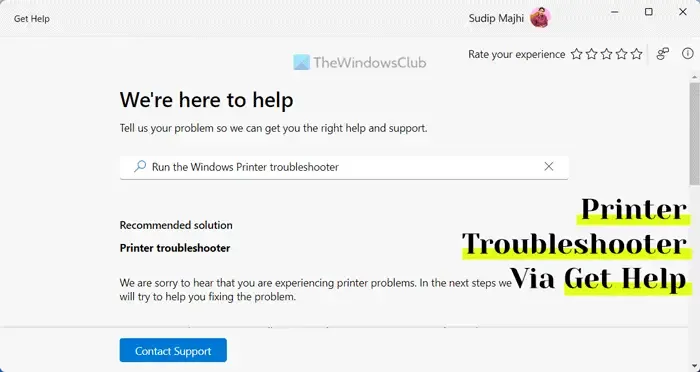
2] Eliminare le voci della stampante interessate in Credential Manager
Credential Manager archivia i dati di autenticazione per stampanti condivise e di rete e altri account connessi. Per stampare facilmente, senza inserire continuamente le informazioni di accesso, accede ai nomi utente e alle password memorizzati. Se le credenziali archiviate sono danneggiate, verrà visualizzato l’errore; quindi, dobbiamo eliminarli.

- Premi il tasto Windows e digita Pannello di controllo nella barra di ricerca.
- Ora fai clic su Gestione credenziali.
- Nelle credenziali di Windows, trova la stampante interessata ed espandila. Vedrai l’opzione Rimuovi lì. Fare clic su di esso per rimuovere.
- Infine, riavvia il computer e poi prova a connetterti alla stampante con le credenziali corrette.
Si spera che il problema venga risolto una volta impostate le credenziali.
3] Modifica una politica dall’Editor criteri di gruppo
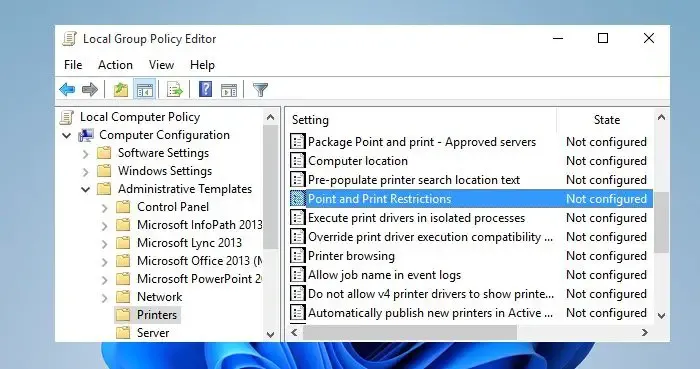
Criteri di gruppo è un potente strumento dei sistemi operativi Windows che aiuta le organizzazioni a gestire e controllare varie impostazioni e configurazioni per i computer in rete. Ha varie politiche che controllano il tuo computer. Configureremo la policy Restrizioni Point and Print per risolvere il problema. Seguire i passaggi prescritti per fare lo stesso.
- Premi Windows + R per aprire la finestra di dialogo Esegui.
- Digita gpedit.msc per aprire Editor criteri di gruppo locali.
- Espandere Modelli amministrativi in Configurazione computer, quindi selezionare Stampanti.
- Sul lato destro della finestra, fare doppio clic su Restrizioni di selezione e stampa.
- Selezionare Abilita e selezionare l’opzione Gli utenti possono puntare e stampare solo su questi server .
- Ora inserisci il nome del server (facoltativo) nel campo di testo.
- Qui, seleziona Non mostrare avviso o richiesta di elevazione utilizzando il menu a discesa in Quando si installano i driver per una nuova connessione e Quando si aggiornano i driver per le opzioni di connessione esistenti.
- Infine, clicca sui pulsanti Applica e OK per salvare le modifiche e poi collegati alla stampante.
- Ora vai su Configurazione computer > Modelli amministrativi > Installazione driver.
- Apri Consenti agli utenti non amministratori di installare i driver per queste classi di configurazione del dispositivo . Imposta il criterio su Abilitato e seleziona Mostra in Opzioni.
Speriamo che il tuo problema venga risolto ora.
4] Modifica l’editor del registro
fare un backup del registro![]()
- Premi il tasto Windows + R per aprire la finestra di dialogo Esegui.
- Digita regedit e premi il pulsante Invio.
- Fai clic su Sì e inserisci il seguente percorso nella barra degli indirizzi oppure raggiungilo dal riquadro di navigazione incollandolo lì e premendo il pulsante Invio.
HKEY_LOCAL_MACHINE\SYSTEM\CurrentControlSet\Control\Print
- Sul lato destro della finestra, fare doppio clic su RpcAuthnLevelPrivacyEnabled
- Dopo aver fatto doppio clic su di esso, verrà visualizzata una piccola finestra.
- Immettere 0 in Dati valore e fare clic su OK per salvare le modifiche.
Infine, riavvia il computer e controlla se il problema è stato risolto.
Come posso consentire l’accesso alla mia stampante?

Come risolvere 0x00000040?
Se non è stato possibile completare l’operazione, eseguire innanzitutto lo strumento di risoluzione dei problemi della stampante dall’app Ottieni assistenza. Nel caso in cui ciò non serva a nulla, consulta la nostra guida per sapere come risolvere l’errore stampante 0x00000040 .



Lascia un commento