Il protocollo Callisto si arresta in modo anomalo, rallenta o si blocca su PC
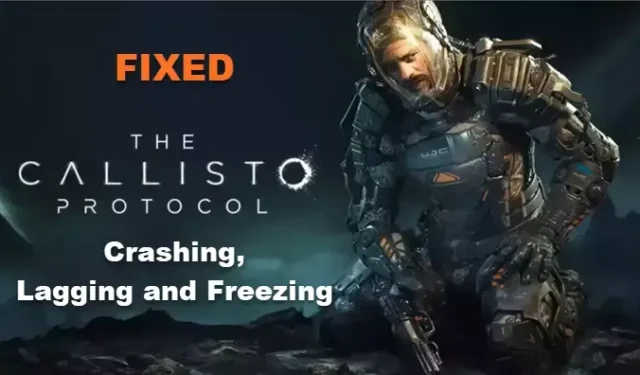
Il protocollo Callisto è un eccellente gioco horror AAA con recensioni positive da parte dei giocatori. È molto accattivante e cerca di aggiungere alcune sfumature grafiche al regno dell’orrore. Il protocollo Callisto può essere giocato su Windows 11/10 tramite i launcher di Epic Games o Steam. Tuttavia, secondo alcuni rapporti, il gioco si blocca, rallenta e si blocca. In questo post, parleremo di questo problema e vedremo cosa dovremmo fare quando il protocollo Callisto si arresta in modo anomalo, rallenta e si blocca sul tuo computer .
Perché i miei giochi continuano a bloccarsi e a bloccarsi?
Un gioco di solito si arresta in modo anomalo o si blocca su un sistema quando il computer non è in grado di soddisfare i requisiti di sistema emessi dagli sviluppatori del gioco. Tuttavia, a volte, gli utenti soddisfano a malapena i requisiti di sistema e quindi provano a giocare con le impostazioni più elevate possibili, questa avidità alla fine causerà arresti anomali improvvisi e il gioco eseguirà la scansione, rendendo la tua CPU intoccabile a causa del calore eccessivo. Questa è solo la punta dell’iceberg, ti consigliamo di consultare la nostra guida per ulteriori motivi per cui un gioco si blocca su un computer Windows. Sarai in grado di capire la complessità del tuo computer e perché un gioco si blocca su di esso.
Il protocollo Callisto si arresta in modo anomalo, rallenta o si blocca su PC
Se il protocollo Callisto continua a bloccarsi, rallentare, balbettare o bloccarsi sul tuo computer Windows 11/10, esegui le soluzioni menzionate:
- Modifica le impostazioni di gioco
- Esegui il protocollo Callisto in modalità Performance
- Aggiorna il driver grafico
- Esci da attività e app non necessarie
- Verifica l’integrità dei file di gioco
- Modifica le impostazioni del Pannello di controllo
Parliamo in dettaglio della guida alla risoluzione dei problemi.
1] Modifica le impostazioni del gioco
Nel caso in cui il protocollo Callisto o qualsiasi gioco sia in ritardo/blocco, ciò che dovrebbe essere fatto prima è modificare le impostazioni del gioco e impostarlo su opzioni basse. Giocare ad alta risoluzione è una buona opzione per i giocatori che utilizzano PC di fascia alta; tuttavia, c’è un’alta possibilità che influenzi il gioco e causi ritardi. Ecco come fare lo stesso:
- Avvia The Callisto Protocol e vai al menu principale> Opzioni
- Seleziona l’opzione Grafica e disattiva V-Sync e Film Grain , disattiva HDR e Motion Blur .
- Ora imposta le seguenti opzioni:
Frame Rate Limite : Illimitato
Direct X : 11
Modalità a schermo intero :
Gamma a schermo intero : Monitor SRGB
Qualità dell’illuminazione : Standard
Qualità delle ombre : Media
Qualità volumetrica : Media
Qualità delle particelle : Media
Anti-aliasing : TemporalAA
FSR2 Quality Modalità : bilanciata - Abilita Screen Space Reflection , Rifrazioni fisiche , Profondità di campo e Subsurface scattering .
Riavvia il gioco e guarda.
2] Esegui il protocollo Callisto in modalità Performance
La prossima cosa di cui bisogna occuparsi è che il gioco funzioni in modalità Performance piuttosto che in modalità Quality. Il ritardo può verificarsi a causa dei bassi fps forniti dalla modalità Qualità, ovvero 30 e possono essere aumentati fino a 60 passando alla modalità Performance.
Pertanto, avvia il gioco, vai al menu principale > Opzioni > Grafica e abilita la modalità Performance. Riavvia il gioco e verifica se è giocabile.
3] Aggiorna il driver grafico
Un driver grafico obsoleto è uno dei colpevoli in quanto non solo influisce sul tuo gioco e causa problemi tecnici, ma intacca anche le prestazioni complessive; l’aggiornamento del driver grafico utilizzando la funzione Aggiornamenti driver e facoltativi è una delle guide per la risoluzione dei problemi più semplici e dirette. Tuttavia, puoi anche installare un software di aggiornamento del driver gratuito per mantenere sempre aggiornato il tuo driver. Dopo aver aggiornato i driver, riavvia il sistema e avvia il gioco e verifica se funziona.
4] Esci da attività e app non necessarie
I problemi di ritardo e blocco del protocollo Callisto possono probabilmente essere causati da attività e app in esecuzione nella parte posteriore, che occupano risorse. In questi casi, fai clic su Ctrl + Maiusc + Esc per aprire Task Manager; nella scheda Processo, seleziona il programma che potrebbe interferire con il gioco, quindi fai clic sul pulsante Termina operazione.
Se non funziona, avvia Clean Boot e avvia il gioco. Se il gioco si avvia e funziona senza problemi, possiamo chiaramente affermare che The Callisto si sta bloccando a causa di app di terze parti. In tal caso, è necessario abilitare manualmente i processi per scoprire il colpevole; una volta che sai quale app sta causando il problema, disinstallala e il problema verrà risolto.
5] Verifica l’integrità dei file di gioco
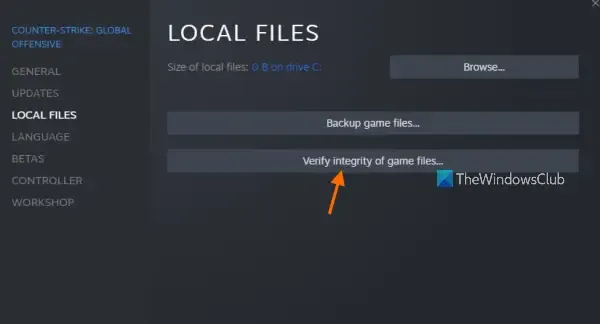
Se il tuo gioco va in crash, possiamo dire razionalmente che i tuoi file di gioco sono in errore. I file sono danneggiati o mancanti, motivo per cui sta dando difficoltà durante il caricamento o il ritardo e persino l’arresto anomalo. Quindi, se lo scenario è applicabile, risolvi il problema riparando i file danneggiati. Segui i passaggi prescritti per fare lo stesso.
Vapore
- Avvia Steam e vai alla Libreria.
- Fare clic con il tasto destro su Il protocollo Callisto e selezionare Proprietà.
- Fai clic su File locali e seleziona Verifica integrità dei file di gioco.
Giochi epici
- Apri il launcher di Epic Games e fai clic su Libreria.
- Fai clic sui tre punti accanto al gioco e seleziona Gestisci.
- Fare clic su Verifica accanto a Verifica file.
La verifica dei file di gioco richiederà del tempo. Al termine, riavvia il gioco e verifica se il problema persiste.
6] Modifica le impostazioni del pannello di controllo
Secondo i rapporti di alcuni utenti, la configurazione delle impostazioni del Pannello di controllo con impostazioni più elevate può influire sull’FPS, causando ritardi nel gioco. Pertanto, modificheremo alcune impostazioni e vedremo se funziona.
Gli utenti NVIDIA possono fare clic con il pulsante destro del mouse sul desktop e selezionare il pannello di controllo NVIDIA. In Impostazioni 3D, fai clic su Gestisci impostazioni 33D > Impostazioni programma > Aggiungi. Ora seleziona il gioco e poi l’opzione Aggiungi programma selezionato. Infine, modifica l’impostazione del gioco in modalità a bassa latenza, ad esempio attivando Threaded Optimization e Low Latency Mode su Ultra.
Puoi apportare modifiche simili nel software AMD Radeon. Dopo aver apportato le modifiche richieste, apri il gioco e, si spera, questo farà il lavoro.
Spero che questo ti aiuti.



Lascia un commento