Le migliori alternative di ricerca di Windows che dovresti usare
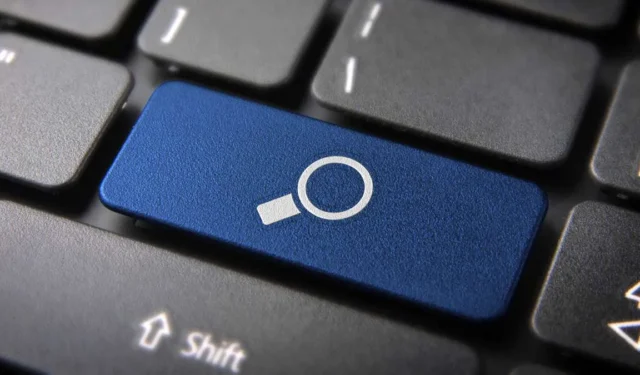
Windows è dotato di una funzione di ricerca desktop incorporata che può cercare qualsiasi file, cartella, unità o l’intero computer. Windows include anche un’utilità di indicizzazione che indicizzerà tutti i file archiviati nel computer in modo che possa restituire risultati più rapidi quando vengono condotte le ricerche. La cosa brutta è che la ricerca di Windows a volte è piuttosto lenta, a volte causando anche una pausa dell’intero sistema operativo per un po’. Quindi quali sono le tue alternative?
1. Tutto
Iniziando con uno degli strumenti di ricerca più consigliati disponibili, Tutto è una scelta potente. Il suo nome deriva dal fatto che visualizza ogni file e cartella sul tuo PC, da cui “Tutto”. Allora, com’è usare Everything?
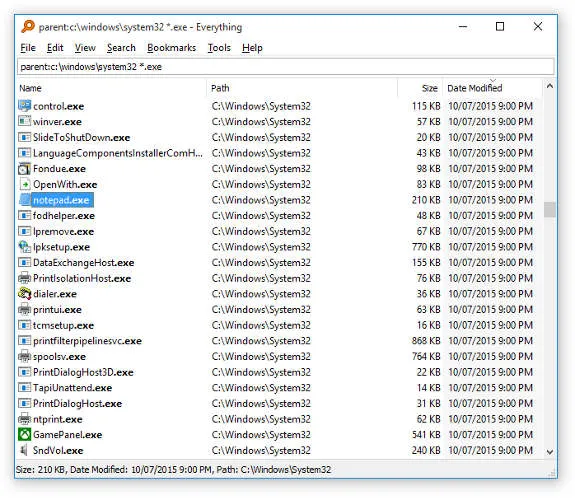
Tutto può essere installato e utilizzato su qualsiasi macchina Windows da XP a 10. Quando lo si avvia per la prima volta, esamina i file e le cartelle e li indicizza. Gli sviluppatori di Everything affermano che si tratta di un processo veloce.
“Una nuova installazione di Windows 10 (circa 70.000 file) richiederà circa 1 secondo per l’indicizzazione. 1.000.000 di file richiederanno circa 1 minuto.”
Una volta terminato, puoi quindi utilizzare Tutto per cercare tutti i tuoi file e cartelle. Il vantaggio principale della ricerca di Everything over Window è che funziona istantaneamente; i file che corrispondono alla tua ricerca vengono mostrati nel momento in cui digiti ogni lettera. Ciò significa meno tempo di attesa per la funzione di ricerca per esaminare file e cartelle e più tempo per ottenere ciò che desideri. È anche incredibilmente leggero, con un indice di un milione di file che occupa solo 50 MB di RAM e 15 MB di spazio su disco rigido.
2. UltraRicerca
UltraSearch è il mio preferito. Ha tutte le funzionalità, inclusa la ricerca avanzata, per soddisfare le mie esigenze di ricerca sul mio computer. Viene fornito con quasi la stessa interfaccia di Tutto con l’eccezione della selezione delle unità in cui cercare e dell’utilizzo dei filtri di esclusione.
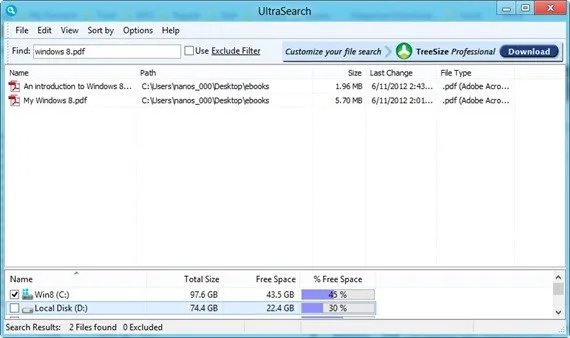
UltraSearch viene fornito con una ricerca avanzata piuttosto buona. Puoi utilizzare caratteri jolly e altri operatori come virgolette doppie per la corrispondenza esatta ed espressioni regolari. La migliore caratteristica di UltraSearch è che aggiungerà una voce di menu contestuale che può essere utilizzata per cercare istantaneamente in una particolare cartella. Basta fare clic con il pulsante destro del mouse su qualsiasi cartella, selezionare UltraSearch e cercare all’interno di quella cartella.
Tecnicamente, UltraSearch non mantiene alcun indice o database di file come Everything o Windows Search. Raggiunge risultati di ricerca rapidi lavorando direttamente con la tabella dei file master nel file system NTFS.
3. Listino
A volte, vuoi che il tuo motore di ricerca sia rapido e di facile accesso. Questo è il punto di forza di Listary , che funziona a braccetto con Windows Explorer. Se vuoi trovare un file specifico, vai semplicemente nella cartella in cui è contenuto (o nella cartella della sua cartella, o nella cartella della sua cartella…) e digita il nome del file che stai cercando. Non è necessario aprire alcuna finestra o avviare alcun software: inizia a digitare ovunque ti trovi in Explorer e cercherà i file corrispondenti.
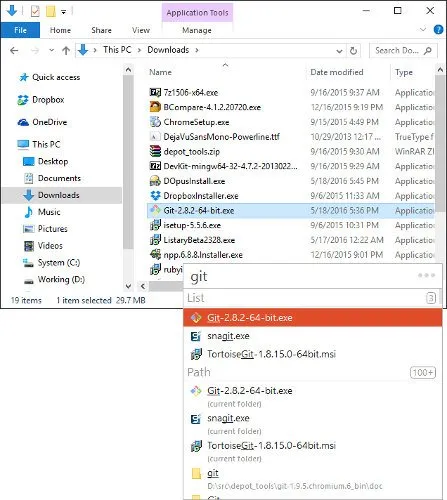
Inoltre è dotato di alcune caratteristiche interessanti per migliorare la tua ricerca. Puoi scorrere i risultati della ricerca e Listary passerà automaticamente alla posizione di ciascun file nella cartella. Una volta trovato il file, premi Ctrl+ Oper selezionare dalle opzioni di base da eseguire sul file, come copiarlo o spostarlo nella cartella corrente in cui ti trovi. Premi Ctrlnella barra di ricerca per estenderlo a tutto il computer, mentre includendo anche collegamenti software per l’apertura rapida del software.
4. Cerca nei miei file
Forse ti piacerebbe qualcosa di un po’ più avanzato in grado di gestire ricerche davvero specifiche e complesse. Forse vuoi cercare quanto è grande il file quando è stato creato e se è contrassegnato come di sola lettura o meno. I motori di ricerca di base non possono davvero gestire ricerche così specifiche; è qui che entra in gioco Cerca nei miei file .
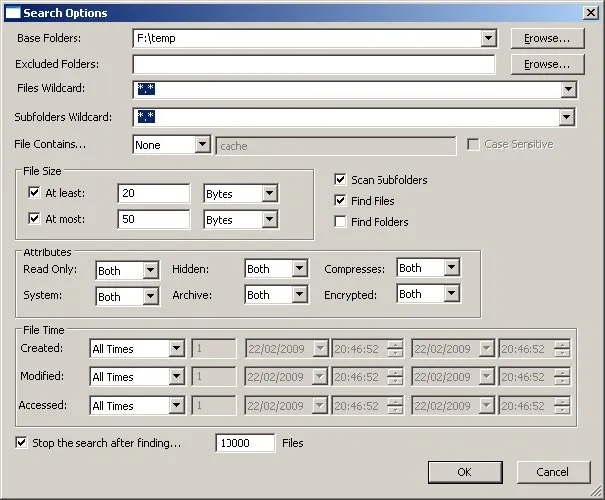
Potrebbe non sembrare particolarmente appariscente, ma può sicuramente svolgere il lavoro per coloro che cercano termini di ricerca molto precisi e mirati. Supporta tutti i sistemi operativi Windows dal 2000 fino al 10 e si vanta della sua capacità di eseguire ricerche complesse. Ancora meglio, una volta terminata la ricerca, puoi esportare i risultati in un documento o negli appunti per una facile condivisione, se necessario.
5. Trova file duplicati Auslogics
Quanto sopra va bene se stai cercando di trovare file, cartelle o software specifici. Ma cosa succede se stai cercando di trovare duplicati di un file per ripulire il tuo sistema? Ancora meglio, cosa succede se stai cercando di trovare file duplicati che potrebbero avere nomi diversi? Questo è un problema complicato da risolvere, che Auslogics Duplicate File Finder si propone di risolvere.
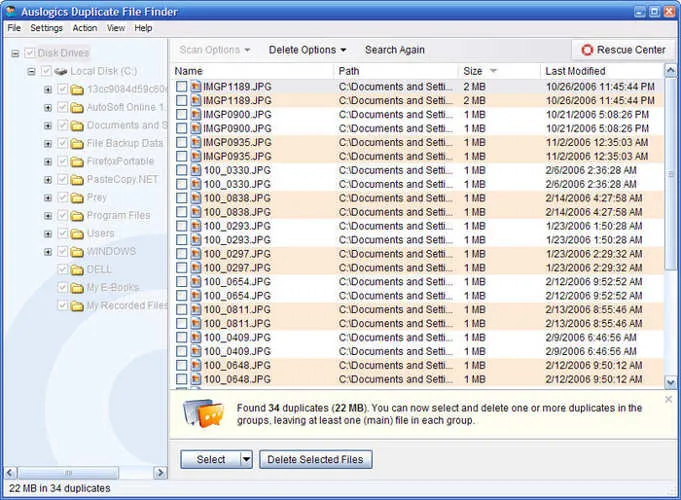
Come probabilmente puoi immaginare, questo motore di ricerca non si limita a guardare i nomi dei file e segnala i duplicati. Dopotutto, è possibile che due file con lo stesso nome contengano contenuti completamente diversi, il che non sarebbe un caso di duplicazione. Questo motore di ricerca va più in profondità, assicurandosi che due file siano effettivamente duplicati prima di presentarteli per la cancellazione. Ancora meglio, Auslogics può trovare due file duplicati con nomi di file diversi l’uno dall’altro, rendendolo ancora più potente.
Altre opzioni di ricerca desktop
Se nessuno dei precedenti attira la tua attenzione, ecco altre scelte tra cui puoi scegliere. Non abbiamo testato a fondo le app di seguito. Se hai utilizzato una delle app di seguito e l’hai trovata davvero utile, faccelo sapere.
- DocFetcher ti consentirà di accedere al contenuto anziché a file e cartelle.
- FileSeek è un veloce cercatore di file che può essere integrato nel menu contestuale di Windows.
- Indicizza i tuoi file ti consente di cercare file locali e percorsi di rete senza diritti di amministratore remoto.
Qual è il tuo strumento di ricerca desktop preferito?
Credito immagine: tasto della tastiera di ricerca blu di DepositPhotos



Lascia un commento