Quella password non è corretta, fai attenzione all’avviso BitLocker
In questo articolo parleremo delle correzioni per la password non corretta. Fare attenzione agli avvertimenti in BitLocker . Questo messaggio di avviso viene visualizzato dopo aver inserito ripetutamente la password errata in BitLocker per sbloccare l’unità. Questo messaggio di avviso viene visualizzato se è configurata una policy per limitare i tentativi di accesso errati: nella maggior parte dei casi sono consentiti 3 tentativi di accesso.
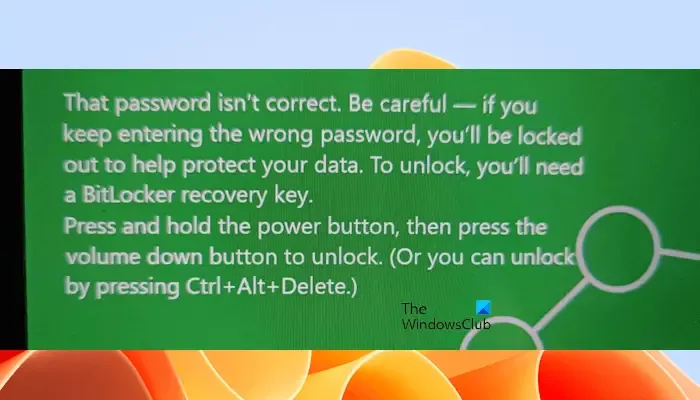
Il messaggio di avviso completo è il seguente:
Quella password non è corretta. Fai attenzione: se continui a inserire la password sbagliata, verrai bloccato per proteggere i tuoi dati. Per sbloccare, avrai bisogno di una chiave di ripristino BitLocker.
Quella password non è corretta, fai attenzione all’avviso BitLocker
Se visualizzi il messaggio “La password non è corretta, fai attenzione” mentre accedi al tuo computer a causa dell’unità C crittografata, puoi utilizzare queste soluzioni. Poiché l’unità C è crittografata, non è possibile accedere al sistema finché non si immette la password corretta.
- Usa un’altra tastiera
- Utilizzare la chiave di ripristino BitLocker
- Utilizza l’ambiente di ripristino di Windows
- Utilizza lo strumento di riparazione BitLocker
- Contatta l’amministratore.
Vediamo nel dettaglio tutti questi fix.
1] Usa un’altra tastiera

Secondo il messaggio di errore, stai inserendo la password errata per sbloccare l’unità. Tuttavia, secondo te, la tua password è corretta. Pertanto, in questo caso, è possibile che la tastiera non funzioni correttamente. È possibile premere il tasto Ins per visualizzare cosa viene digitato quando si premono i tasti della tastiera. Puoi anche usare un’altra tastiera e vedere se aiuta. Se utilizzi un laptop, collega una tastiera esterna.
Assicurati inoltre che BLOC MAIUSC e BLOC NUM non siano abilitati.
2] Utilizzare la chiave di ripristino BitLocker
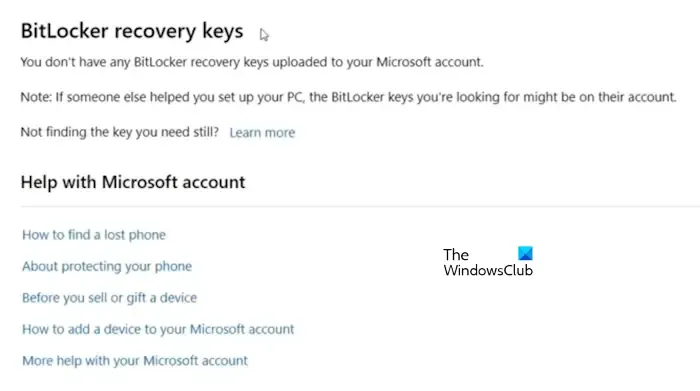
Puoi anche utilizzare la chiave di ripristino BitLocker per sbloccare l’unità e accedere al sistema. Se non ricordi la chiave di ripristino, puoi recuperarla dal tuo account Microsoft. Avrai bisogno di un altro computer funzionante perché sei bloccato fuori dal tuo sistema. Su un altro computer, accedi al tuo account Microsoft in un browser Web. Successivamente, vai alla pagina Chiavi di ripristino di BitLocker per ottenere la chiave di ripristino .
3] Utilizza l’ambiente di ripristino di Windows
Se non ricordi la chiave di ripristino di BitLocker ma l’hai salvata ovunque nel tuo sistema, puoi utilizzare Ambiente ripristino Windows per accedervi. Per accedere all’ambiente ripristino Windows, è necessario utilizzare il tasto Maiusc durante il riavvio del sistema. Poiché sei nella schermata di blocco, puoi riavviare il sistema da lì facendo clic sull’icona di accensione. Tieni premuto il tasto Maiusc, quindi riavvia il computer.
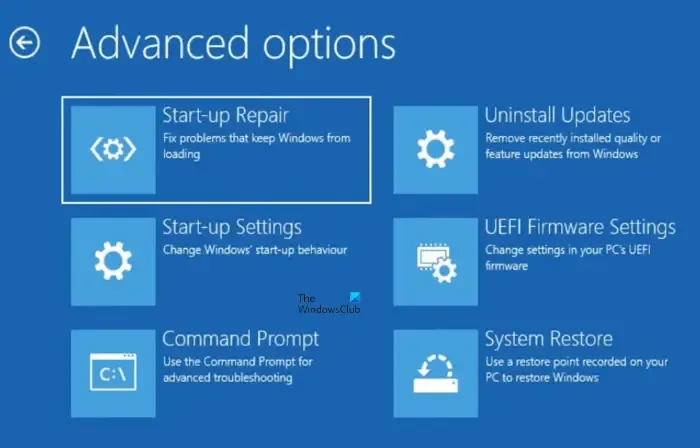
Una volta entrato nell’ambiente ripristino Windows, seleziona Risoluzione dei problemi > Opzioni avanzate > Prompt dei comandi . Questo aprirà il prompt dei comandi.
Ora digita Blocco note e premi Invio. Una volta aperto il Blocco note nell’ambiente ripristino Windows, premi i tasti Ctrl + O. Successivamente, seleziona Questo PC per accedere a tutti i tuoi driver. Individua il file in cui hai salvato la chiave di ripristino. Se il file non si apre, fai clic destro su di esso e seleziona Modifica . Questo aprirà il file nel Blocco note in WinRE. Ora annota la chiave di ripristino su un pezzo di carta e usala per sbloccare l’unità. Dopo aver sbloccato il disco rigido e aver effettuato l’accesso al computer, puoi modificare la password di BitLocker .
In alternativa, puoi utilizzare la finestra del prompt dei comandi per accedere alla chiave di ripristino di BitLocker .

Nelle finestre CMD, esegui il seguente comando:
manage-bde -protectors -get C:
Tutte le chiavi di ripristino di Bitlocker archiviate nella directory saranno ora visibili. È possibile utilizzare queste chiavi per sbloccare l’unità crittografata.
4] Utilizza lo strumento di riparazione BitLocker
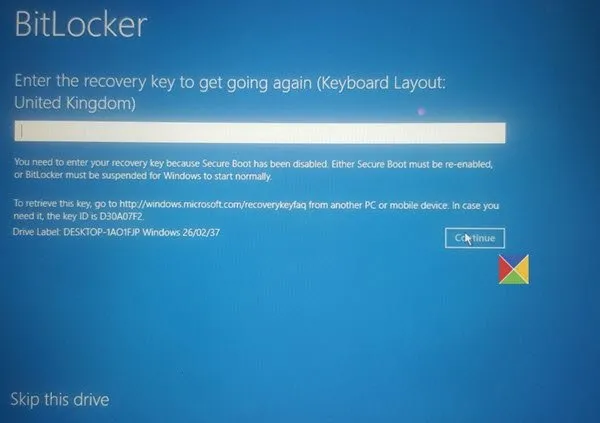
Se la tua password BitLocker viene dimenticata o la chiave di ripristino persa, puoi utilizzare lo strumento di riparazione BitLocker per accedere e recuperare dati e file dall’unità BitLocker inaccessibile che è stata crittografata utilizzando BitLocker. Vedi se può essere d’aiuto nel tuo caso.
5] Contatta l’amministratore
Se il sistema è gestito dalla tua organizzazione e ricevi questo messaggio di avviso su Intune o Azure, devi contattare l’amministratore. L’amministratore di sistema potrebbe aver impostato una policy per limitare i tentativi di accesso errati .
Perché BitLocker mostra una password errata?
Se BitLocker ti mostra la password errata, la causa potrebbe essere associata alla tastiera. È possibile che alcuni tasti della tastiera non funzionino, motivo per cui si verifica questo problema. Utilizzare il tasto Ins per visualizzare la password che si sta digitando. In alternativa è possibile collegare un’altra tastiera.
Come posso sbloccare il mio portatile con BitLocker?
Per sbloccare il tuo laptop con BitLocker, devi inserire la password corretta. Se dimentichi la password, puoi utilizzare la chiave di ripristino di BitLocker. La chiave di ripristino di BitLocker rimane disponibile anche nel tuo account Microsoft.
Lascia un commento