L’immagine del profilo di Teams non si aggiorna nelle chiamate
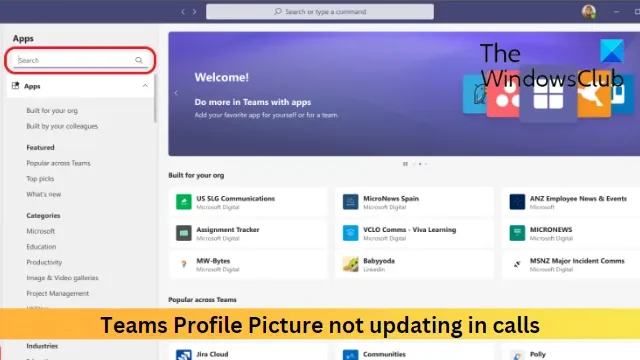
Questo post presenta soluzioni per correggere l’immagine del profilo di Teams che non si aggiorna nelle chiamate . Microsoft Teams è un’applicazione di comunicazione aziendale sviluppata da Microsoft. Offre servizi come la chat dell’area di lavoro, la videoconferenza, la gestione del calendario, l’integrazione delle applicazioni, ecc. Nonostante tutte queste funzionalità, l’app può occasionalmente incorrere in bug ed errori temporanei. Di recente, alcuni utenti si sono lamentati del fatto che l’immagine del profilo in Teams non viene aggiornata nelle chiamate. Fortunatamente, puoi seguire i suggerimenti menzionati nel post per correggere questo errore.
Risolto il problema con l’immagine del profilo di Teams che non si aggiornava nelle chiamate
Se l’immagine del profilo di Teams non si aggiorna nelle chiamate, segui questi suggerimenti per risolvere il problema:
- Controlla la connessione a Internet
- Cancella i dati della cache di Microsoft Team
- Esci e accedi di nuovo a Teams
- Cambia la tua immagine di profilo
- Aggiorna Microsoft Teams
Ora vediamoli nel dettaglio.
1] Controlla la connessione Internet
Innanzitutto, controlla se la tua connessione Internet è stabile. L’immagine del profilo di Teams potrebbe non aggiornarsi se la tua connessione Internet è instabile o ritardata. Esegui un test di velocità e verifica se la connessione è attiva e funzionante. Se la velocità è inferiore al piano che hai scelto, riavvia il router e contatta il fornitore di servizi.
2] Cancella i dati della cache di Microsoft Team
La corruzione dei dati della cache potrebbe essere un altro motivo per cui l’immagine del profilo di Teams non si aggiorna. Cancella i dati della cache di Teams e verifica se l’errore è stato risolto. Ecco come:
- Premi il tasto Windows + R per aprire la finestra di dialogo Esegui .
- Digita quanto segue e premi Invio .
%appdata%\Microsoft\teams\Cache - Premi CTRL + A per selezionare tutti i file e poi Maiusc + Canc per eliminarli definitivamente.
- Al termine, riavvia il dispositivo, avvia Teams e verifica se l’errore è stato risolto.
3] Esci e accedi nuovamente a Teams
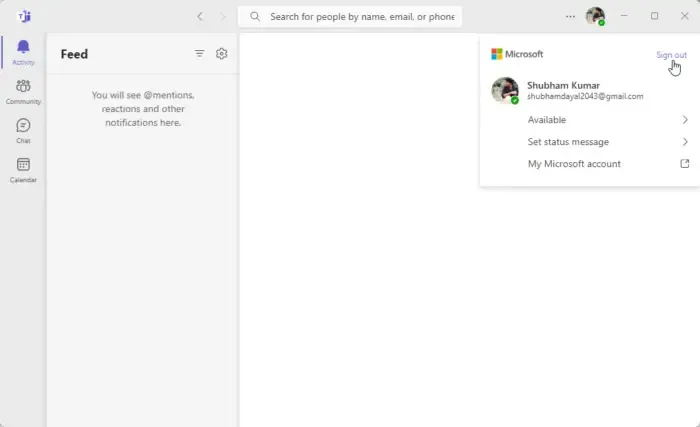
Successivamente, prova a disconnetterti e quindi accedi nuovamente a Microsoft Teams. Puoi farlo facendo clic sulla tua immagine del profilo nell’angolo in alto a destra della finestra di Teams, quindi seleziona Esci .
4] Cambia la tua immagine del profilo
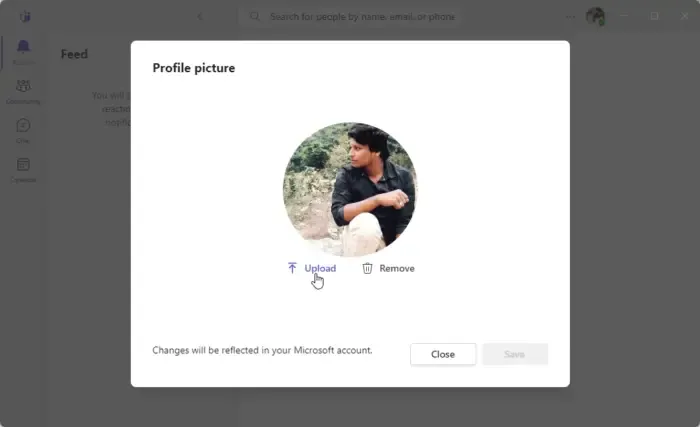
Puoi anche cambiare l’immagine del tuo profilo con una nuova e vedere se l’immagine del profilo di Teams inizia ad aggiornarsi. Ecco come puoi farlo:
- Fare clic sull’icona Account Manager in alto.
- Ora, fai clic sulla tua immagine del profilo per modificarla o aggiungerne una nuova.
- Seleziona Carica e seleziona una nuova immagine del profilo.
5] Aggiorna Microsoft Teams
Se nessuno di questi suggerimenti ha aiutato, aggiorna Microsoft Teams alla versione più recente. Questo è noto per aiutare la maggior parte degli utenti a correggere l’errore.
Speriamo che questi suggerimenti siano stati utili.
Perché la mia immagine del profilo in Teams non si aggiorna?
L’immagine del tuo profilo in Teams potrebbe avere problemi di aggiornamento se i dati della cache vengono danneggiati. Elimina i dati della cache e vedi se aiuta. In caso contrario, esci e accedi nuovamente a Teams e aggiornalo alla versione più recente.
Come faccio a cambiare l’immagine del profilo del mio team durante una chiamata?
Per modificare l’immagine del profilo in Teams durante una chiamata, fai clic sull’icona Gestione account nell’angolo in alto a destra e seleziona Modifica o aggiungi immagine del profilo.



Lascia un commento