Errore Teams AADSTS160021: l’applicazione ha richiesto una sessione utente che non esiste
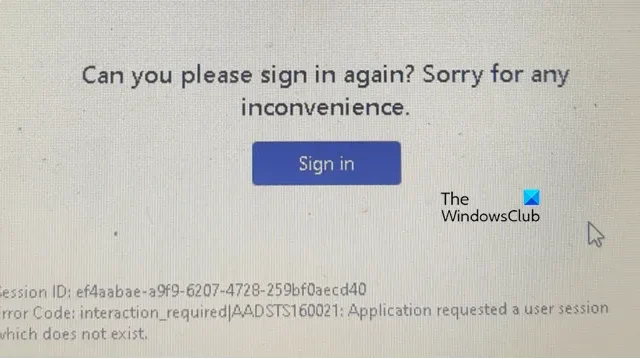
Alcuni utenti di Microsoft 365 hanno segnalato di essere stati disconnessi da Teams e di aver ricevuto il codice di errore AADSTS160021. Nella maggior parte dei casi, gli utenti interessati sono quelli che utilizzano Teams su un browser; tuttavia, ci sono stati alcuni reclami anche da parte degli utenti dell’app client Teams. In questo post vedremo cosa è possibile fare se viene visualizzato l’errore Teams AADSTS160021, l’applicazione ha richiesto una sessione utente che non esiste .
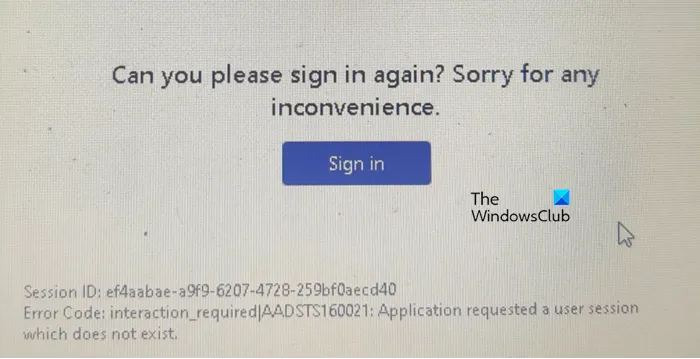
Correggere l’applicazione ha richiesto una sessione utente che non esiste, errore Teams AADSTS160021
Se riscontri l’errore Teams AADSTS160021: l’applicazione ha richiesto una sessione utente che non esiste, segui le soluzioni menzionate di seguito.
- Aggiorna la pagina Web di Teams o riavvia l’app Teams
- Accedi dalla modalità InPrivate o Incognito
- Svuota la cache del browser
- Cancella la cache dell’app Teams
- Rimuovere la password da Gestione credenziali
- Contatta il tuo amministratore IT
Parliamo di loro in dettaglio.
1] Aggiorna la pagina Web di Teams o riavvia l’app Teams
A volte, a causa dell’inattività, il tuo browser forza la disconnessione del tuo account. Per questo motivo, Teams non riesce a trovare una sessione utente valida. In tal caso, la cosa migliore che puoi fare è aggiornare la pagina web. Ricaricherà automaticamente la pagina o ti chiederà di inserire le credenziali. Se stai utilizzando l’app Teams, riavviarla è l’equivalente migliore. Per questo, apri Task Manager, fai clic con il pulsante destro del mouse su Teams, fai clic su Termina attività e infine apri l’app. Una volta fatto ciò, il problema dovrebbe essere risolto.
2] Accedi dalla modalità InPrivate o Incognito
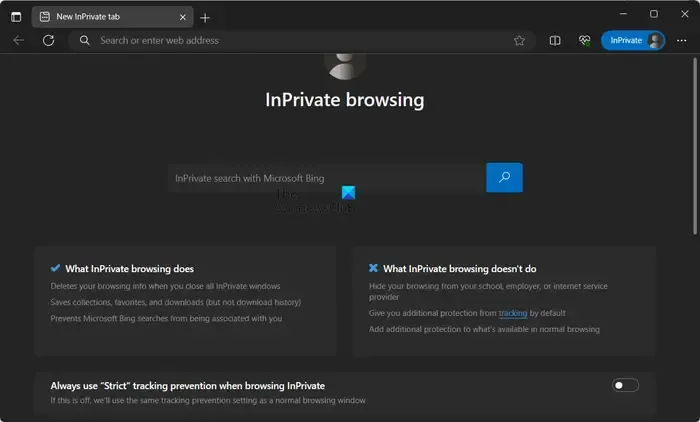
Se non riesci ad accedere dalla normale modalità browser, prova a fare lo stesso nella modalità Browser InPrivate o InCognito . Queste modalità ti consentono di aprire una pagina web senza utilizzare la cache archiviata. Pertanto, nel caso in cui la cache sia danneggiata, potrai accedere dalla modalità InPrivate o in incognito.
3] Svuota la cache del browser
Se riesci ad accedere utilizzando la modalità InPrivate o InCognito, è abbastanza chiaro che la cache archiviata è danneggiata. Pertanto, svuota la cache di Chrome , Edge o qualsiasi altro browser che utilizzi.
4] Cancella la cache dell’app Teams
Nel caso in cui non utilizzi Teams sul browser ma utilizzi l’app Windows, devi svuotare la cache dell’app Teams . È abbastanza facile fare lo stesso. Prima di tutto, chiudi Teams dal Task Manager, apri Esplora file e vai al percorso seguente.
%appdata%\Microsoft\teams
Cancella il contenuto delle seguenti cartelle. Assicurati di non eliminare la cartella, ma solo il suo contenuto.
- cache
- blob_storage
- Cache
- banche dati
- Cache GPU
- DB indicizzato
- Memoria locale
- tmp
Se alcune cartelle non sono presenti non preoccuparti; semplicemente saltateli. Infine, riavvia il computer e quindi apri l’app.
5] Rimuovi la password dal Gestore credenziali
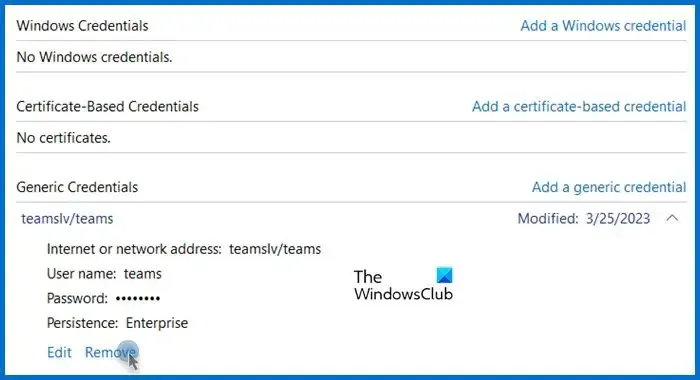
Se hai riscontrato il codice di errore AADSTS160021 sul software Windows di Teams, devi cancellare le credenziali da Credential Manager poiché potrebbero essere state danneggiate.
Per fare lo stesso, apri Credential Manager cercandolo dal menu Start. Vai su Credenziali Windows, cerca Teams dall’elenco, fai clic sulla freccia giù, quindi su Rimuovi . Infine, controlla se il problema è stato risolto.
6] Contatta il tuo amministratore IT
Se non ha funzionato, devi chiedere al tuo amministratore IT di risolvere il problema. Potrebbero dover fare qualcosa da parte loro e il tuo problema verrà risolto.
Ci auguriamo che tu possa risolvere il problema utilizzando le soluzioni menzionate in questo post.
Come posso correggere l’errore di Microsoft Teams?
Esistono vari codici di errore e messaggi di Microsoft Teams. Tuttavia, la maggior parte dei problemi può essere risolta semplicemente svuotando la cache del browser o dell’app Teams. Se il problema persiste, controlla il nostro elenco di codici di errore e problemi di accesso a Microsoft Teams per risolvere il codice di errore visualizzato sullo schermo.
Perché non riesco ad accedere al mio account Teams?
Se non riesci ad accedere al tuo account Teams, assicurati che le tue credenziali siano corrette. Nel caso in cui le tue credenziali siano corrette, controlla se sono danneggiate. Per questo, è necessario cancellare le credenziali da Credentials Manager, come menzionato in precedenza.



Lascia un commento