Task Manager non si aggiorna in Windows 11
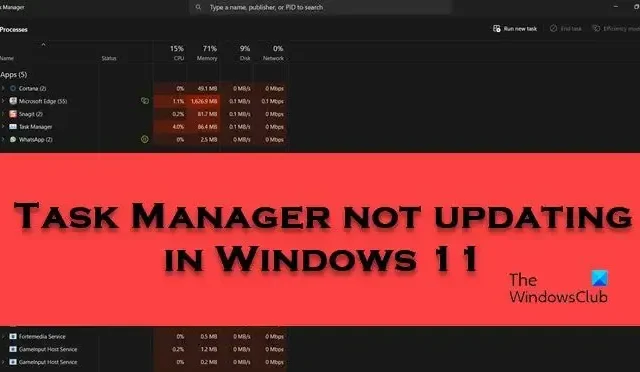
Alcuni utenti hanno segnalato che Task Manager non si aggiorna sui propri computer Windows 11/10. Quando si avvia un’app, la risorsa corrente consumata da essa dovrebbe riflettersi nel Task Manager. Ma in alcuni casi, Task Manager non riesce ad aggiornare alcuna attività. In questo post, discuteremo questo problema e vedremo cosa puoi fare se Task Manager non registra alcuna nuova attività su un computer Windows 11/10.
Task Manager è un’utilità integrata di Windows che consente all’utente di monitorare tutti i processi in esecuzione. Questa utility aiuta l’utente a verificare quale applicazione sta consumando la maggior parte delle risorse in modo da poter terminare le attività di hogging delle risorse e mantenere le prestazioni del sistema.
Fix Task Manager non si aggiorna in Windows 11
Se Task Manager non si aggiorna sul tuo sistema Windows, controlla gli aggiornamenti di Windows . e quindi seguire questi suggerimenti per risolvere il problema:
- Riavvia il tuo computer
- Controlla la velocità di aggiornamento del Task Manager
- Esegui scansione SFC
- Esegui scansioni DISM
- Esegui la scansione offline di Windows Defender all’avvio
Usiamo queste soluzioni per risolvere il suddetto problema.
1] Riavvia il computer
Se Task Manager non si avvia o non mostra segni di particolarità, dovremmo riavviare il computer poiché è il modo più semplice per risolvere questo problema. Una volta riavviato il computer , cancellerà la RAM e chiuderà tutte le app in esecuzione in background.
2] Controlla la velocità di aggiornamento del Task Manager
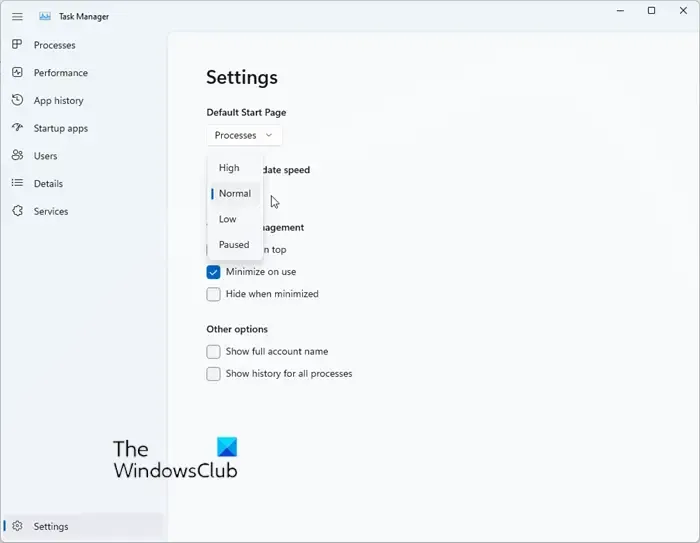
Quando avvii un’app, per impostazione predefinita, Task Manager dovrebbe registrare il suo impatto sulle risorse del tuo computer. Questo perché la velocità di aggiornamento è impostata su normale. Nel caso in cui qualcuno apporti modifiche alla velocità di aggiornamento o, a causa di qualche tipo di aggiornamento, venga alterato, Task Manager non riuscirà ad aggiornarsi. In tal caso, apportiamo le modifiche appropriate utilizzando i seguenti passaggi.
- Apri Task Manager.
- Fare clic sul pulsante a forma di ingranaggio presente nell’angolo in basso a destra della finestra per aprire Impostazioni.
- Vai a Velocità di aggiornamento in tempo reale e impostala su Alta .
- Infine, riavvia il sistema.
Spero che questo faccia il lavoro per te.
3] Esegui scansione SFC
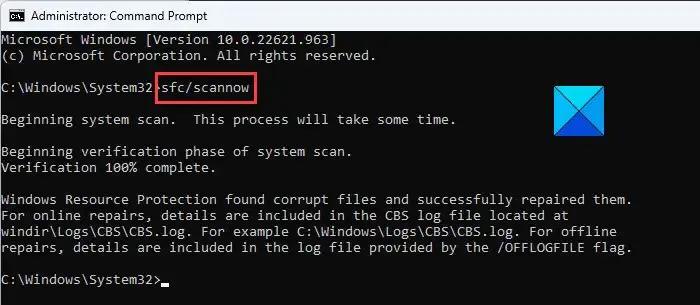
Il Controllo file di sistema è uno strumento integrato nel sistema operativo Microsoft Windows. Questa utility consente agli utenti di scansionare e ripristinare i file di sistema di Windows danneggiati. Se viene rilevato un danneggiamento in un file di sistema, questa utilità ripristinerà il file modificato da una copia memorizzata nella cache che si trova nella cartella Windows. Poiché Task Manager è un’utilità di Windows integrata, l’esecuzione di questo strumento farà il trucco. Segui i passaggi indicati di seguito per fare lo stesso.
- Fai clic sul pulsante Start nell’angolo in basso a sinistra dello schermo.
- Digita Prompt dei comandi e seleziona Esegui come amministratore.
- Se UAC viene visualizzato sullo schermo, fare clic su Sì per continuare.
- Digita il seguente comando nel prompt dei comandi e premi Invio:
sfc /scannow
- Ci vorrà del tempo per completare questo compito
- Una volta completata la scansione, riavviare il computer.
Si spera che al riavvio del computer il problema venga risolto.
4] Esegui scansioni DISM
DISM è un’utilità della riga di comando del sistema operativo Microsoft Windows che aiuterà a preparare, modificare e riparare le immagini del sistema. È simile a SFC, quindi, se il Controllo file di sistema non riesce, seguire i passaggi indicati di seguito per eseguire lo strumento DISM dal prompt dei comandi.
- Premi Win + R, digita “cmd” e premi Ctrl + Maiusc + Invio.
- Quando UAC viene visualizzato sullo schermo, fare clic su Sì per continuare.
- Ora digita i seguenti comandi uno per uno e premi il pulsante Invio dopo ogni comando.
DISM /Online /Cleanup-Image /CheckHealth DISM /Online /Cleanup-Image /ScanHealth DISM /Online /Cleanup-Image /RestoreHealth
- Dopo aver eseguito tutti e tre i comandi DISM, riavviare il computer.
Una volta riavviato il computer, il problema dovrebbe essere risolto.
5] Esegui la scansione offline di Windows Defender all’avvio
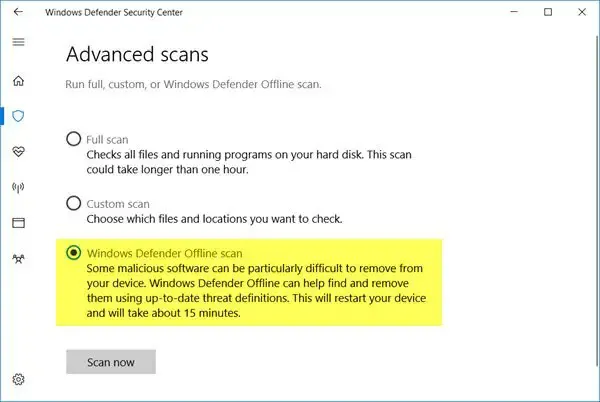
È molto probabile che il tuo computer sia stato infettato da qualche virus o malware a causa del quale il Task Manager non risponde. Per risolvere il problema, dobbiamo utilizzare Sicurezza di Windows per verificare la presenza di virus e malware. Puoi utilizzare qualsiasi antivirus di tua scelta, ma useremo quello predefinito. Si consiglia vivamente di eseguire una scansione offline di Windows Defender all’avvio .
Come reimpostare Task Manager in Windows 11?
Se hai eseguito una configurazione errata in Task Manager o se non risponde, ripristinalo utilizzando l’editor del registro . Per fare lo stesso, cerca “Regedit” dal menu Start. Vai alla seguente posizione.
Computer\HKEY_CURRENT_USER\Software\Microsoft\Windows\CurrentVersion
Ora, fai clic con il pulsante destro del mouse sulla chiave TaskManager e seleziona Elimina. Chiudi l’Editor del Registro di sistema, riavvia il computer e Task Manager verrà ripristinato.
Come posso correggere Task Manager che non funziona?
Se Task Manager non funziona sul tuo computer, segui le soluzioni menzionate in questo articolo per risolvere il problema. Devi risolvere i problemi dalla prima soluzione e poi spostarti verso il basso per imbatterti nella soluzione corretta per il tuo scenario. Si spera che sarai in grado di risolvere il problema senza problemi.



Lascia un commento