La modalità oscura di Task Manager non funziona in Windows 11
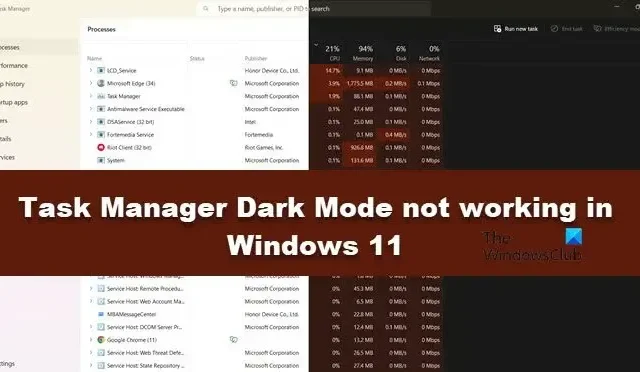
Alcuni utenti Windows hanno segnalato che il passaggio del Task Manager alla modalità oscura non ha alcun effetto sul suo aspetto. Nella maggior parte dei casi, la peculiarità è causata dopo un aggiornamento. In questo post discuteremo questo problema in dettaglio e vedremo cosa si può fare sela modalità oscura di Task Manager non funziona per te.
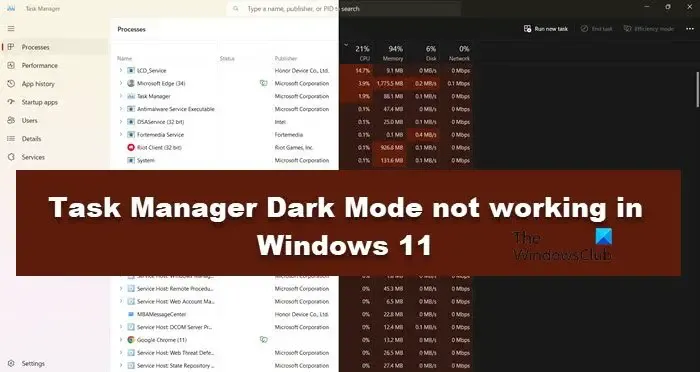
Come abilito la modalità oscura in Task Manager Windows 11?
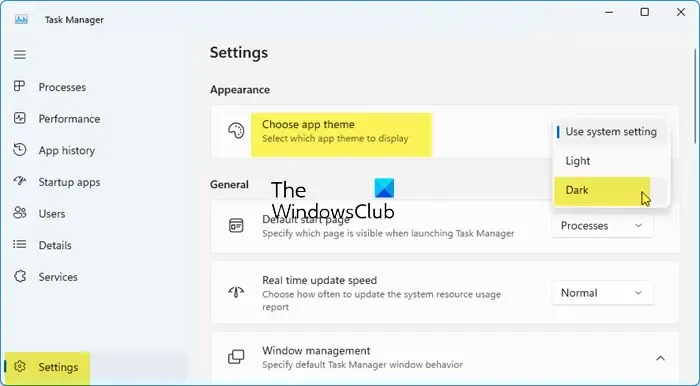
È semplice abilitare la modalità oscura nel Task Manager. Basta aprire Task Manager, fare clic sull’icona a forma di ingranaggio, quindi andare su Aspetto > Scegli il tema dell’app. Ora puoi selezionare Scuro dal menu a discesa.
Correggi la modalità oscura di Task Manager che non funziona in Windows 11
Se non riesci a modificare il Task Manager in Modalità oscura, segui le soluzioni menzionate di seguito.
- Imposta il tema del sistema Windows su Scuro
- Imposta la modalità app predefinita su Scuro
- Esegui il controllo file di sistema
- Aggiorna il tuo computer alla versione più recente
Parliamo di loro in dettaglio.
1] Imposta il tema del sistema Windows su Scuro
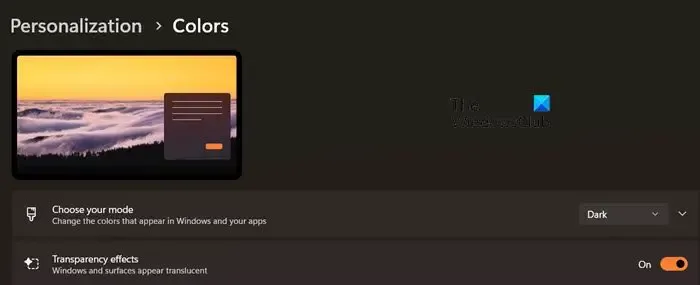
Puoi impostare il tema del sistema Windows su scuro e quindi chiedere al Task Manager di utilizzare le impostazioni di sistema. Per fare lo stesso, segui i passaggi indicati di seguito.
- Apri Impostazioni con Win + I.
- Vai a Personalizzazione > Colore.
- Ora seleziona Scuro nell’opzione Scegli la tua modalità.
- Quindi, apri il Task Manager.
- Fare clic sul pulsante a forma di ingranaggio per accedere alle sue Impostazioni.
- Nell’aspetto > Scegli il tema dell’app, seleziona Usa impostazioni di sistema.
Infine, controlla se il problema è stato risolto.
2] Imposta la modalità app predefinita su Scuro
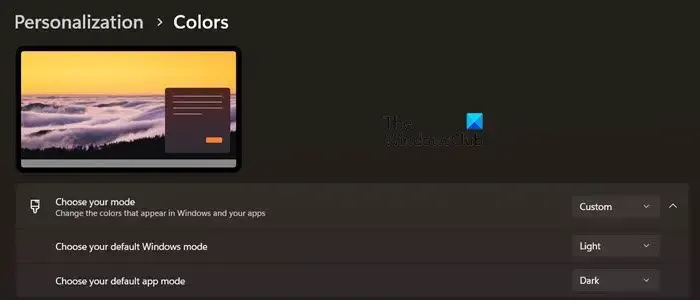
Se non sei un fan dell’aspetto del tuo sistema in modalità oscura, hai solo la possibilità di impostare le app Windows predefinite su scuro. Per fare lo stesso, segui i passaggi indicati di seguito.
- Apri Impostazioni con Win + I.
- Vai a Personalizzazione > Colore.
- Ora seleziona Personalizzato nell’opzione Scegli la tua modalità.
- Quindi, imposta Scegli la modalità app predefinita su Scuro e Scegli la modalità Windows predefinita su Chiaro.
- Infine, imposta il tema di Task Manager su Utilizza le impostazioni di sistema.
Spero che questo faccia il lavoro per te.
3] Esegui il controllo file di sistema
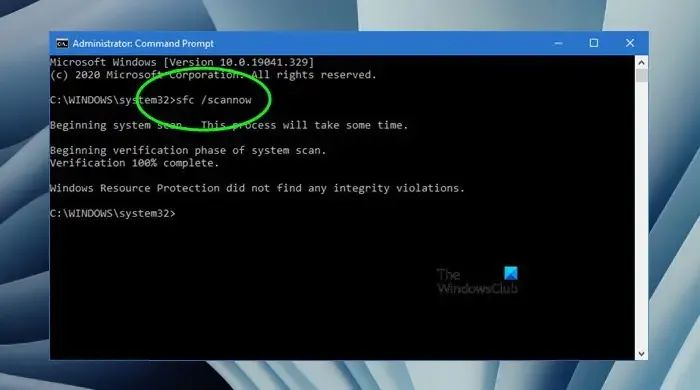
Per eliminare la possibilità di danneggiamento dei file di sistema, in base alla nostra esperienza, ti consigliamo di eseguire il Controllo file di sistema per sostituire quelli potenzialmente danneggiati File Windows con quelli buoni.
3] Aggiorna il tuo computer all’ultima versione di Windows
Windows 11 KB5020044 presentava un bug che non consentiva agli utenti di impostare il tema Task Manager su scuro. È comunque probabile che il problema sia stato risolto. tuttavia, aggiorna Windows e assicurati di avere tutte le patch più recenti installate.
Questo è tutto!
Come abilito Task Manager in Windows 11?
Esistono vari modi con cui puoi aprire Task Manager. Puoi cercare “Task Manager” dal menu Start o premere Ctrl + Maiusc + Esc per aprire l’applicazione. Questo farà il lavoro per te. Questo post ti mostrerà come abilitare o disabilitare Task Manager in Windows.



Lascia un commento