Il sistema utilizza troppi dati su Windows 11? Come limitarlo o fermarlo
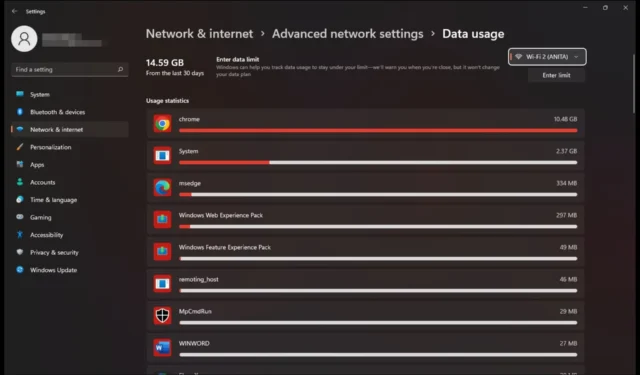
Come un aspirapolvere troppo zelante, il tuo sistema Windows 11 sembra inghiottire molti dati senza una buona ragione. Ti rendi conto che non puoi sopportarlo in silenzio. Certo, il sistema operativo è dotato di nuove funzionalità, quindi non può consumare la stessa quantità di dati dei suoi predecessori.
Tuttavia, non dovresti essere schiavo degli acquisti di dati con la stessa frequenza. Per aiutarti, abbiamo ideato alcuni modi per estendere i tuoi dati e servirti un po’ più a lungo.
Perché il sistema Windows 11 utilizza così tanti dati? Non è un segreto che il sistema operativo sia un divoratore di dati. Dagli aggiornamenti automatici delle app ai programmi in background, sarai fortunato ad avere ancora dei dati se hai un piano limitato.
Come posso impedire a Windows 11 di consumare così tanti dati?
1. Applicare i limiti sui dati
- Premi il Windows tasto e seleziona Impostazioni .
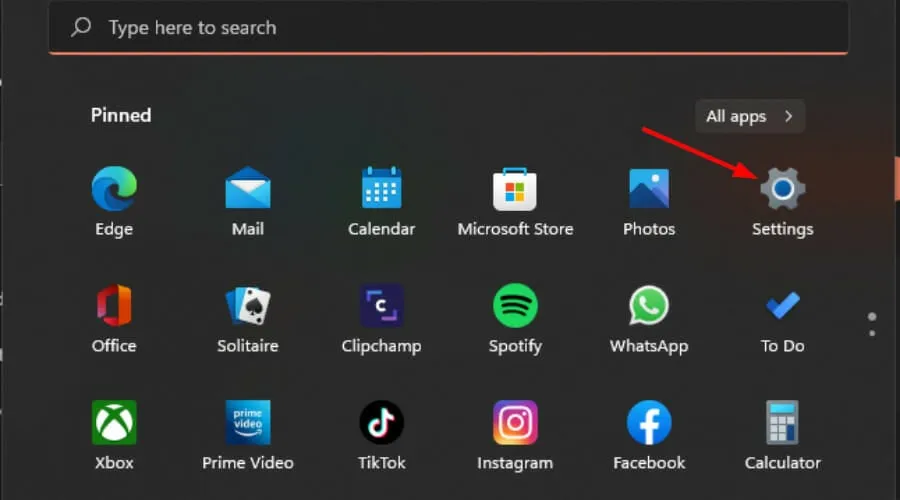
- Fare clic su Rete e Internet nel riquadro di sinistra.

- Sulla tua attuale connessione Wi-Fi , fai clic su Utilizzo dati.

- Seleziona Inserisci limite .
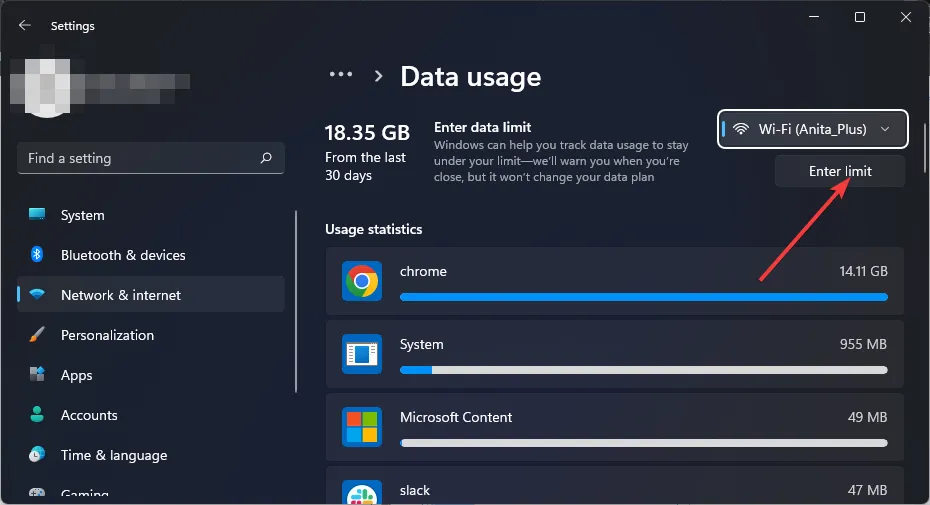
- Imposta il tipo di limite, scegliendo tra Mensile e Illimitato.
- Scegli la data in cui i dati verranno reimpostati ogni mese dal menu a discesa sotto Data di reimpostazione mensile.
- Ora inserisci il limite dei dati e scegli se limitare in MB o GB e infine fai clic su Salva .
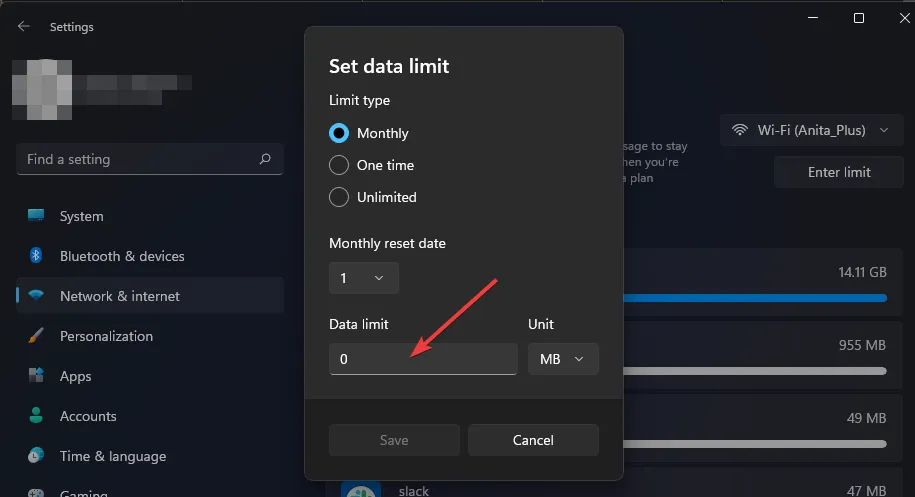
Fai attenzione a non impostare questo limite troppo basso, poiché ciò potrebbe interferire con il funzionamento di determinate app. Ad esempio, gli utenti che hanno impostato limiti di utilizzo dei dati sull’app Teams hanno disabilitato i video in arrivo.
Per ulteriori modi per limitare la larghezza di banda in Windows 11 , consulta il nostro articolo completo.
2. Configurare una connessione a consumo
- Premi il Windows tasto e seleziona Impostazioni .

- Vai su Rete e Internet.
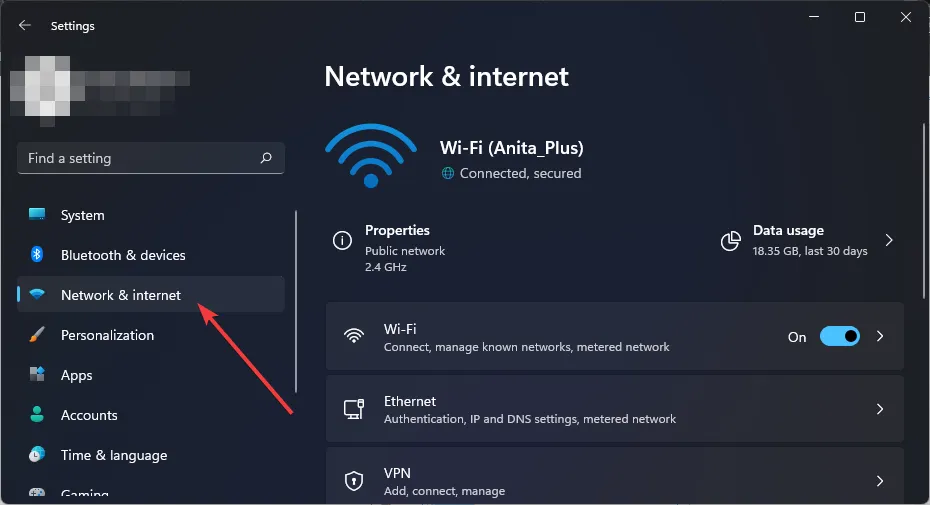
- Seleziona WiFi o Ethernet, a seconda della connessione che desideri impostare come a consumo.
- Fare clic sulla rete e attivare l’interruttore per la connessione a consumo .
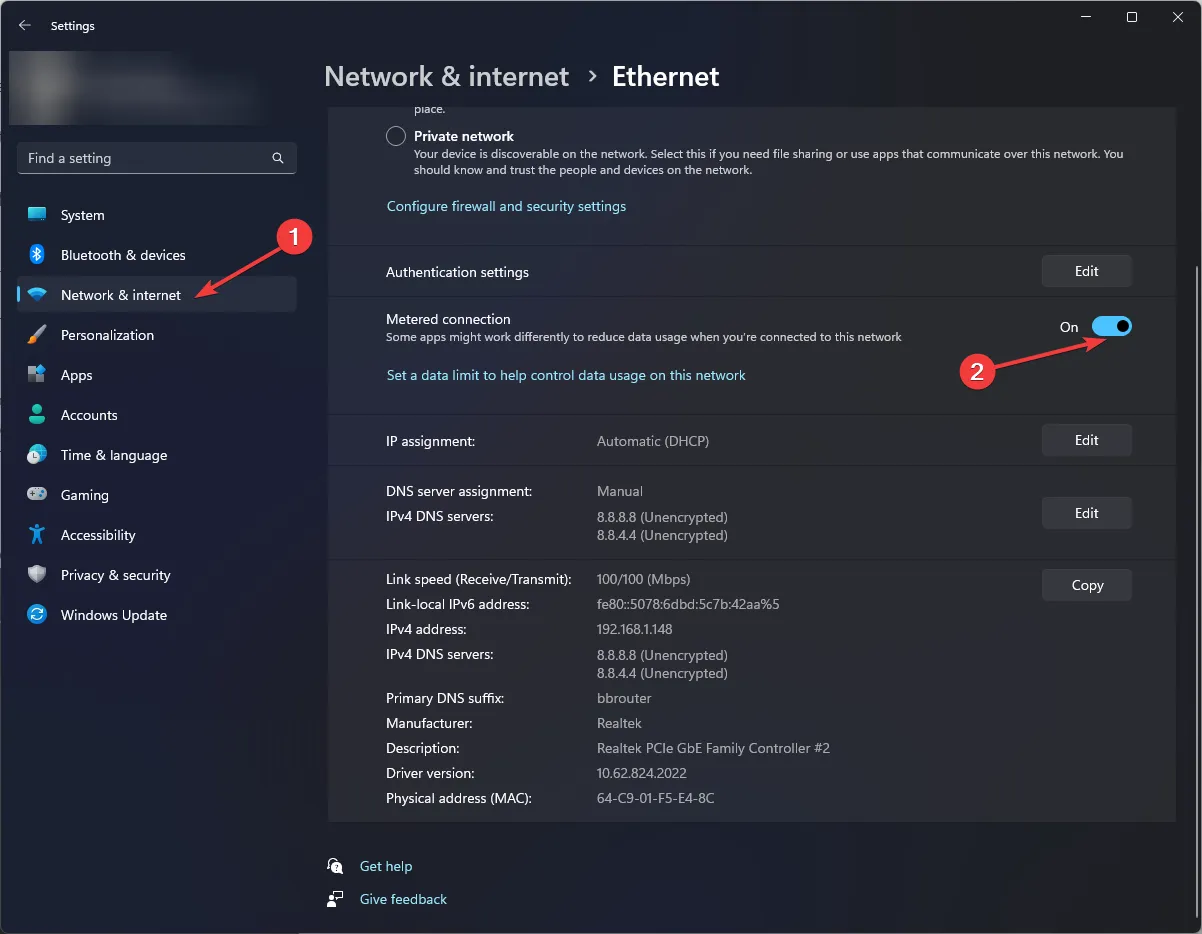
3. Metti in pausa gli aggiornamenti di Windows
- Premi il Windows tasto e seleziona Impostazioni .
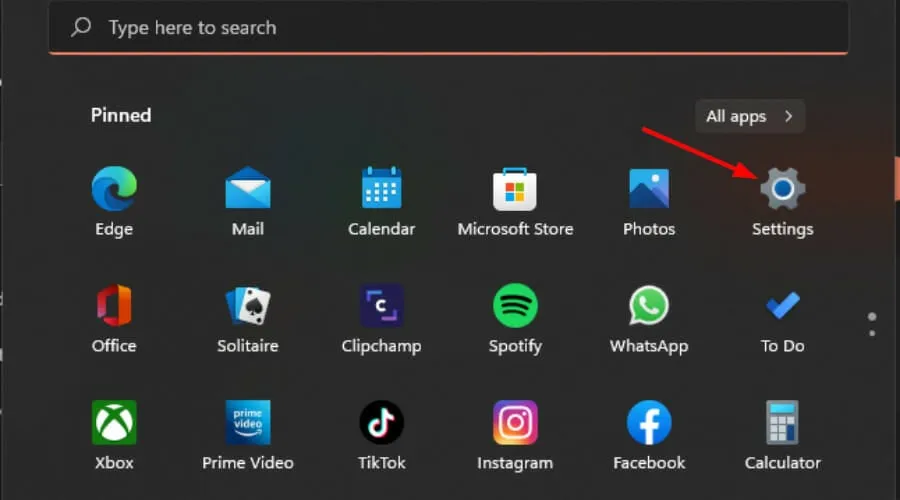
- Passare a Windows Update.
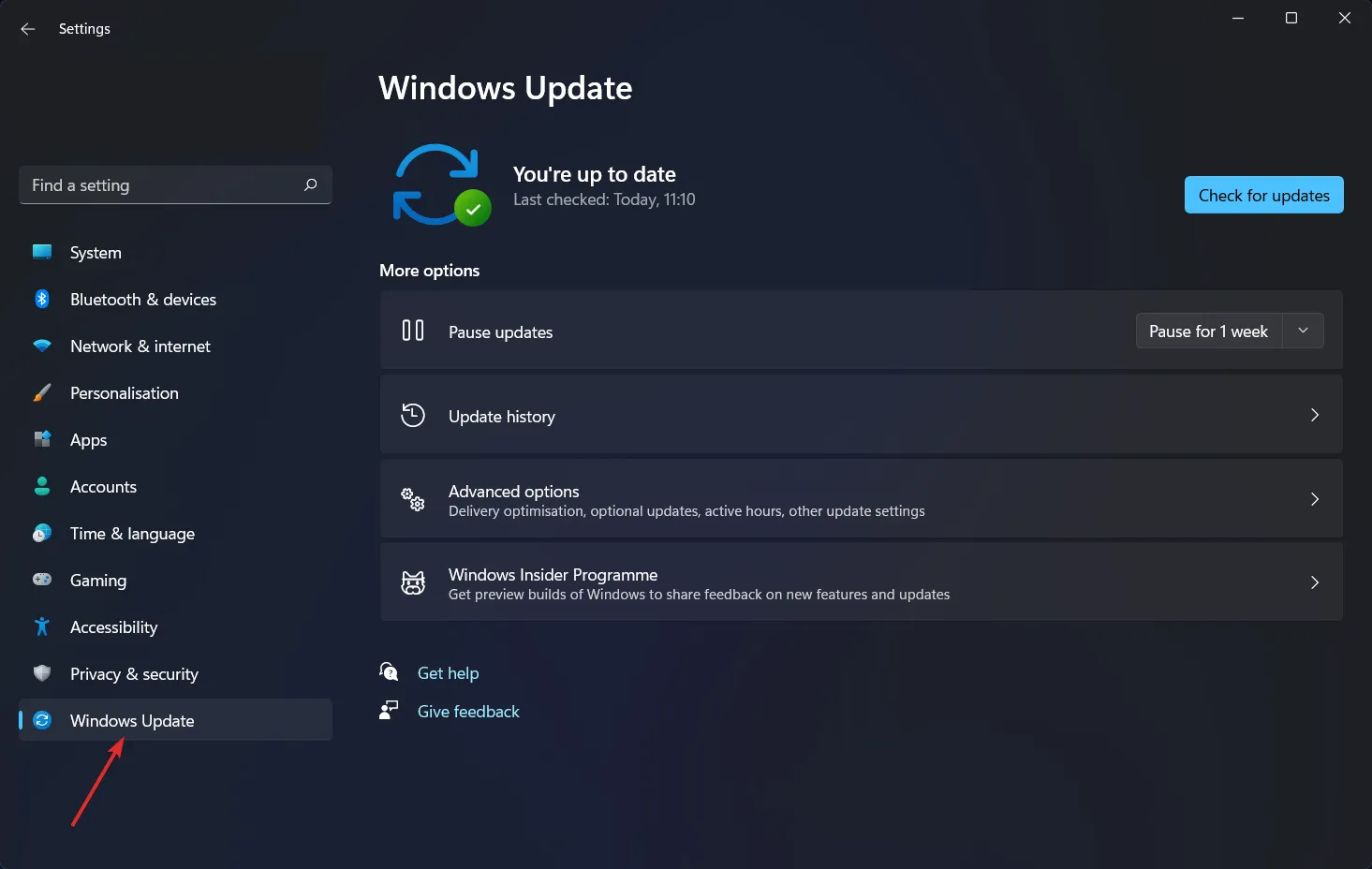
- Fai clic sulla freccia a discesa accanto a Sospendi aggiornamenti e seleziona il periodo desiderato durante il quale il sistema operativo non si aggiornerà automaticamente.
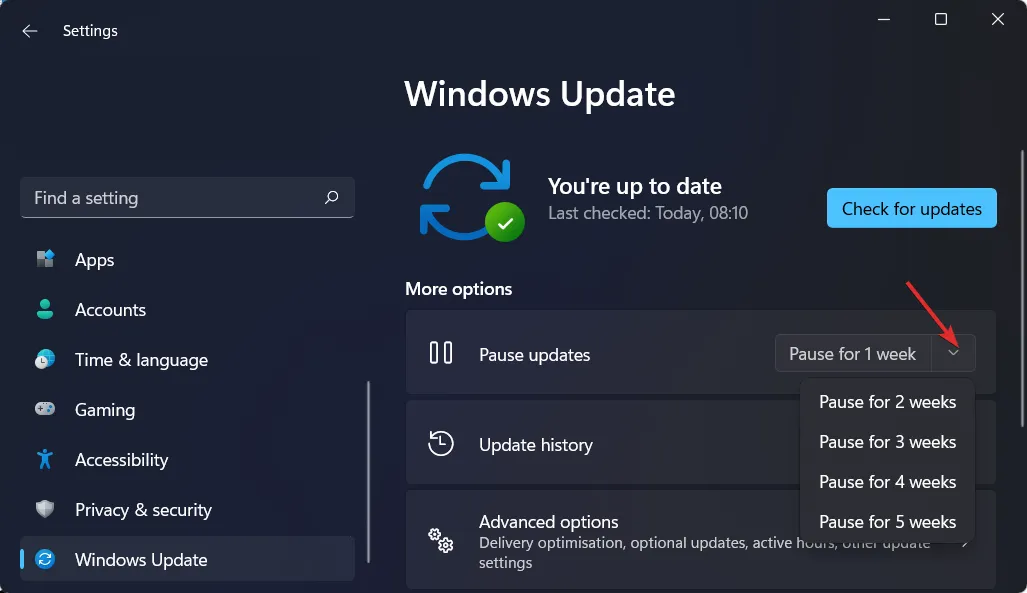
Ricorda che esistono rischi associati al mancato aggiornamento regolare del sistema operativo , quindi assicurati di controllare manualmente gli aggiornamenti per mantenere il tuo sistema sicuro.
4. Disabilita le app di avvio
- Premi il Windows tasto e fai clic su Impostazioni.
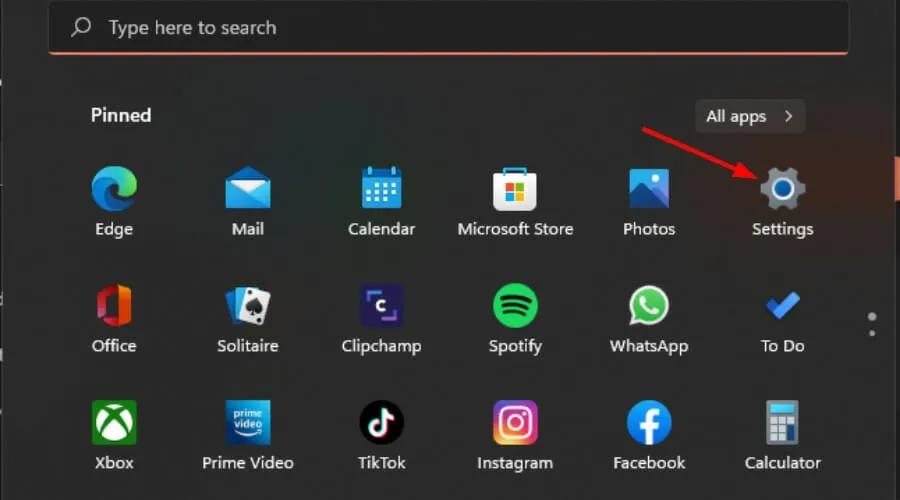
- Fai clic su App nel riquadro di sinistra, quindi seleziona App e funzionalità.

- Esamina l’elenco e trova le app che desideri disabilitare all’avvio.
- Fare clic sui tre puntini di sospensione dell’app selezionata e fare clic su Opzioni avanzate .
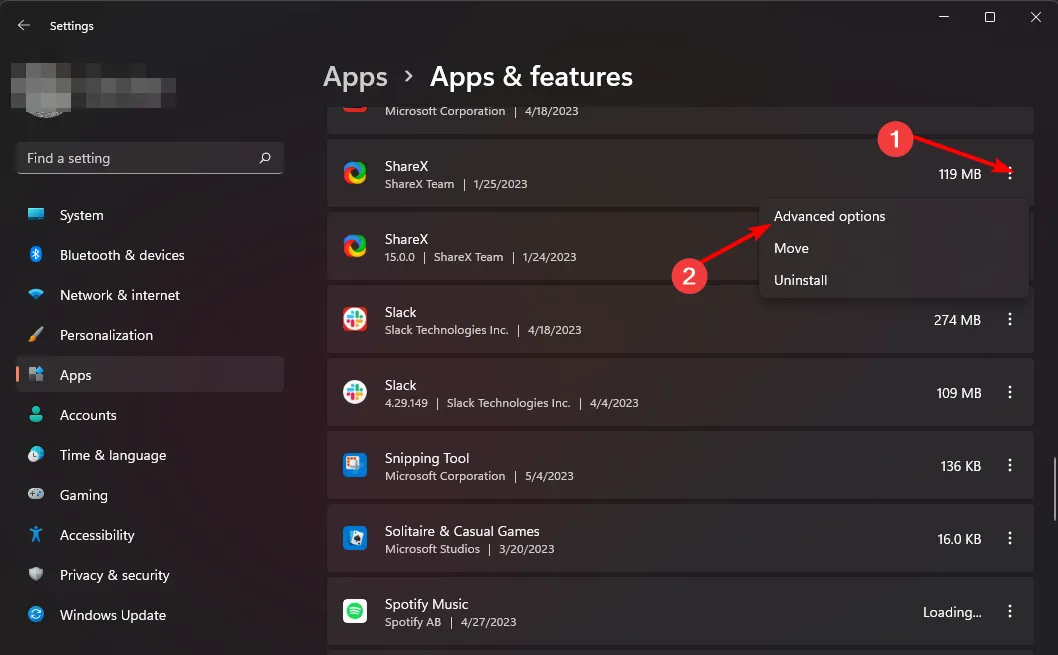
- Nell’opzione Esegui all’accesso, attiva il pulsante Disattiva per disattivare e riattiva per attivare.
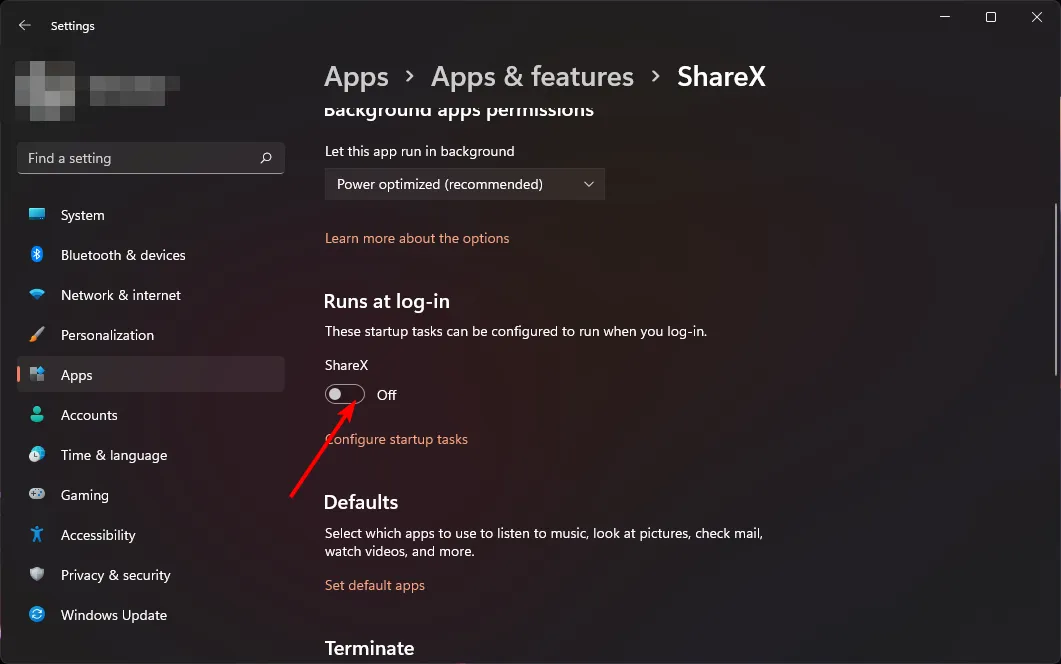
5. Disattiva le app in background
- Premi il Windows tasto e fai clic su Impostazioni.
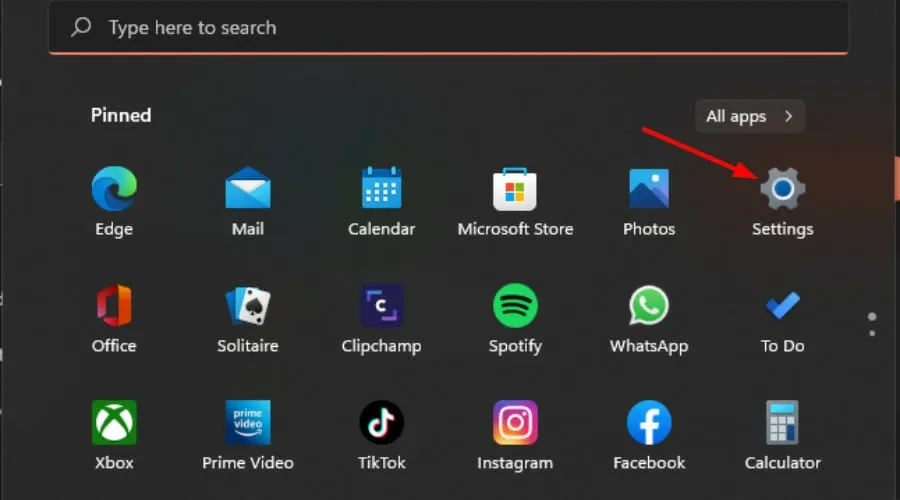
- Fai clic su App nel riquadro di sinistra, quindi seleziona App e funzionalità.
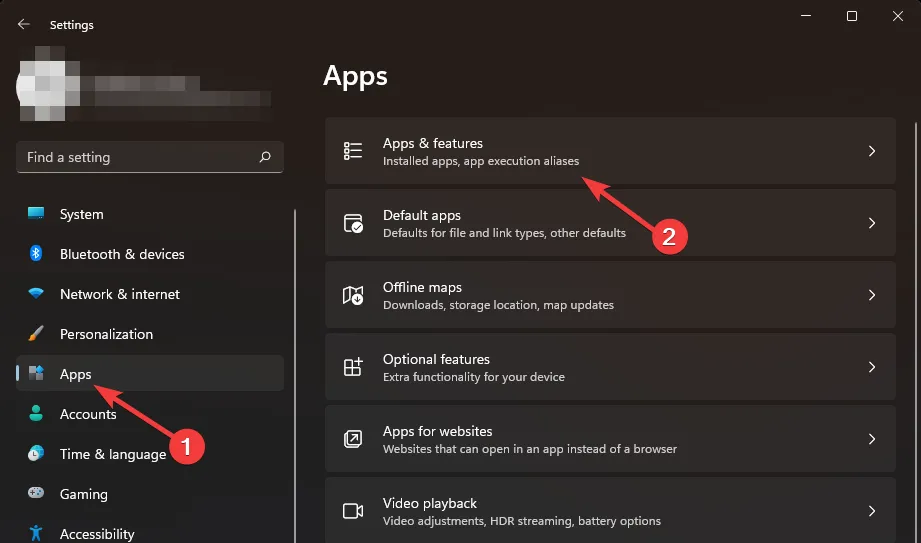
- Cerca l’app che desideri disattivare, fai clic sui tre puntini di sospensione accanto all’app e seleziona Opzioni avanzate .

- Passare alla sezione Autorizzazioni delle app in background.
- In Consenti l’esecuzione dell’app in background scegli l’opzione Mai.
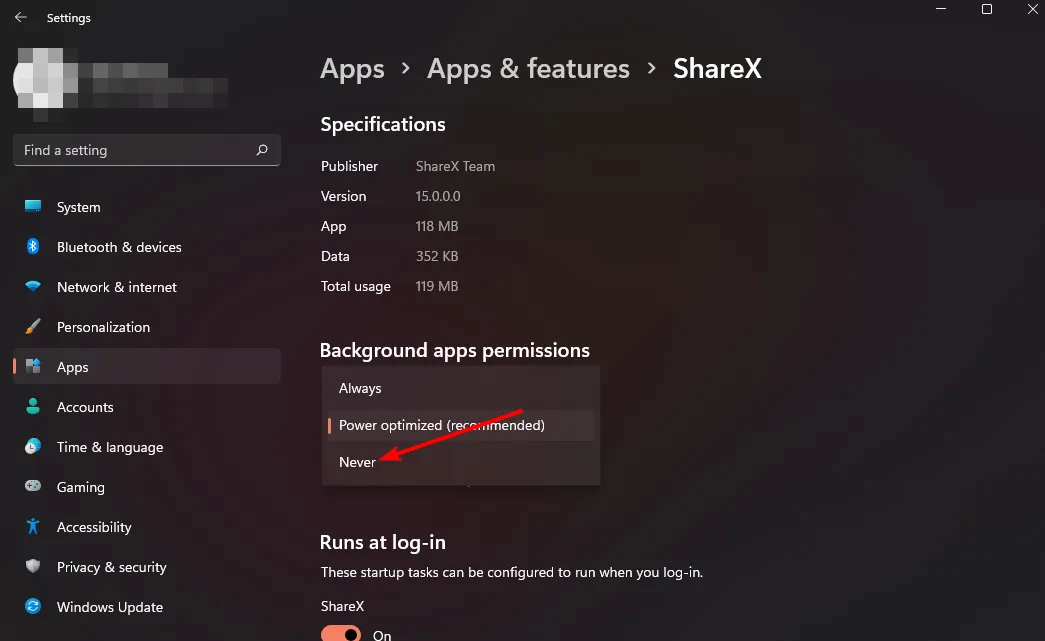
- Ripeti gli stessi passaggi per ogni app in background che devi disattivare.
6. Archivia i programmi non essenziali
- Premi il Windows tasto e fai clic su Impostazioni.
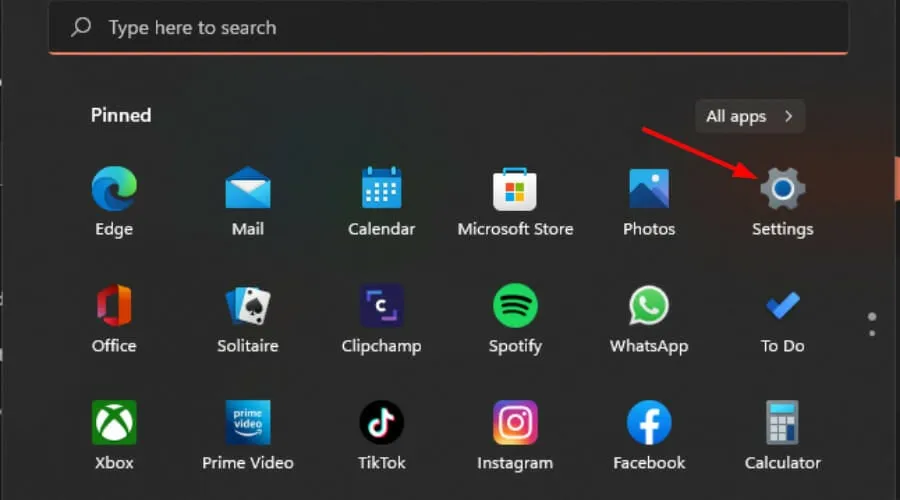
- Fai clic su App nel riquadro di sinistra, quindi seleziona App e funzionalità.
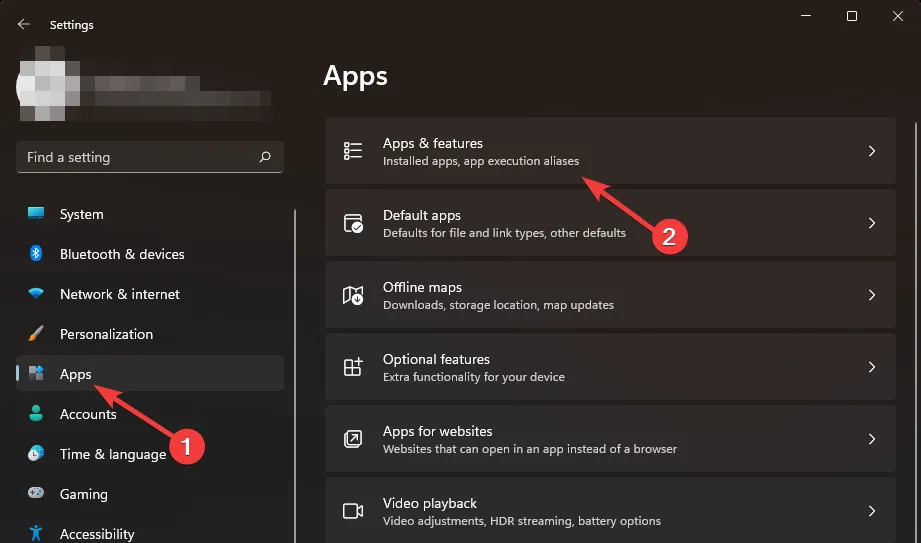
- Seleziona Altre impostazioni quindi fai clic su Archivia app.
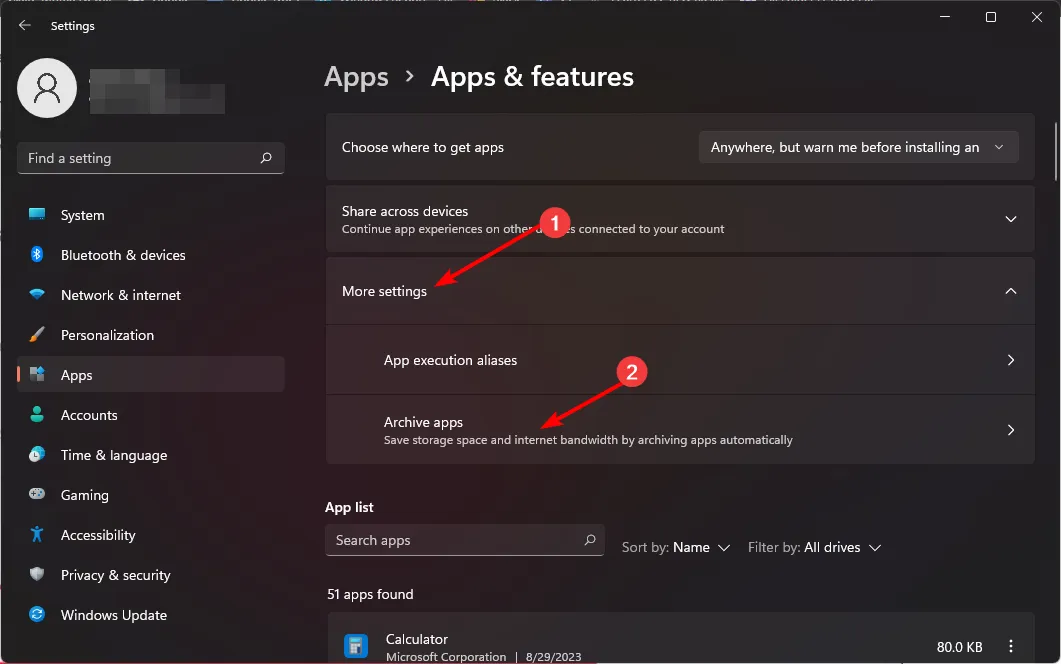
- Attiva il pulsante Archivia app .
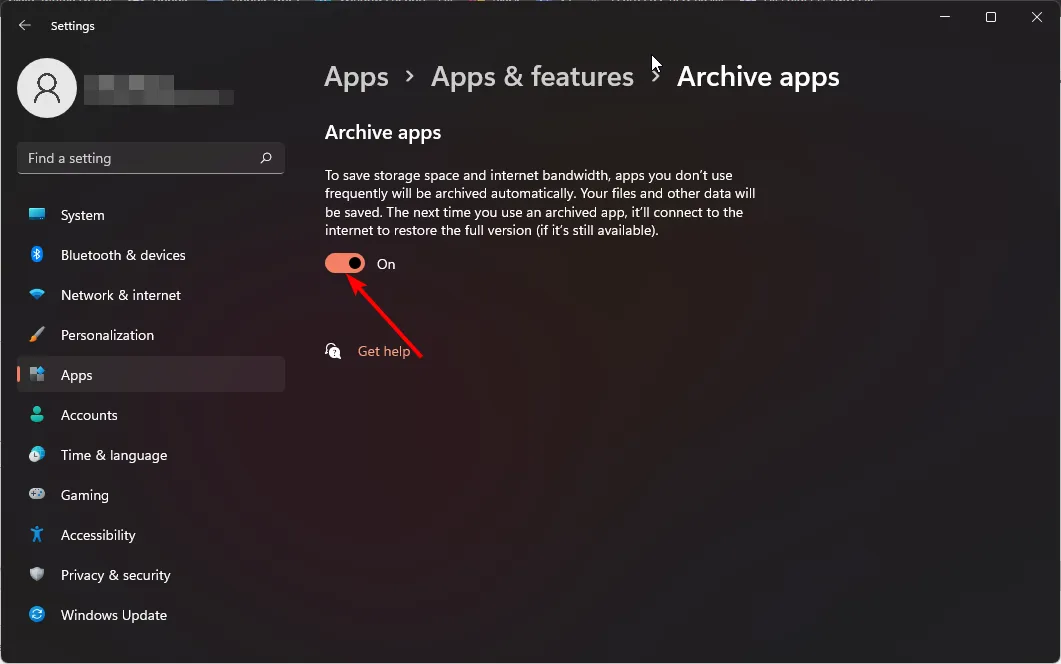
7. Disattiva gli aggiornamenti automatici delle app
- Avvia Microsoft Store dalla barra delle applicazioni o da Cerca.
- Fai clic sull’immagine del tuo profilo e seleziona Impostazioni .
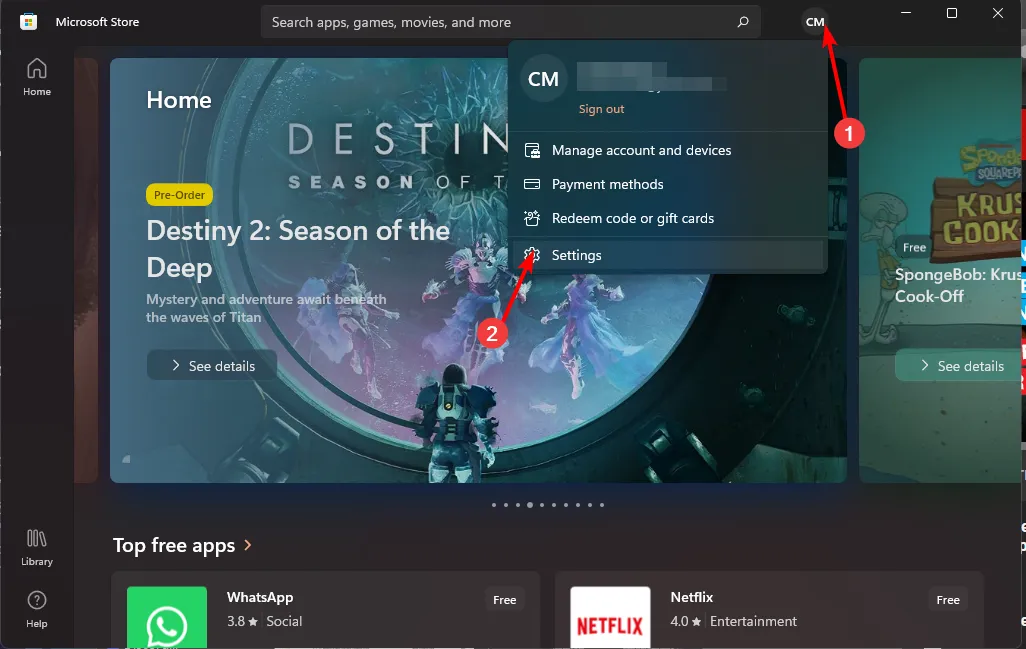
- Disattiva Aggiornamenti automatici delle app.
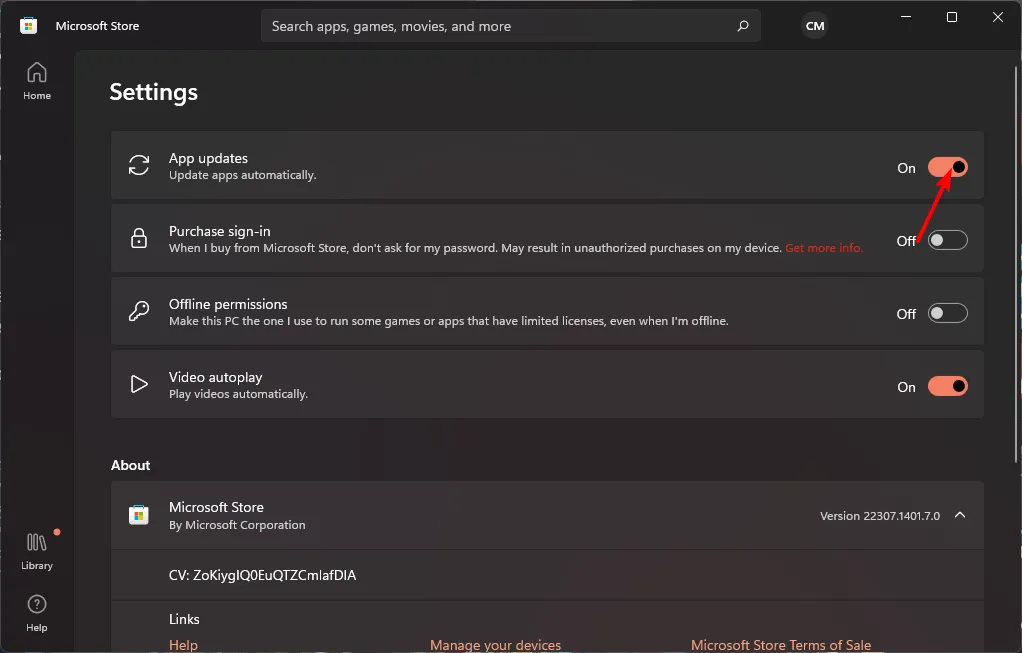
8. Disabilita la sincronizzazione automatica
- Premi il Windows tasto e fai clic su Impostazioni.
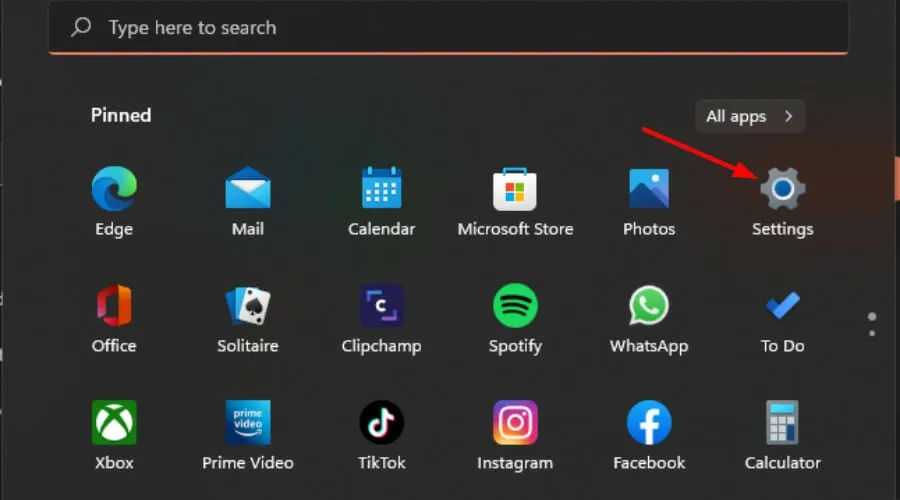
- Fare clic su Account , quindi selezionare Backup di Windows.
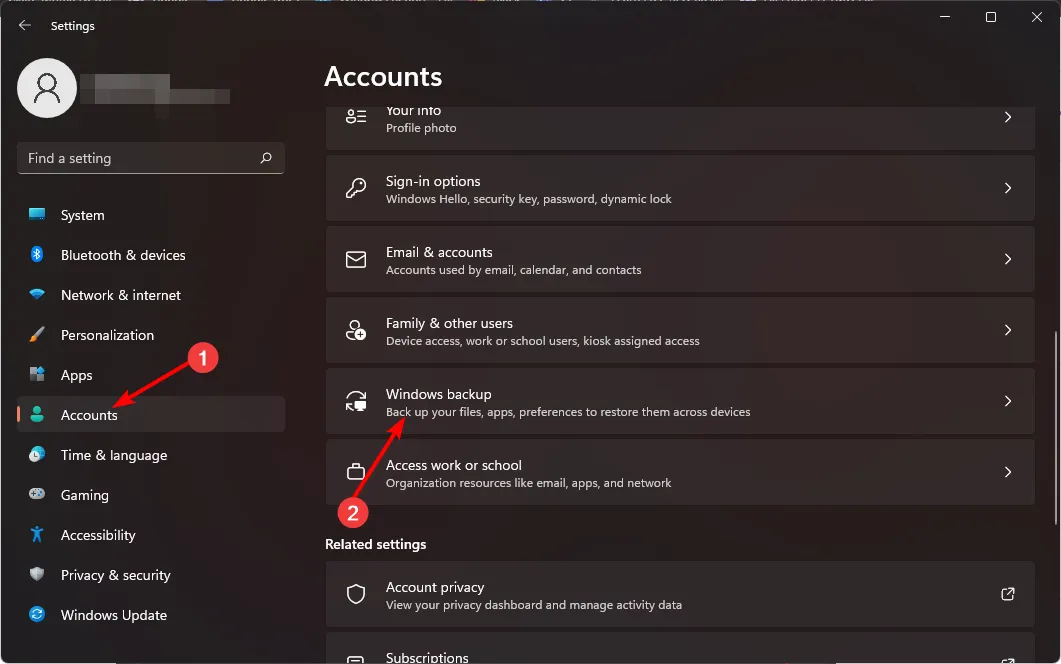
- Disattiva le opzioni Ricorda le mie app e Ricorda le mie preferenze per disabilitare la sincronizzazione automatica.
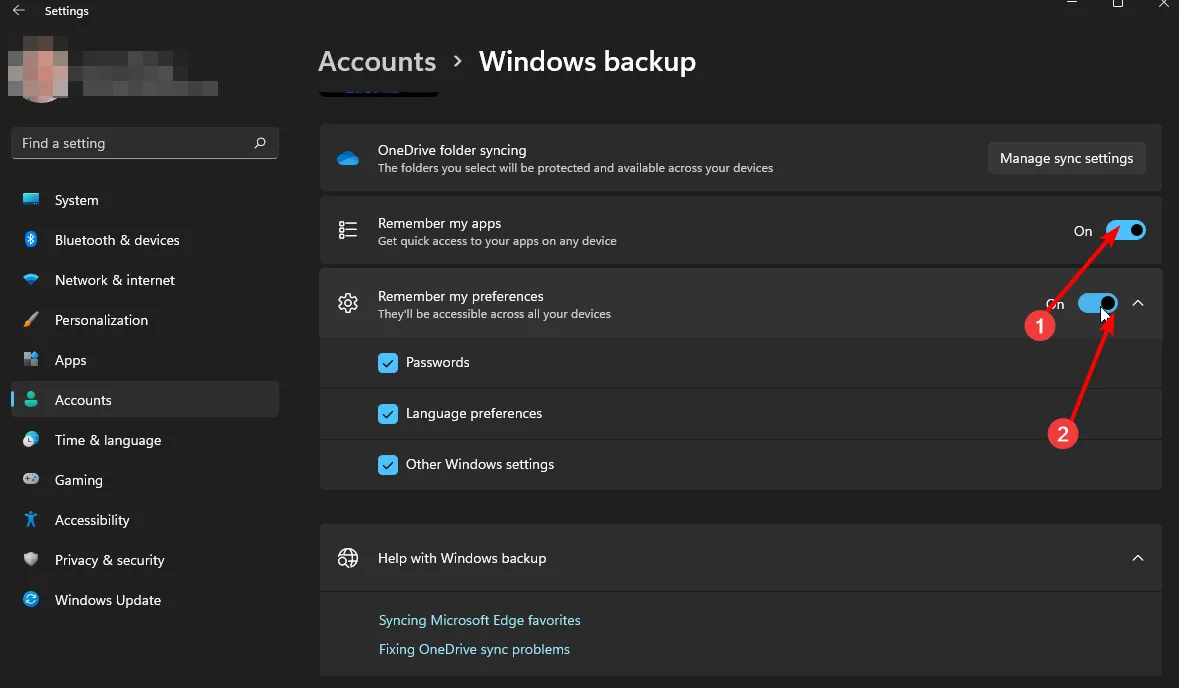
9. Disabilitare il servizio di Ottimizzazione della consegna
- Premi il tasto Windows+ Iper aprire l’ app Impostazioni .
- Seleziona l’opzione Windows Update dal riquadro sinistro dello schermo e fai clic sul pulsante Opzioni avanzate .
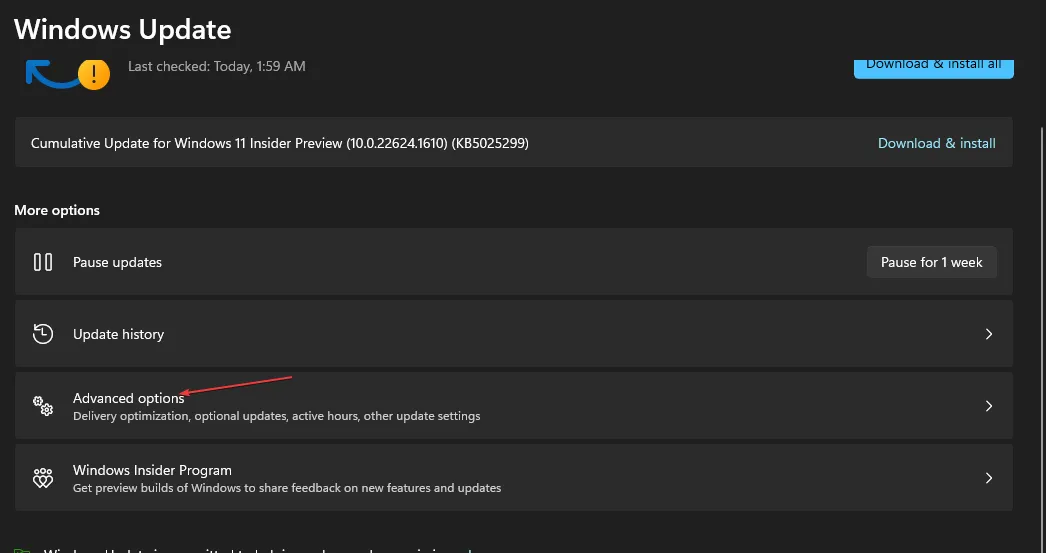
- Scorri verso il basso fino alla sezione Opzioni di aggiunta e fai clic sul pulsante Ottimizzazione consegna .

- Vai all’opzione Consenti download da altri PC e disattiva l’interruttore.
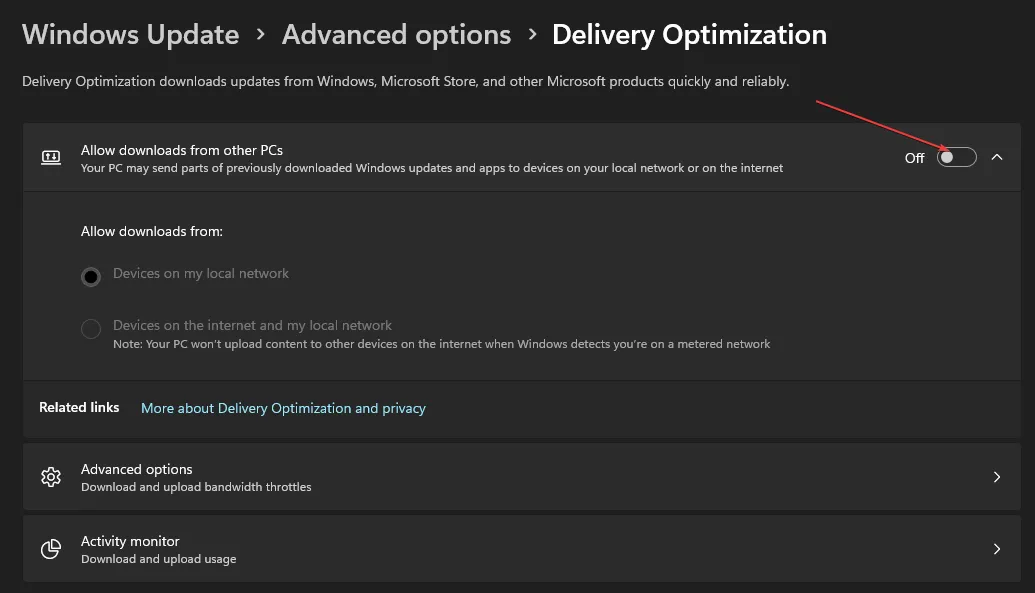
Quali sono alcuni suggerimenti per ottimizzare l’utilizzo dei dati su Windows 11?
- Limita al minimo i processi in background. Scopri quanti processi dovresti avere in un dato momento .
- Passa a browser efficienti in termini di dati e scarica gli aggiornamenti solo quando sei connesso al Wi-Fi.
- Disinstalla le app che non usi più.
- Disattiva la riproduzione automatica dei video sui siti di streaming.
- Scarica strumenti di limitazione della larghezza di banda per imporre limiti di utilizzo, monitorare il traffico di rete e limitarlo automaticamente quando si superano i limiti impostati.
Il problema del tuo sistema che utilizza troppi dati può essere dannoso per la tua esperienza di navigazione complessiva. Potresti riscontrare una connessione Internet lenta perché troppe app e servizi competono per una larghezza di banda limitata.
Come puoi vedere, con alcune rapide modifiche alla configurazione sul tuo computer Windows e un frequente monitoraggio dell’utilizzo dei dati, dovresti essere in grado di gestire eventuali problemi di larghezza di banda che potrebbero verificarsi.
Se temevi che l’utilizzo dei dati aumentasse notevolmente dopo l’aggiornamento a Windows 11 , le cose dovrebbero tornare alla normalità con queste modifiche.
Come gestisci le esigenze di dati del tuo sistema? Ci sono ulteriori suggerimenti che hai in serbo? Ci piacerebbe saperne di più, quindi lasciaci un commento qui sotto.



Lascia un commento