Sysinfocap.exe: che cos’è e dovresti disinstallarlo?
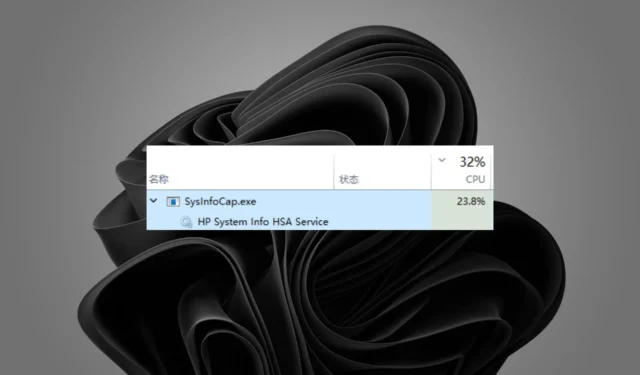
Molti processi Windows come sysinfocap.exe vengono eseguiti in background e non richiedono la tua attenzione. Tuttavia, se noti attività sospette, dovresti verificarne le proprietà e rimuoverlo dal tuo computer se necessario.
L’unico problema è che può essere difficile per gli utenti medi determinare se si tratta di un file legittimo o di un programma dannoso. In questo articolo, scompattiamo tutto su sysinfocap.exe e se cestinarlo o conservarlo.
Cos’è il file sysinfocap.exe?
Se non hai familiarità con SysInfoCap, è un’utilità per il monitoraggio e l’analisi delle risorse e delle prestazioni del sistema. Puoi usarlo per controllare lo stato di salute del tuo computer e ottenere informazioni sui diversi processi in esecuzione sul tuo computer.
Il file eseguibile non è presente in tutti i computer in quanto appartiene alla società HP. Alcune delle informazioni importanti che puoi ottenere da esso includono:
- Nome del computer e sistema operativo
- Utilizzo della memoria e utilizzo della CPU
- Dettagli della connessione di rete (indirizzo IP, indirizzo MAC)
- Informazioni sull’unità disco fisso (capacità, spazio libero)
- Applicazioni e driver installati
Come puoi vedere, le informazioni fornite sono di base e non è necessaria un’applicazione aggiuntiva per visualizzarle. Windows dispone già di utilità integrate che offrono lo stesso servizio.
Non c’è motivo di tenerlo, ma se non causa problemi, non è nemmeno necessario rimuoverlo. Tuttavia, in alcune situazioni, potresti scoprire che il file è arrivato al tuo PC tramite codice dannoso.
In tali casi, è necessario verificarne la legittimità osservando dove si trova SysInfoCap.exe . Se non è nella C:\Windows\System32\cartella, molto probabilmente è un virus che deve essere rimosso.
Quando non è un file legittimo, può causare errori come:
- Arresti anomali frequenti : alcuni utenti hanno riferito di aver notato che i loro sistemi si bloccano in modo casuale subito dopo il riavvio. A un ulteriore esame, il file sysinocap.exe è risultato essere il principale colpevole.
- Utilizzo elevato di CPU/GPU : quando controlli l’utilizzo delle risorse e noti che il file sysinfocap.exe è al centro della scena, potrebbe essere un problema perché non è un servizio essenziale.
- Prestazioni ridotte : potresti notare che il tuo PC è diventato lento o non risponde a causa di un file sysinfocap.exe dannoso.
Come posso rimuovere sysinfocap.exe dal mio PC?
È importante notare che il metodo di rimozione dipenderà dal fatto che il file sysinfocap.exe sia un file legittimo o dannoso. Se si tratta di un file legittimo, le soluzioni 1, 2 e 4 sono le migliori per rimuoverlo completamente.
Tuttavia, se lo consideri dannoso, utilizza gli altri passaggi per eliminarlo completamente dal tuo sistema.
1. Utilizzare Gestione attività
- Premi il Windows tasto, digita Task Manager nella barra di ricerca e fai clic su Apri.
- Passare alla scheda Processi , trovare il processo sysinfocap.exe, fare clic con il tasto destro su di esso e selezionare Termina processo .
2. Arrestare il servizio HSA
- Premi i tasti Windows+ Rper aprire il comando Esegui.
- Digita services.msc nella finestra di dialogo e premi Enter.
- Trova il servizio HP System Info HSA, fai clic con il pulsante destro del mouse su di esso e seleziona Stop .
3. Eseguire scansioni DISM e SFC
- Premi il Windows tasto, digita cmd nella barra di ricerca e fai clic su Esegui come amministratore .
- Digita i seguenti comandi e premi Enter dopo ognuno di essi:
DISM.exe /Online /Cleanup-Image /Restorehealthsfc /scannow
Come alternativa automatizzata e più approfondita, ti consigliamo un affidabile software di riparazione di terze parti che faccia il lavoro per te.
4. Cerca virus
- Premi il Windows tasto, cerca Sicurezza di Windows e fai clic su Apri .
- Selezionare Protezione da virus e minacce.
- Successivamente, premi Scansione rapida sotto Minacce attuali.
- Se non trovi alcuna minaccia, procedi a eseguire una scansione completa facendo clic su Opzioni di scansione appena sotto Scansione rapida.
- Fare clic su Scansione completa, quindi su Scansiona ora per eseguire una scansione approfondita del PC.
- Attendere il completamento del processo e riavviare il sistema.
5. Disinstallare il software HP Support Assistant
- Premi il Windows tasto, digita Pannello di controllo nella barra di ricerca e fai clic su Apri.
- Passare a Disinstalla un programma in Programma.
- Trova il programma HP Support Assistant , fai clic su di esso e seleziona Disinstalla.
6. Eseguire un Ripristino configurazione di sistema
- Premi i tasti Windows + R , digita rstui e premi Enter.
- Si aprirà la finestra Ripristino configurazione di sistema. Fare clic su Avanti .
- Selezionare il punto di ripristino a cui si desidera ripristinare e fare clic su Avanti.
- Ora fai clic su Fine .
Per ulteriori commenti, fatecelo sapere nella sezione commenti qui sotto.



Lascia un commento