La superficie non rileva il monitor tramite il Dock
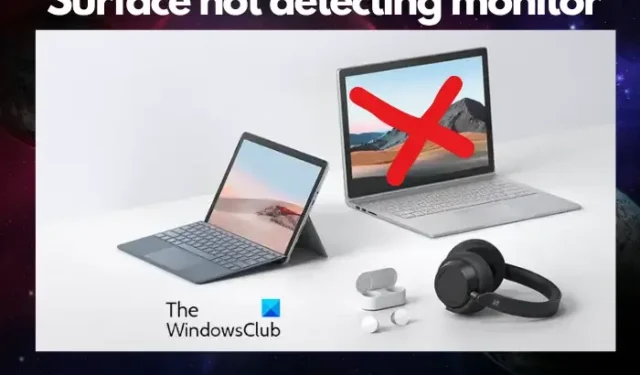
Il tuo dispositivo Microsoft Surface non si connette o non rileva il monitor tramite il dock ? Potrebbe essere perché Surface è compatibile solo con determinati monitor. Pertanto, se il monitor non è compatibile, potresti visualizzare una schermata vuota o un messaggio Nessun segnale .
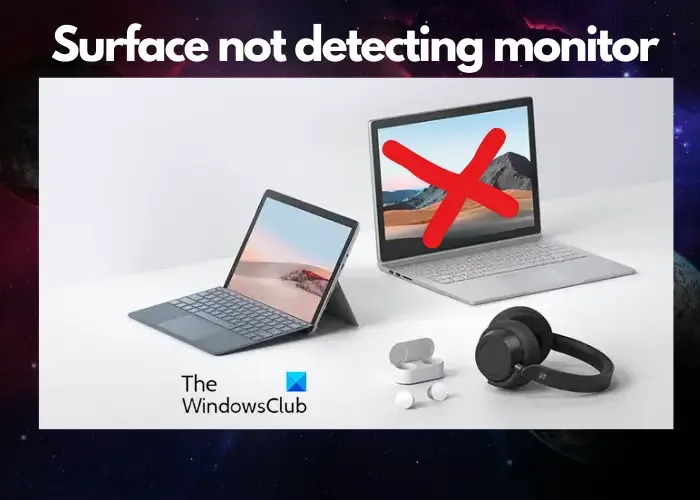
Tuttavia, se il problema si verifica anche con i monitor compatibili, potrebbe essere dovuto a un problema con i cavi o gli adattatori. Alcuni degli altri motivi per cui Surface Dock non funziona con il monitor potrebbero essere driver grafico o firmware obsoleti, impostazioni di ingresso video o versione della porta errate, cavo video incompatibile o cache di visualizzazione accumulata.
La superficie non rileva il monitor tramite il Dock

- Passaggi preliminari
- Imposta una modalità di progetto adeguata
- Utilizzare i cavi video appropriati
- Controllare l’adattatore dello schermo
- Modifica la risoluzione supportata e le frequenze di aggiornamento
- Cancella la cache di visualizzazione
- Aggiorna il firmware del Surface Dock
1] Passi preliminari

Prima di procedere con i metodi principali di risoluzione dei problemi, ecco alcuni passaggi che puoi provare per escludere eventuali problemi complessi.
- Innanzitutto, scopri come utilizzare correttamente Microsoft Surface Dock .
- Riavvia il dispositivo Surface e il monitor.
- Scollega il cavo di alimentazione del monitor e ricollegalo.
- Assicurati di impostare il monitor sulla porta corrente, ad esempio, quando si utilizza una connessione DisplayPort, il monitor dovrebbe essere in grado di identificare DisplayPort come segnale di ingresso video.
- Assicurati che l’impostazione della versione della porta del dispositivo Surface sia regolata tramite la visualizzazione su schermo del monitor.
- Collega Surface a un monitor diverso e, se il problema persiste tramite il dock, potrebbe essere necessario cambiare l’adattatore.
- Aggiorna i driver grafici alla versione più recente.
- Verifica e installa gli aggiornamenti di Windows che potrebbero anche installare alcuni dei driver richiesti.
2] Impostare una modalità di progetto adeguata

Vinci P![]()
- Se desideri che Surface sia lo schermo principale: seleziona Solo schermo PC .
- Se vuoi vedere sia su Surface che sul monitor esterno: seleziona Duplica .
- Se desideri trascinare e spostare i contenuti di Surface sul monitor: seleziona Estendi .
- Se desideri vedere tutto sul monitor e il dispositivo Surface sarà vuoto: seleziona Solo display esterno / Solo secondo schermo .
- Se desideri connetterti a monitor compatibili tramite Miracast: seleziona Connetti a uno schermo wireless .
3] Utilizzare i cavi video appropriati
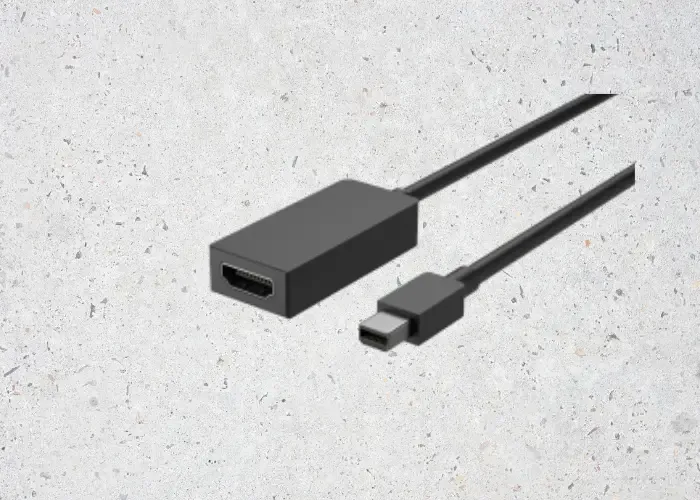
Se il dock di Surface non funziona con il monitor, potrebbe esserci un problema con il cavo video. Pertanto, è importante verificare se il cavo video è appropriato:
- Se si utilizza un cavo video HDMI: verificare se è classificato come versione 2.0.
- Se utilizzi un cavo DisplayPort: assicurati che sia di classe 1.2.
- Verificare che i cavi non siano lunghi più di 1,8 metri (6 piedi), poiché cavi più lunghi possono portare a una scarsa qualità video.
- Se utilizzi una connessione Thunderbolt con USB-C: controlla se il cavo è classificato come versione 4.0.
- Assicurati che la connessione video dalla porta USB-C o Mini DisplayPort sul dispositivo Surface, sul dock o su qualsiasi altro adattatore video in uso e la connessione di ingresso sul monitor siano sicure.
- Assicurati di utilizzare il cavo fornito con il display esterno. Ma se usi USB-C, verifica se supporta il video.
- Se il cavo fornito con il monitor non funziona: acquista e utilizza un cavo video diverso per collegare il dock o il dispositivo Surface.
- Se utilizzi una prolunga video, un adattatore video o un convertitore: scollegalo dalla configurazione per capire se è questo a causare il problema.
- Ma se utilizzi un adattatore video di terze parti: contatta il produttore dell’adattatore per ulteriore assistenza.
4] Controlla se l’adattatore del display è collegato correttamente
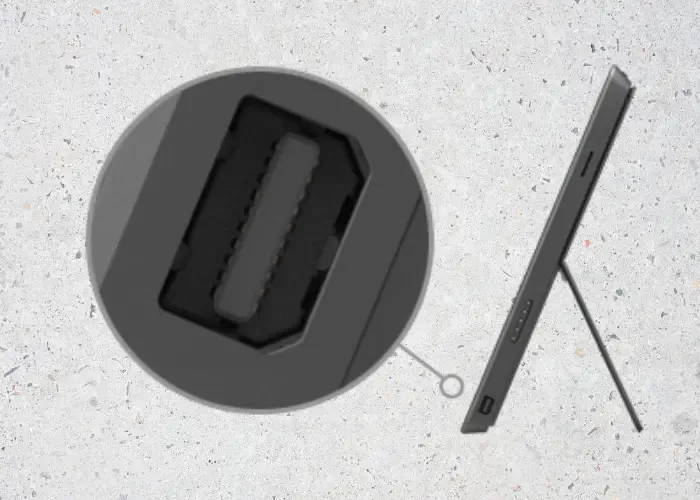

Ma se il display esterno non supporta DisplayPort o USB-C, puoi utilizzare HDMI. Altrimenti, puoi utilizzare un cavo DVI o VGA.
5] Regola la risoluzione supportata e le frequenze di aggiornamento
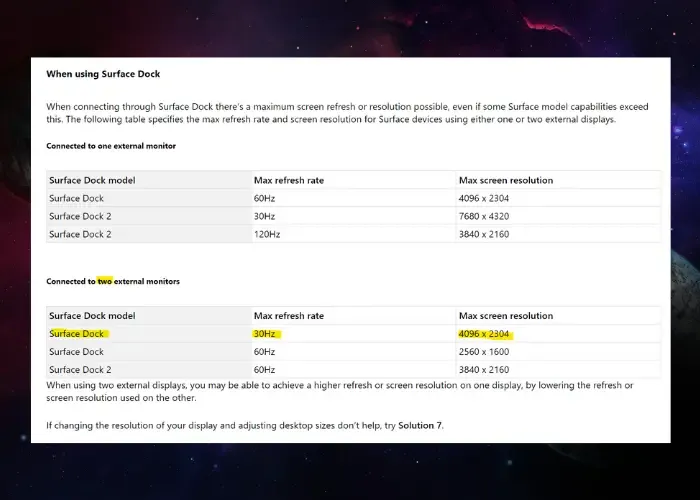
Se stai tentando di connettere Surface Dock a un monitor esterno, il display può raggiungere una frequenza di aggiornamento o una risoluzione massima. I dati mostrati di seguito indicano la frequenza di aggiornamento massima e la risoluzione dello schermo per i dispositivi Surface che utilizzano uno o due monitor esterni:
Quando ci si collega a un singolo monitor:
|
Modello Surface Dock |
Frequenza di aggiornamento massima |
Risoluzione massima dello schermo |
| Dock di superficie | 60 Hz |
4096 x 2304 |
|
Dock di superficie 2 |
30 Hz |
7680 x 4320 |
|
Dock di superficie 2 |
120 Hz |
3840 x 2160 |
|
Dock per Surface Thunderbolt™ 4 |
60 Hz |
3840 x 2160 (USB4/Thunderbolt™ 4)* |
|
Dock per Surface Thunderbolt™ 4 |
60 Hz (colore a 8 bit) |
3840 x 2160 (USB-C, DisplayPort 1.3 o successiva – HBR3)* |
|
Dock per Surface Thunderbolt™ 4 |
30 Hz (colore a 10 bit) |
3840 x 2160 (USB-C, DisplayPort 1.2 o successiva – HBR2)* |
Quando si collegano due monitor:
|
Modello Surface Dock |
Frequenza di aggiornamento massima |
Risoluzione massima dello schermo |
|
Dock di superficie |
30 Hz |
4096 x 2304 |
|
Dock di superficie |
60 Hz |
2560 x 1600 |
|
Dock di superficie 2 |
60Hz |
3840 x 2160 |
|
Dock per Surface Thunderbolt™ 4 |
60 Hz |
3840 x 2160 (USB4/Thunderbolt™ 4)* |
*Dati forniti per gentile concessione di Microsoft
6] Cancella la cache dello schermo
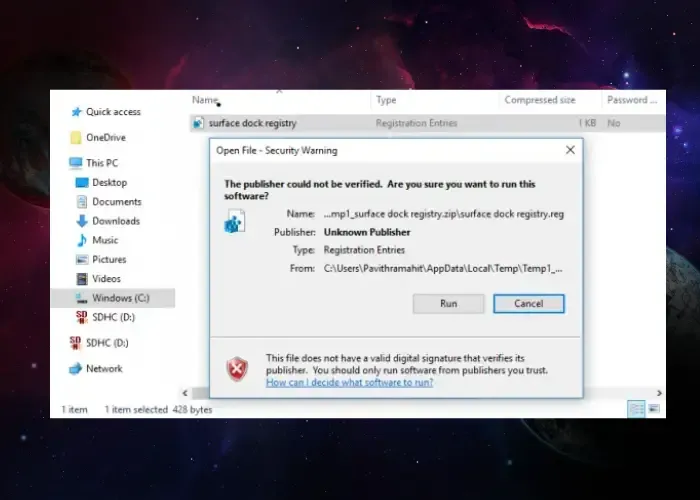
Puoi anche svuotare la cache dello schermo per risolvere il problema quando Surface non rileva il monitor tramite il dock. Puoi seguire la Soluzione 2 nella nostra guida dettagliata su come risolvere i problemi e i problemi del Surface Book Dock .
7] Aggiorna il firmware del Surface Dock
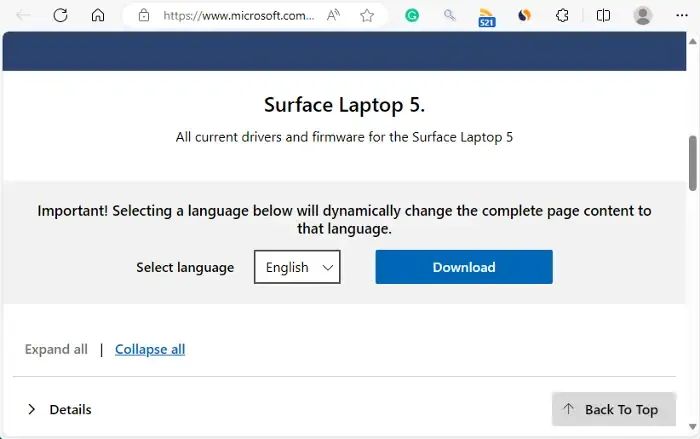
È possibile che il firmware del Surface Dock non supporti il monitor o gli accessori (cavo/adattatore). Pertanto, ti consigliamo di visitare il sito Web del supporto di Surface e aggiornare il firmware di Surface alla versione più recente per evitare tali problemi.
Come collego il Surface Dock al monitor?
Per connettere Surface Dock al monitor, devi innanzitutto collegare gli attacchi USB del computer alle porte USB della docking station. Quindi, collega il cavo video del tuo monitor alla Mini DisplayPort e assicurati che sia compatibile. Tuttavia, se il cavo del monitor non dispone di un connettore Mini DisplayPort, dovrai investire in un adattatore o cavo compatibile.
Come posso visualizzare Surface sul mio monitor?
Per visualizzare Surface su un monitor, collega il cavo USB-C dall’adattatore alla porta USB-C di Surface. Ora collega il cavo video dal monitor esterno o dalla TV all’adattatore. Assicurati di utilizzare un cavo appropriato in base al tipo di connessione video del display, ad esempio DisplayPort, HDMI o VGA.




Lascia un commento