Bloccato Gli aggiornamenti sono in corso mantieni il tuo computer acceso
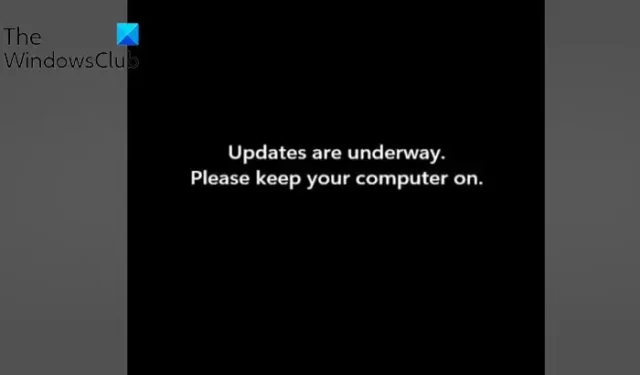
Sei bloccato sugli aggiornamenti in corso e mantieni il computer sullo schermo durante l’installazione degli aggiornamenti di Windows? Alcuni utenti Windows hanno riferito di rimanere bloccati su questa schermata per sempre quando tentano di installare gli aggiornamenti di Windows. Il messaggio completo è simile a quello seguente:
Sono in corso aggiornamenti.
Si prega di tenere il computer acceso.
Potrebbe anche mostrarti la percentuale di aggiornamento di Windows che è terminata, come il 75% di completamento, il 60% di completamento, ecc. Alcuni addirittura si bloccano al 100% di aggiornamenti completi.
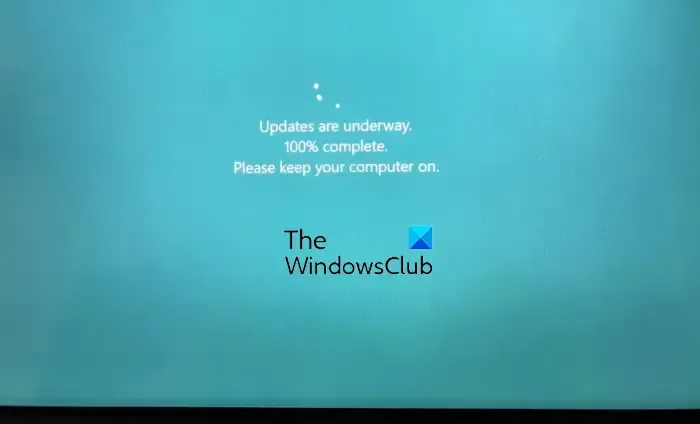
Bloccato Gli aggiornamenti sono in corso mantieni il tuo computer acceso
Se rimani bloccato su “Gli aggiornamenti sono in corso. Si prega di tenere sempre acceso lo schermo del computer, si consiglia di attendere anche 30 minuti per consentire l’esecuzione degli aggiornamenti. Potrebbe essere un problema tecnico che potrebbe risolversi da solo. Se sei ancora bloccato, puoi seguire le seguenti soluzioni per risolvere il problema:
- Utilizzare alcune precauzioni standard
- Esegui la risoluzione dei problemi di Windows Update
- Rinominare la cartella SoftwareDistribution
- Svuota la cartella catroot2
- Correggi i file di sistema di Windows Update danneggiati utilizzando DISM
- Esegui Windows Update in modalità provvisoria con rete
- Esegui la riparazione automatica all’avvio.
- Eseguire un Ripristino configurazione di sistema.
Dovrai spegnere il computer utilizzando il pulsante, quindi riaccenderlo e avviare normalmente il desktop.
1] Utilizzare alcune precauzioni standard
- Prima di tutto, assicurati che il tuo computer sia connesso a una connessione Internet stabile. Una scarsa connessione a Internet ti lascerà bloccato nel download e nell’installazione degli aggiornamenti di Windows per sempre.
- Un’altra cosa che dovresti assicurarti è che ci sia abbastanza spazio di archiviazione sul tuo PC per installare nuovi aggiornamenti di Windows.
- Se sono presenti dispositivi periferici non necessari collegati al computer, scollegarli e verificare se il problema è stato risolto.
- È necessario un alimentatore ininterrotto per il computer per completare il processo di installazione degli aggiornamenti di Windows senza problemi.
2] Esegui la risoluzione dei problemi di Windows Update
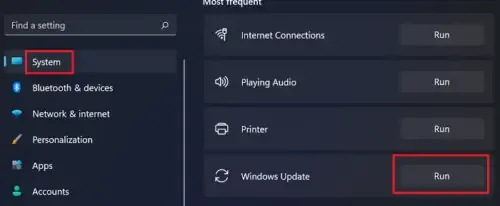
3] Rinominare la cartella SoftwareDistribution
Questo problema potrebbe essere il risultato di file danneggiati nella cartella SoftwareDistribution che memorizza i file temporanei degli aggiornamenti di Windows. Pertanto, se lo scenario è applicabile, puoi provare a rinominare la cartella SoftwareDistribution. Quando installi gli aggiornamenti di Windows, questa cartella verrà ricreata automaticamente. Ecco come puoi farlo:
Innanzitutto, apri l’app Prompt dei comandi come amministratore. Ora, devi inserire i comandi seguenti per interrompere i servizi di aggiornamento di Windows uno per uno:
net stop wuauserv
net stop cryptSvc
net stop bits
net stop msiserver
Al termine dei comandi precedenti, utilizzare il comando seguente per rinominare la cartella SoftwareDistribution:
Ren C:\Windows\SoftwareDistribution SoftwareDistribution.old
Una volta eseguito correttamente il comando, è possibile immettere i seguenti comandi per riavviare i servizi di aggiornamento di Windows:
net start wuauserv
net start cryptSvc
net start bits
net start msiserver
Ora segui il suggerimento successivo.
4] Svuota la cartella catroot2

Svuota la cartella catroot2. Catroot e catroot2 sono cartelle del sistema operativo Windows necessarie per il processo di Windows Update. Quando si esegue Windows Update, la cartella catroot2 memorizza le firme del pacchetto Windows Update e aiuta nella sua installazione.
Dopo aver eseguito i 4 passaggi precedenti, controlla se il tuo problema è stato risolto; altrimenti continua a leggere per ulteriori suggerimenti.
5] Correggi i file di sistema di Windows Update danneggiati utilizzando DISM
Per correggere i file di sistema di Windows Update danneggiati utilizzando lo strumento DISM, apri una finestra del prompt dei comandi con privilegi elevati ed esegui il seguente comando:
DISM.exe /Online /Cleanup-image /Restorehealth
Tieni presente che qui devi essere paziente poiché il processo può richiedere fino a diversi minuti per essere completato.
Ti verrà quindi richiesto di eseguire invece il seguente comando:
DISM.exe /Online /Cleanup-Image /RestoreHealth /Source:C:\RepairSource\Windows /LimitAccess

Qui devi sostituire il segnaposto C:\RepairSource\Windows con la posizione della fonte di riparazione.
6] Esegui Windows Update in modalità provvisoria con rete
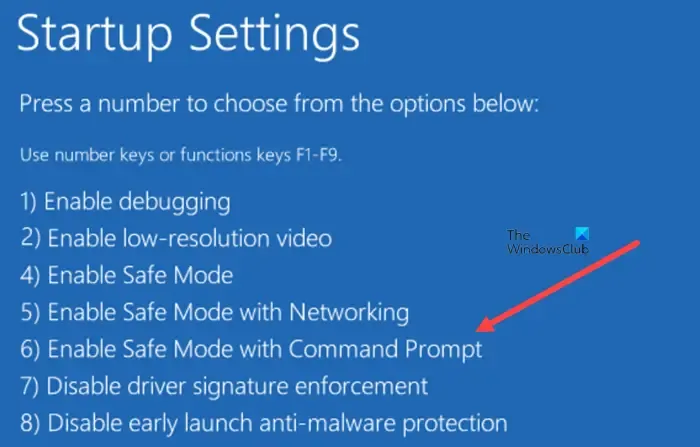
Puoi provare a installare gli aggiornamenti di Windows in modalità provvisoria con rete e vedere se funziona. Dovrai avviare Windows in modalità provvisoria con rete, avviare manualmente il servizio Windows Installer e quindi eseguire Windows Update.
7] Esegui la riparazione automatica all’avvio
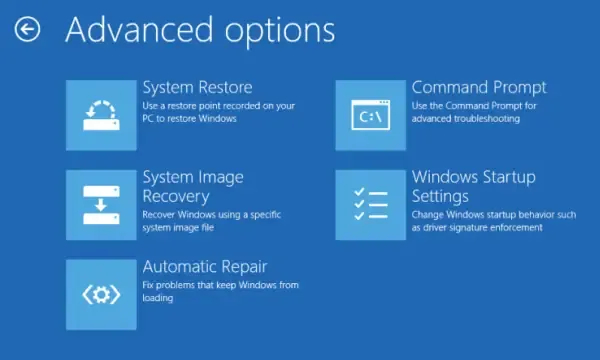
Questo può essere utile se il tuo PC non si avvia normalmente dopo un errore di Windows Update. Eseguire la riparazione automatica all’avvio per risolvere il problema. Puoi avviare Windows in WinRE e quindi scegliere l’opzione Risoluzione dei problemi. Successivamente, fai clic sull’opzione Opzioni avanzate> Riparazione automatica e al termine del processo, puoi verificare se è possibile avviare il desktop ed eseguire Windows Update.
8] Eseguire un Ripristino configurazione di sistema
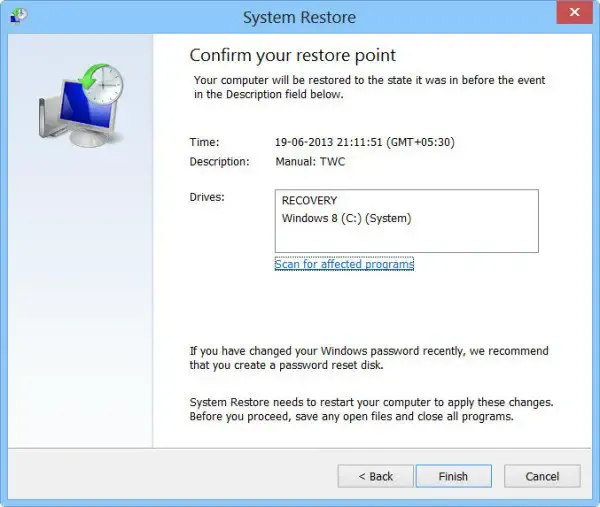
Puoi anche utilizzare un punto di ripristino del sistema per risolvere questo problema. Questo è applicabile quando hai creato un punto di ripristino del sistema prima di scaricare e installare un aggiornamento di Windows. Ripristino configurazione di sistema ti aiuta a riportare il tuo PC a uno stato integro precedente nel caso in cui inizi a riscontrare problemi dopo aver apportato modifiche. Ecco come puoi farlo:
- Innanzitutto, apri la finestra di comando Esegui e inserisci rstrui.exe per avviare la finestra Ripristino configurazione di sistema.
- Ora, premi il pulsante Avanti e seleziona un punto di ripristino a cui desideri ripristinare il tuo PC.
- Successivamente, segui le istruzioni richieste per ripristinare il PC.
- Quando il PC si riavvia, puoi provare a installare gli aggiornamenti di Windows in sospeso e vedere se il problema è stato risolto.
- Windows Update ha bloccato il download degli aggiornamenti
- Windows 11 bloccato su Lavorare sugli aggiornamenti
- Windows Update bloccato sul controllo degli aggiornamenti.
Perché l’aggiornamento di Windows 11 impiega così tanto tempo?
Gli aggiornamenti di Windows potrebbero richiedere molto tempo a seconda delle dimensioni dei pacchetti di aggiornamento. Oltre a ciò, se impiega più tempo del solito e si blocca a una certa percentuale, potresti esaurire lo spazio di archiviazione. Un altro motivo per lo stesso problema potrebbe essere una connessione Internet debole. Pertanto, prima di installare gli aggiornamenti di Windows, assicurati di disporre di spazio di archiviazione sufficiente e controlla la tua connessione Internet e assicurati che sia stabile e funzioni correttamente.
Puoi interrompere l’aggiornamento di Windows 11 in corso?
Non è possibile interrompere gli aggiornamenti di Windows dopo aver riavviato il computer per l’installazione degli aggiornamenti di Windows. Se provi a spegnere il computer durante l’installazione degli aggiornamenti, il sistema potrebbe danneggiarsi. Tuttavia, puoi impedire l’aggiornamento automatico di Windows. Per questo, puoi aprire l’app Impostazioni e andare alla scheda Windows Update. Ora puoi premere il pulsante Sospendi aggiornamenti e selezionare la durata.



Lascia un commento