Bloccato Connettiamoti a una rete in Windows 11/10
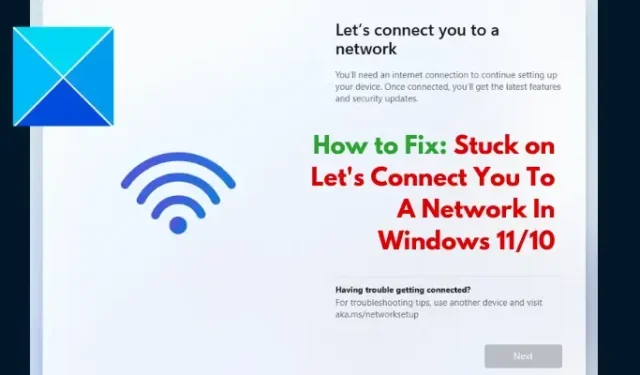
Sfortunatamente, è possibile incontrare diversi problemi durante l’installazione di Windows 11 o Windows 10, inclusa la schermata Collegati a una rete. Questo problema nella seconda fase dell’installazione di Windows può essere davvero frustrante, poiché il sistema operativo non mostra le reti Internet disponibili e si può rimanere bloccati in questa fase durante la configurazione. Per aiutare gli utenti di computer vittime di questo problema a risolverlo, questo articolo è pronto per aiutarli a comprendere il motivo per cui rimangono bloccati nella schermata “Connettiamoti a una rete” e anche a fornire una guida efficace su come risolverlo. Continua a leggere.
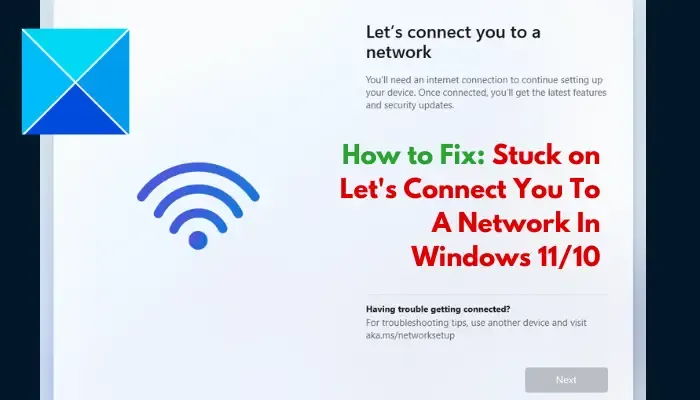
Perché Windows 11 non riesce a superare Connettiamoti a una rete?
Se rimani bloccato sulla pagina “Connettiamoti a una rete” durante l’installazione di Windows 11/10 sul tuo computer, non sarai in grado di andare avanti con l’installazione. Ciò può essere il risultato di un guasto hardware o di problemi di compatibilità del software. Nel primo caso, la scheda wireless installata nel computer potrebbe essere difettosa e non essere in grado di rilevare alcuna rete nelle vicinanze. Nell’altro caso, il driver di rete che consente al sistema operativo di rilevare l’hardware wireless non è incluso nell’immagine Windows.
Installazione di Windows bloccata Connettiamoti a una rete
Puoi utilizzare diverse soluzioni alternative per bypassare la schermata “Connettiamoti a una rete” su cui sei bloccato durante l’installazione di Windows 11/10 sul tuo PC:
- Utilizza il comando OOBE
- Termina il flusso di connessione di rete
- Crea un account utente locale
1] Utilizza il comando OOBE

Out-Of-Box Experience (OOBE) include una serie di schermate che fungono da guida attraverso le impostazioni di base di Windows 11/10 durante l’installazione su un computer. La schermata Connettiamoti a una rete fa parte della Configurazione guidata. Quando sei bloccato sullo schermo, puoi utilizzare il comando OOBE per ignorare quella fase dell’installazione di Windows. Segui i passaggi descritti di seguito:
- Nella schermata “Connettiamoti a una rete”, premi il tasto Maiusc + F10 sulla tastiera.
- Si aprirà il Prompt dei comandi, quindi digita OOBE\BYPASSNRO e premi il tasto Invio per eseguire il comando.
- Il computer verrà riavviato. Segui le istruzioni visualizzate per continuare l’installazione di Windows.
- Una volta raggiunta nuovamente la schermata “Connettiamoti a una rete”, vedrai il messaggio “Non ho Internet” opzione. Fare clic su di esso.
- Nella schermata successiva, fai clic su Continua con la configurazione limitata.
- Procedi con l’accettazione del contratto di licenza e crea un account locale per completare la configurazione dell’installazione.
2] Termina il flusso di connessione di rete
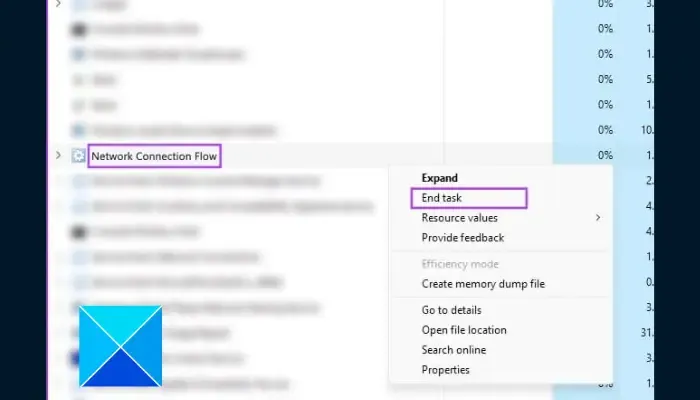
Questa è un’altra soluzione comprovata che puoi implementare per risolvere il problema. Seguire i passaggi descritti di seguito:
- Nella schermata “Connettiamoti a una rete”, premi il tasto Maiusc + F10 sulla tastiera e si aprirà < /span>.Prompt dei comandi
- Digita taskmgr e premi il tasto Invio sul tuo tastiera per eseguire il comando.
- Si aprirà il Task Manager di Windows, quindi fare clic su Più dettagli per accedervi nella visualizzazione a finestra intera.
- Vai a Processi e individua Flusso di connessione di rete nell’elenco.
- Fai clic con il pulsante destro del mouse su di esso e seleziona Termina attività dal menu contestuale.
- Chiudi la finestra Gestione attività e inserisci esci nel prompt dei comandi per chiudere anche la finestra del prompt dei comandi.
- Seguire le istruzioni visualizzate sullo schermo per continuare la configurazione.
3] Crea un account utente locale
Puoi anche utilizzare il comando cmd per creare un account utente locale per il sistema operativo. Ciò ignorerà automaticamente la schermata “Connettiamoti a una rete” su cui sei bloccato durante l’installazione di Windows. Segui i passaggi descritti di seguito:
- Nella schermata “Connettiamoti a una rete”, premi il tasto Maiusc + F10 sulla tastiera e si aprirà < /span>.Prompt dei comandi
- Digita
net.exe user YourPreferredUserName /add, quindi premi Invio per eseguire il comando. - Successivamente, inserisci
net.exe localgroup administrators YourPreferredUserName /add. - Successivamente, inserisci
cd OOBE. - Successivamente, inserisci
msoobe.exe &&. - Infine, inserisci
shutdown.exe -r. - Il computer verrà quindi riavviato. Segui le istruzioni visualizzate per completare la configurazione con un account locale.
Potresti ricevere un messaggio che informa che il nome utente o la password non sono corretti. Fai clic su OK e scegli l’account corretto nell’angolo in basso a sinistra dello schermo per accedere e iniziare a utilizzare il sistema operativo.
Tutto questo consiste nel bypassare la schermata Connettiamoti a una pagina di rete quando sei bloccato durante l’installazione di Windows 11/10 sul tuo computer. Ci auguriamo che tu possa ottenere aiuto dalle correzioni discusse qui.
Perché Windows 11 non riesce a connettersi al Wi-Fi?
Quando ti trovi nella schermata “Connettiamoti a una rete” durante l’installazione di Windows 11/10, devi selezionare una rete con cui stabilire una connessione Internet. Un hardware wireless difettoso potrebbe impedire al tuo computer di rilevare qualsiasi rete nelle vicinanze e devi anche assicurarti di fornire la password corretta per connetterti all’hotspot nelle vicinanze.
Il mio laptop può essere troppo vecchio per connettersi a una connessione Wi-Fi?
Sì, un vecchio laptop può stabilire una connessione Wi-Fi con un host hotspot. Ciò che è importante è che la scheda wireless del portatile funzioni bene e che il software del driver sia installato sul computer.



Lascia un commento