Barrato in Excel: come barrare il testo nelle celle
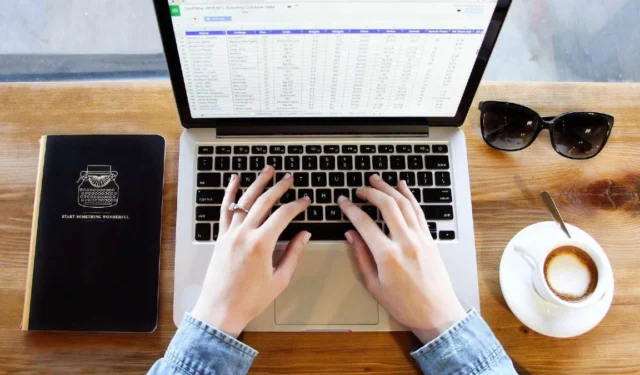
Barrato in Excel significa aggiungere una riga attraverso il testo o i numeri in una cella. Sebbene sia facile cancellare il testo in Microsoft Word, farlo in Excel richiede un approccio diverso. Tuttavia, puoi comunque cancellare testo o numeri nelle celle utilizzando vari metodi, come mostrato in questo tutorial.
1. Scorciatoia da tastiera
Il modo più semplice per aggiungere la formattazione barrata in Excel è tramite una scorciatoia da tastiera. Dopo aver aperto il file Excel, seleziona la cella con il testo da barrare e premi Ctrl+ 5.
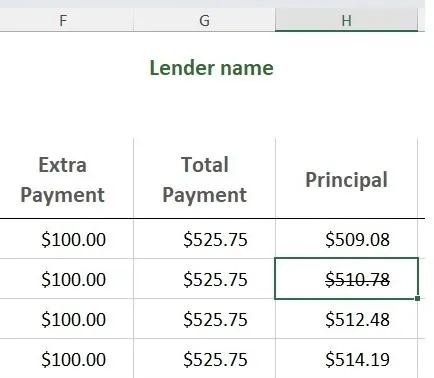
Aggiungi barrato a più celle contemporaneamente selezionando le celle e premendo la scorciatoia da tastiera.
Se desideri applicare la barratura solo a una parte di una cella (barrata parziale), fai doppio clic sulla cella, seleziona il testo che desideri barrare e premi Ctrl+ 5.
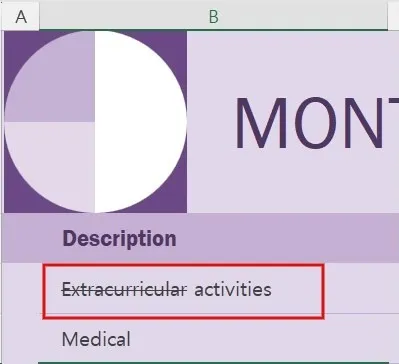
Per gli utenti Mac, la scorciatoia da tastiera per cancellare il testo in una cella è Command+ Shift+ X.
2. Tramite Opzioni formato
Puoi anche aggiungere il carattere barrato in Excel utilizzando la finestra di dialogo Opzioni formato.
Seleziona una o più celle che desideri cancellare e fai clic con il pulsante destro del mouse sulle celle selezionate.
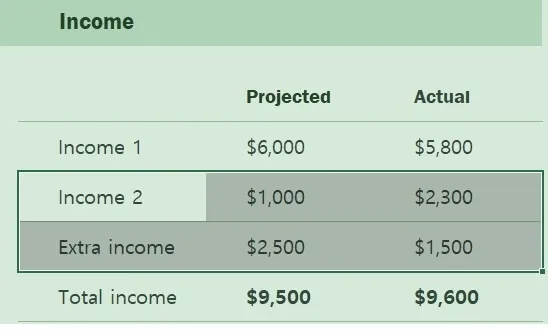
Fare clic su Formato celle nel menu contestuale per aprire la finestra di dialogo Opzioni formato . Invece di fare clic con il tasto destro, puoi anche premere Ctrl+ 1per avviare la finestra di dialogo Opzioni formato .
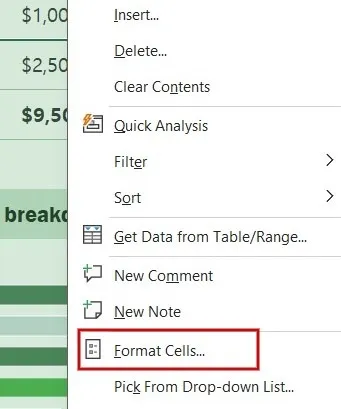
Nella finestra di dialogo Opzioni formato, apri la scheda Carattere . In Effetti , seleziona la casella di controllo Barrato e fai clic su OK per barrare il testo o il numero nelle celle selezionate.
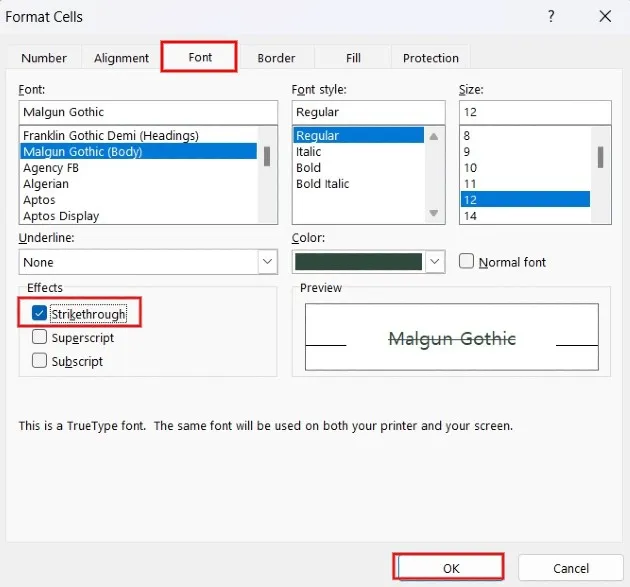
Esistono altri due modi per accedere rapidamente alla scheda Carattere menzionata nel passaggio 3:
- Dopo aver selezionato le celle in cui desideri aggiungere il carattere barrato, premi Ctrl + Shift + Fper avviare direttamente la scheda Carattere nella finestra di dialogo Formato celle .
- In alternativa, fai clic sulla scheda Home , quindi fai clic sull’icona della freccia situata nella sezione Carattere per aprire la finestra di dialogo Impostazioni carattere .
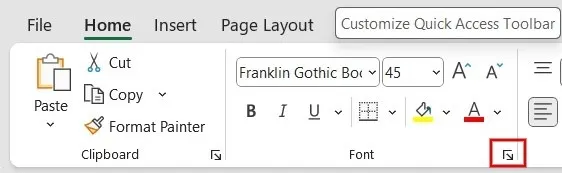
Applica l’effetto barrato sulle celle come menzionato nel passaggio 4.
3. Barra degli strumenti di accesso rapido
Se è necessario utilizzare frequentemente la barratura in Excel, creare un collegamento nella barra di accesso rapido.
Per personalizzare la barra di accesso rapido , fai clic sulla piccola freccia rivolta verso il basso in alto a sinistra e seleziona Altri comandi .
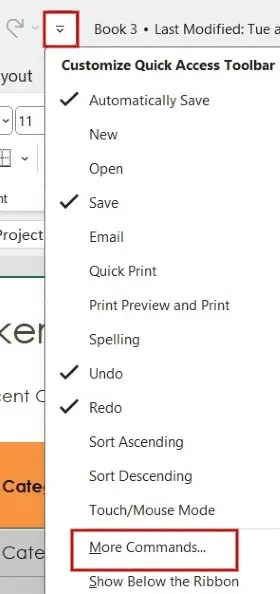
Nella finestra di dialogo Opzioni di Excel , fare clic sulla casella a discesa Scegli comandi da e selezionare Comandi non presenti nella barra multifunzione . Scorri verso il basso e seleziona Barrato nell’elenco, quindi fai clic sul pulsante Aggiungi >> . L’opzione Barrato si sposterà nel riquadro destro. Fare clic su OK per salvare le modifiche.
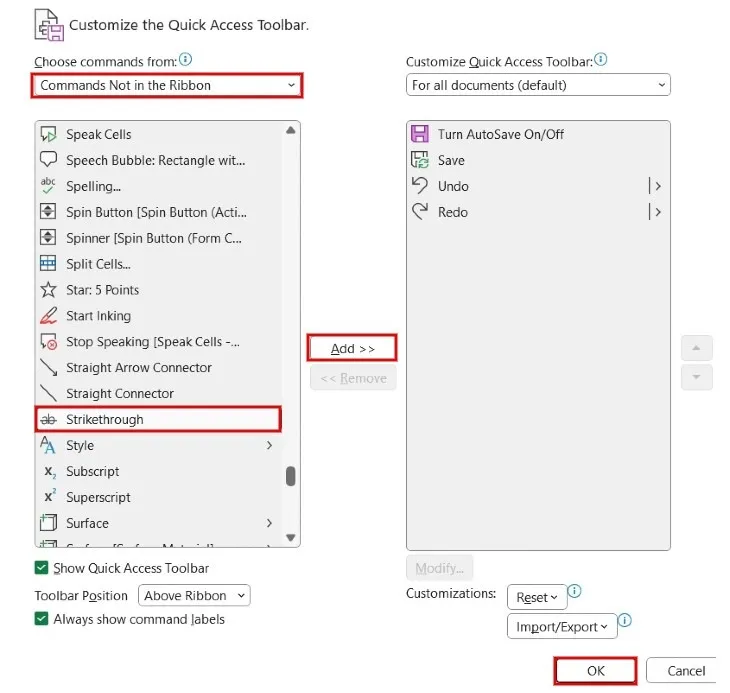
Puoi vedere la scorciatoia per barrare nella barra degli strumenti in alto, permettendoti di cancellare rapidamente il testo.
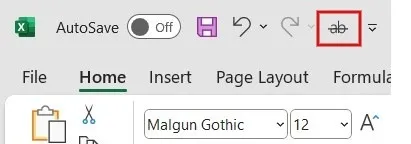
4. Creare un collegamento alla barra multifunzione di Excel
Se ritieni che la barra di accesso rapido non sia il posto giusto per un collegamento, aggiungi il pulsante barrato alla barra multifunzione di Excel. La barra multifunzione è l’area con schede e icone sotto la barra di accesso rapido.
Fare clic con il pulsante destro del mouse in un punto qualsiasi della barra multifunzione e fare clic su Personalizza barra multifunzione .
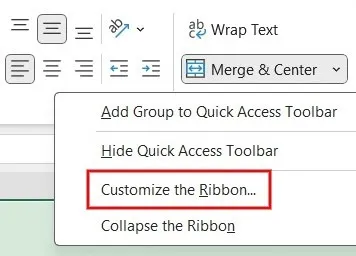
Nella finestra di dialogo Opzioni di Excel , seleziona la scheda Home nel riquadro di destra, quindi fai clic sul pulsante Nuovo gruppo in basso.
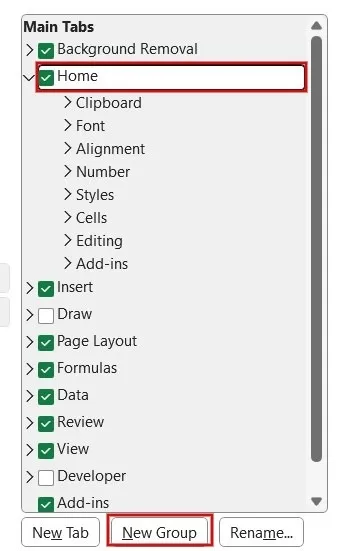
Fai clic con il pulsante destro del mouse sul nuovo gruppo creato in Home e fai clic su Rinomina nelle opzioni del menu.
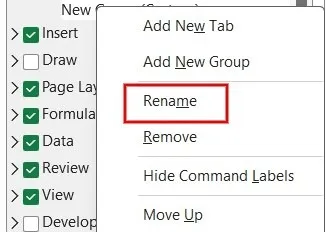
Aggiungere un nome per il nuovo gruppo e fare clic su OK .
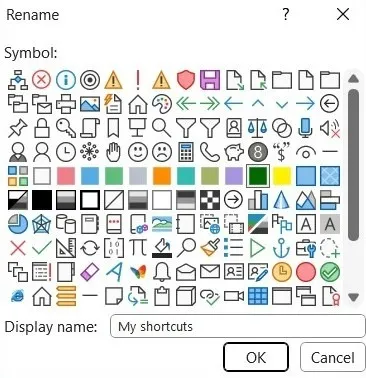
Nel riquadro sinistro, fare clic sulla casella a discesa Scegli comandi da e selezionare l’opzione Comandi non presenti nella barra multifunzione .
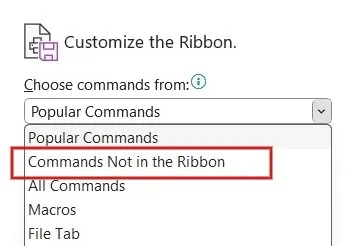
Scorri verso il basso e seleziona Barrato nell’elenco, quindi fai clic sul pulsante Aggiungi >> . L’opzione Barrato verrà visualizzata nel nuovo gruppo creato. Fare clic su OK per salvare le modifiche.
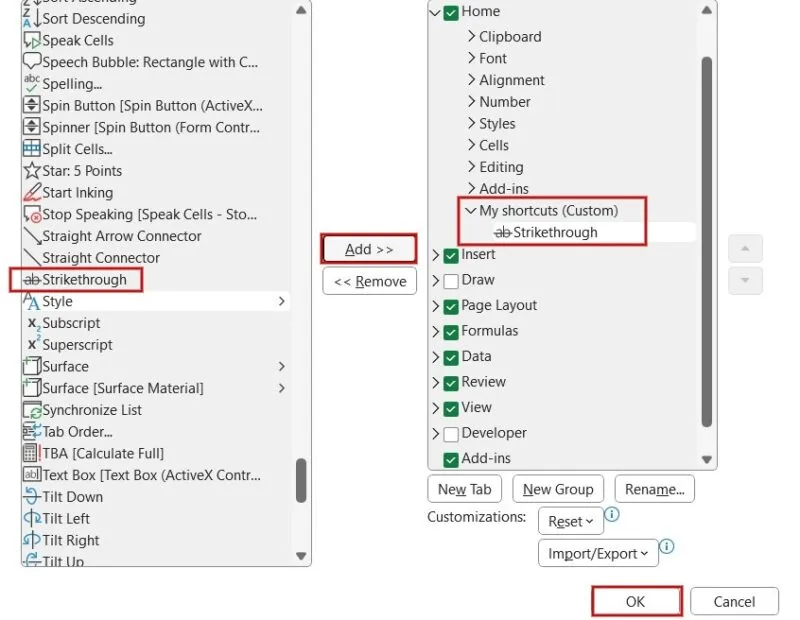
Il pulsante barrato sarà ora nella barra multifunzione.
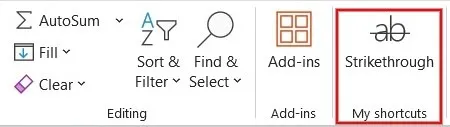
5. Formattazione condizionale
Se desideri applicare la formattazione barrata a più celle in base a determinati criteri, utilizza la funzione di formattazione condizionale .
Apri il file Excel e seleziona le celle con il tipo che desideri barrare.
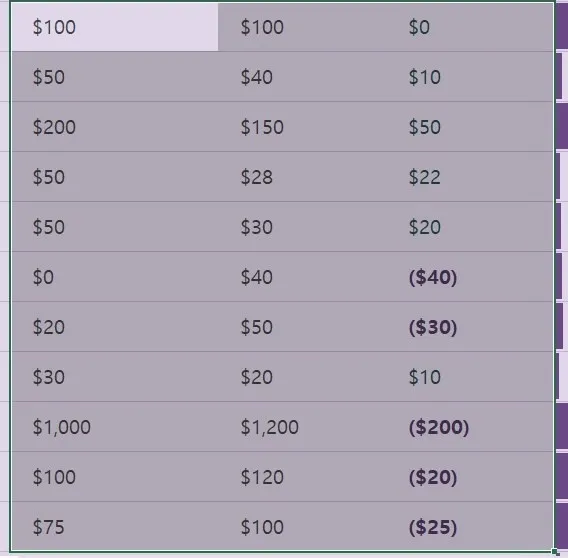
Fai clic su Formattazione condizionale nella scheda Home nel gruppo Stili . Fare clic su Nuova regola nel menu a discesa.
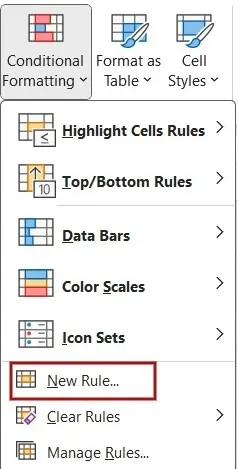
Nella finestra di dialogo Nuova regola di formattazione , fare clic su Utilizza una formula per determinare quali celle formattare in Tipo di regola . Nella sezione Modifica la descrizione della regola , aggiungi la regola per applicare la barratura. (In questo esempio, viene applicato il carattere barrato se il valore nella colonna D è maggiore di 50.) Una volta completata l’aggiunta della formula, fare clic sul pulsante Formato in basso.
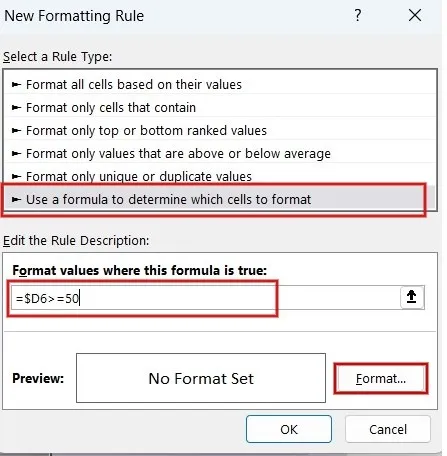
Nella finestra di dialogo Formato celle , fai clic sulla casella di controllo Barrato . Se necessario, imposta un colore diverso per l’effetto barrato selezionando il valore desiderato nella casella a discesa Colore . Fare clic su OK nelle finestre di dialogo Formato celle e Nuova regola di formattazione .
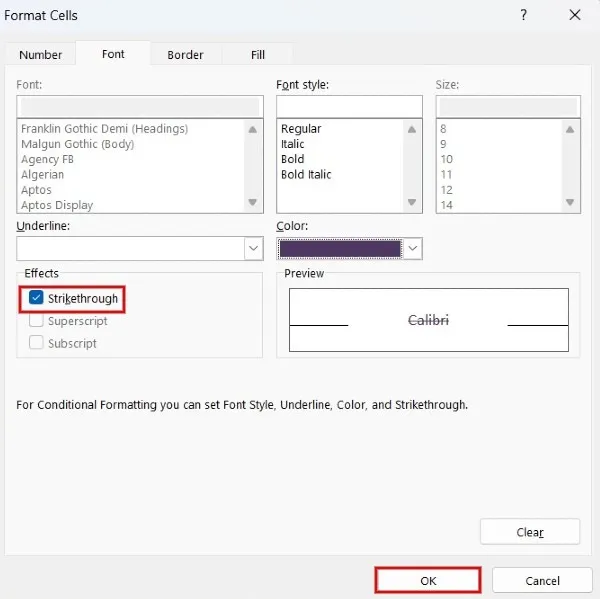
La barratura verrà applicata solo alle celle selezionate in base alla regola creata.
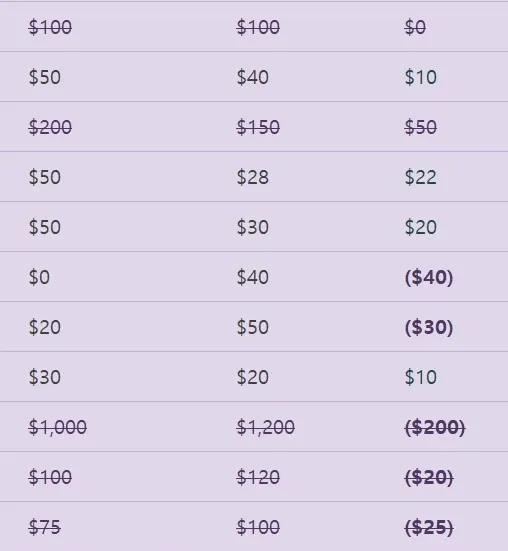
6. Eccellere sul Web
Se utilizzi la versione Web di Excel, puoi applicare l’effetto barrato utilizzando la scorciatoia da tastiera Ctrl+ 5o la finestra di dialogo delle opzioni formato.
Vai a Excel online nel tuo browser e accedi con il tuo account Microsoft. Apri il foglio di calcolo Excel desiderato e seleziona le celle con il testo che desideri barrare.
Fai clic sulla scheda Home , quindi fai clic sull’icona barrata nel gruppo Carattere .

Se non vedi l’opzione barrata nel gruppo Carattere, potrebbe essere dovuto al layout della barra multifunzione. Per risolvere il problema, fai clic sulla freccia rivolta verso il basso in alto a destra sulla barra multifunzione. Nelle opzioni del menu, fare clic su Barra multifunzione classica .
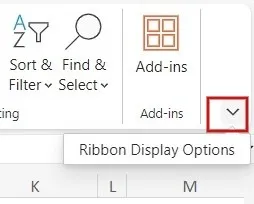
L’icona barrata verrà visualizzata nella barra multifunzione.
7. Excel sul cellulare
Puoi aggiungere la formattazione barrata quando sei in viaggio utilizzando l’app Excel sul tuo telefono iOS o Android.
Avvia l’app Excel e apri il foglio di calcolo Excel desiderato. Seleziona le celle che contengono il testo che desideri barrare.
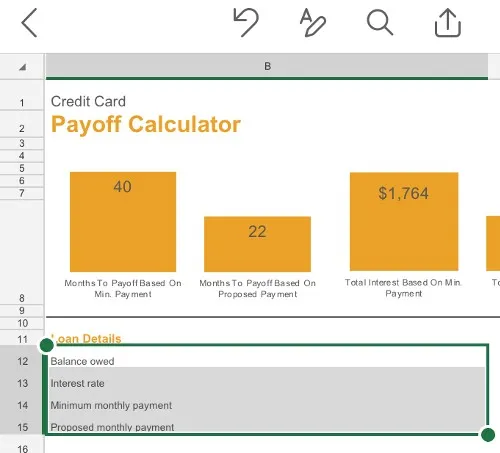
Fai clic sull’icona a tre punti in basso.
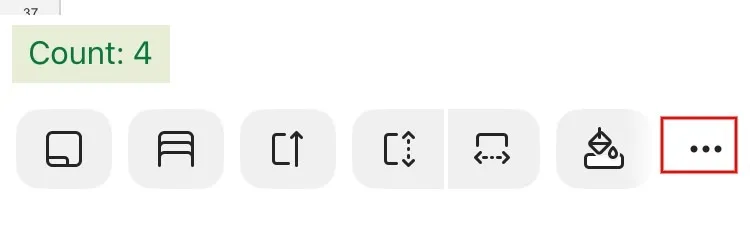
Nel menu a comparsa, tocca l’ icona S.
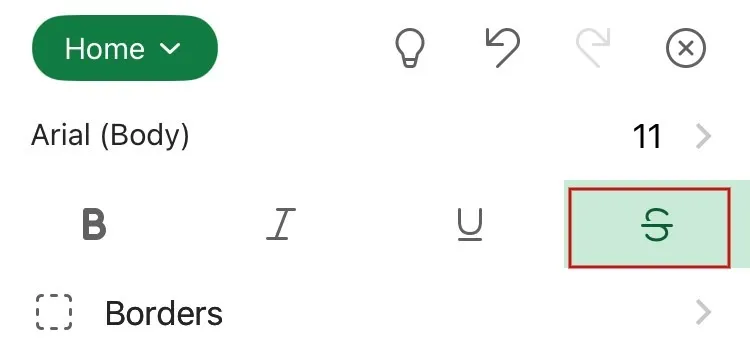
L’effetto barrato viene applicato a tutte le celle selezionate nell’app Excel.
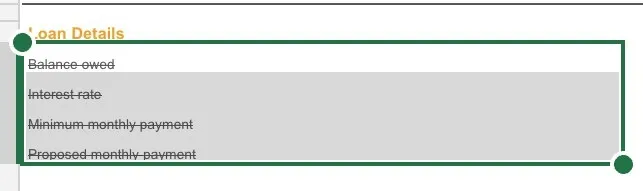
La funzionalità barrata di Excel potrebbe rivelarsi utile, nonostante le sue dimensioni ridotte. Oltre a ciò, Excel fornisce numerose funzionalità per aiutare ad analizzare i dati, come grafici e formule avanzate per facilitare il monitoraggio e la definizione del budget . Excel offre anche filtri per navigare attraverso fogli di calcolo di grandi dimensioni con migliaia di righe e colonne, permettendoti di trovare rapidamente i dati di cui hai bisogno per risparmiare tempo.
Credito immagine: Pixabay . Tutti gli screenshot sono di Meenatchi Nagasubramanian.



Lascia un commento