STREAMS_INTERNAL_ERROR: 7 modi per risolvere il BSOD
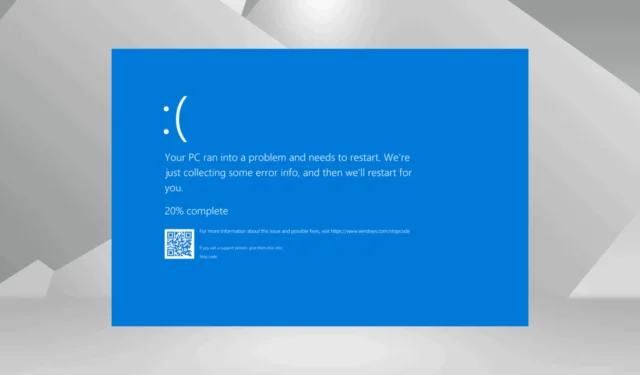
Il BSOD (schermata blu della morte) STREAMS_INTERNAL_ERROR, con valore (controllo bug) pari a 0x0000004B, è solitamente causato da driver obsoleti o difettosi, file di sistema danneggiati, spazio di archiviazione disponibile insufficiente, infezioni da malware o app di terze parti in conflitto.
Poiché è raramente incontrato dagli utenti, ci sono pochissime informazioni preziose disponibili sul web. Ma la risoluzione dei problemi non è così complicata. Dovresti iniziare installando tutti gli aggiornamenti Windows in sospeso, risolvendo i problemi di surriscaldamento e scollegando le periferiche non critiche!
Come posso correggere l’errore BSOD STREAMS_INTERNAL_ERROR in Windows?
1. Liberare spazio di archiviazione sul PC
- Premere Windows+ Sper aprire la Ricerca, digitare Pulizia disco nel campo di testo e fare clic sul risultato pertinente.
- Seleziona l’unità di sistema dal menu a discesa e clicca su OK. Per la maggior parte, è l’unità C:.
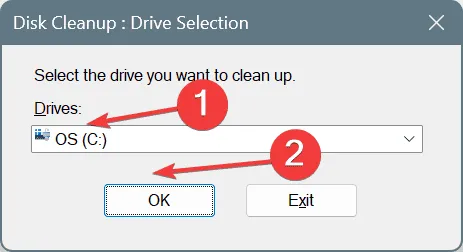
- Seleziona le caselle di controllo per tutti i file non critici, in particolare File temporanei Internet e Cestino , e fai clic su OK .
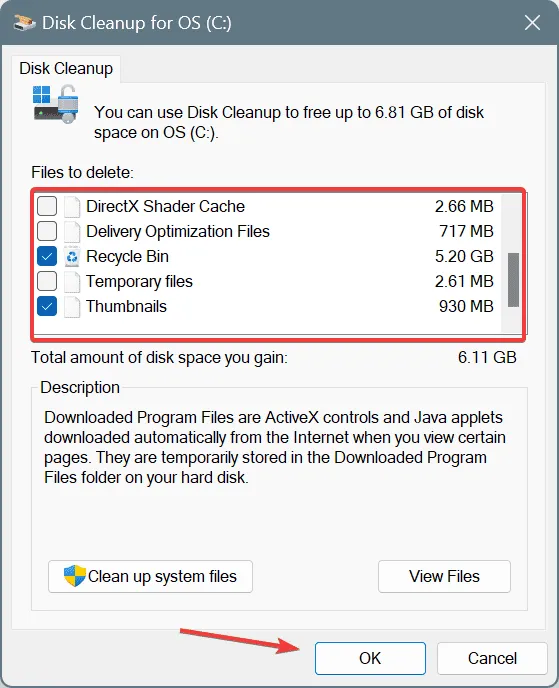
- Fare clic su Elimina file nella richiesta di conferma.
Se esaurisci regolarmente lo spazio sul PC, potresti provare a configurare Storage Sense in Windows per cancellare automaticamente e periodicamente i file non critici.
2. Riparare i file di sistema corrotti
- Premere Windows + S per aprire Cerca, digitare Prompt dei comandi nel campo di testo e fare clic su Esegui come amministratore.
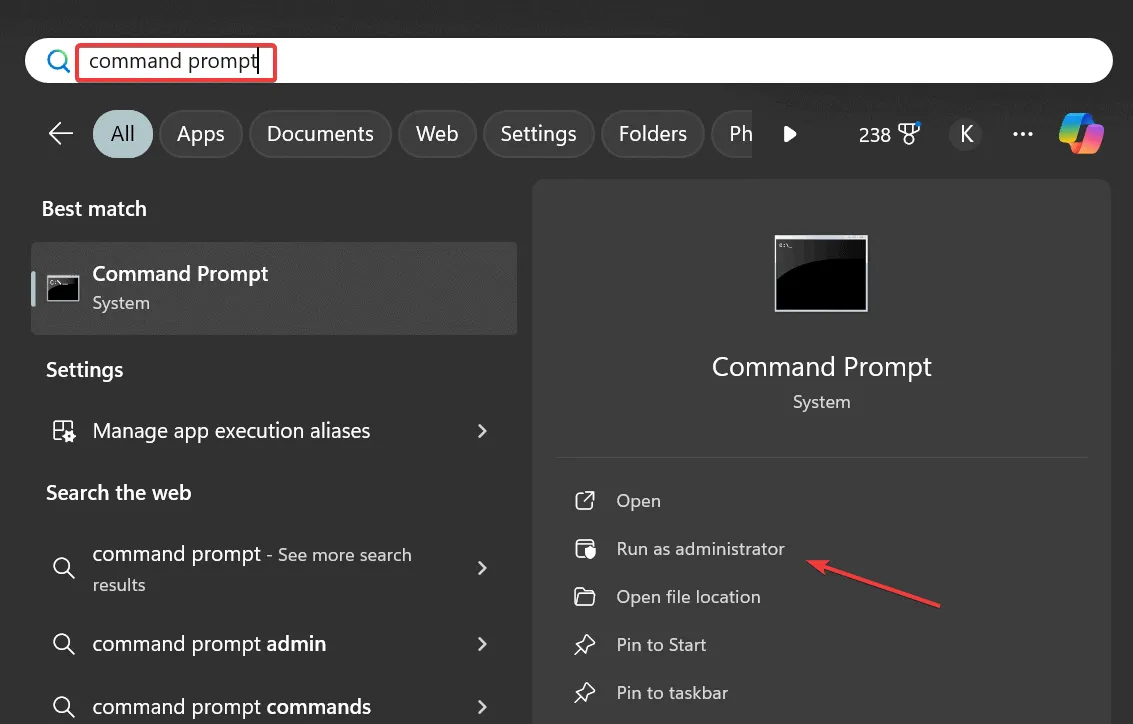
- Fare clic su Sì nel prompt UAC.
- Incolla individualmente i seguenti tre comandi e premi Enterdopo ciascuno:
DISM /Online /Cleanup-Image /CheckHealthDISM /Online /Cleanup-Image /ScanHealthDISM /Online /Cleanup-Image /RestoreHealth - Ora esegui questo comando di scansione SFC:
sfc /scannow
- Infine, riavvia il computer e verifica se la situazione migliora.
Quando l’errore della schermata blu STREAMS_INTERNAL_ERROR è causato da file di sistema danneggiati, l’esecuzione delle scansioni DISM (Deployment Image Servicing and Management) e SFC (System File Checker) dovrebbe ripristinare il funzionamento in pochissimo tempo, sostituendo i file protetti danneggiati con la loro copia memorizzata nella cache.
3. Aggiornare tutti i driver
- Premere Windows+ Xper aprire il menu Power User e selezionare Gestione dispositivi .
- Espandi le diverse voci presenti, fai clic con il pulsante destro del mouse sui dispositivi elencati singolarmente sotto e seleziona Aggiorna driver .
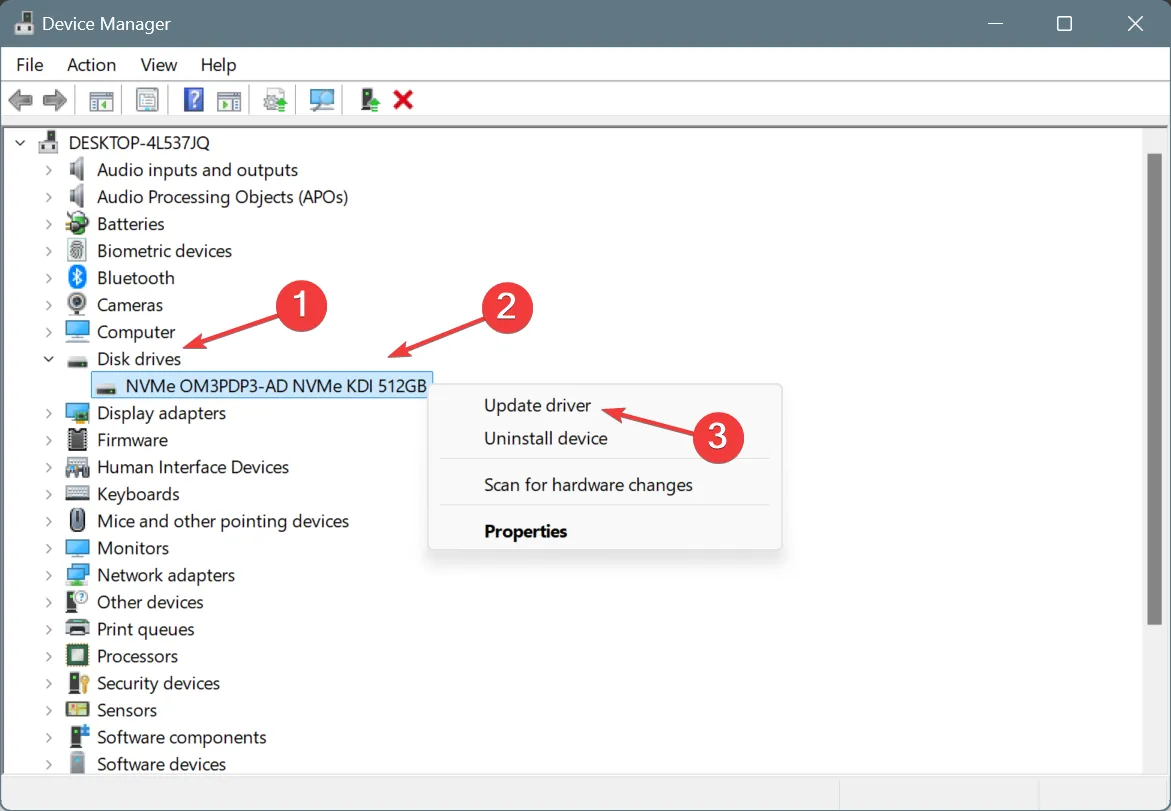
- Fare clic su Cerca automaticamente i driver e lasciare che Windows installi la migliore versione disponibile localmente.
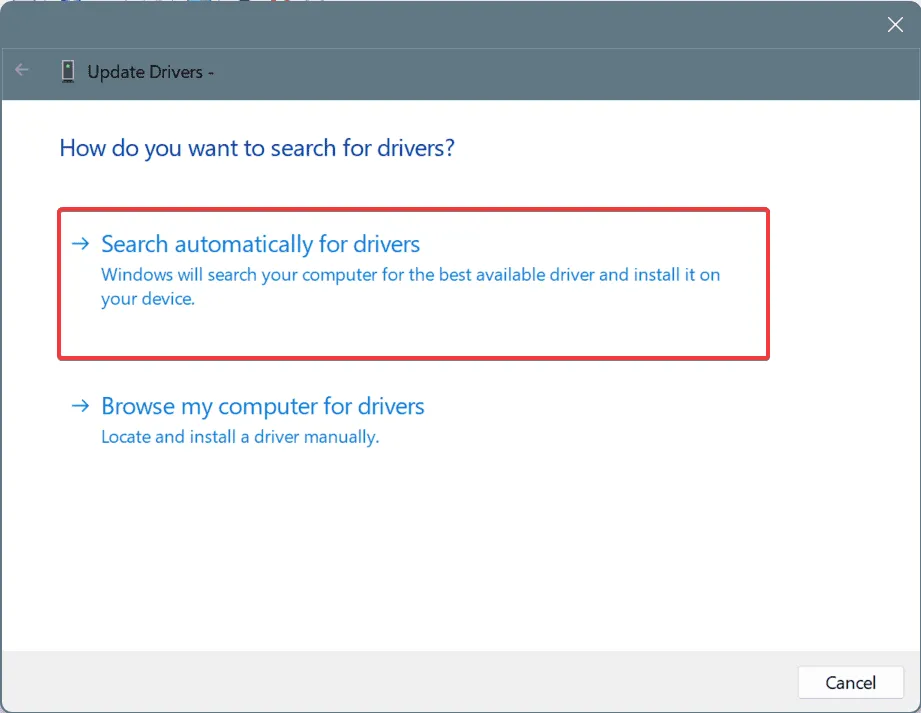
- Allo stesso modo, aggiornare il driver per gli altri dispositivi.
Durante l’aggiornamento dei driver, se Windows non riesce a trovare una versione migliore, vai sul sito web del produttore, controlla le versioni più recenti e poi installa manualmente il driver più recente!
In alternativa, per un’esperienza senza problemi, puoi utilizzare uno strumento di aggiornamento driver di prima qualità, che rileva automaticamente i dispositivi connessi, recupera la versione più recente e aggiorna il driver per ciascuno di essi.
4. Ripristinare l’aggiornamento del driver
- Premere Windows+ Rper aprire Esegui, digitare devmgmt.msc nel campo di testo e premere Enter.
- Espandere tutte le voci, fare clic con il pulsante destro del mouse sui singoli dispositivi uno alla volta e scegliere Proprietà .
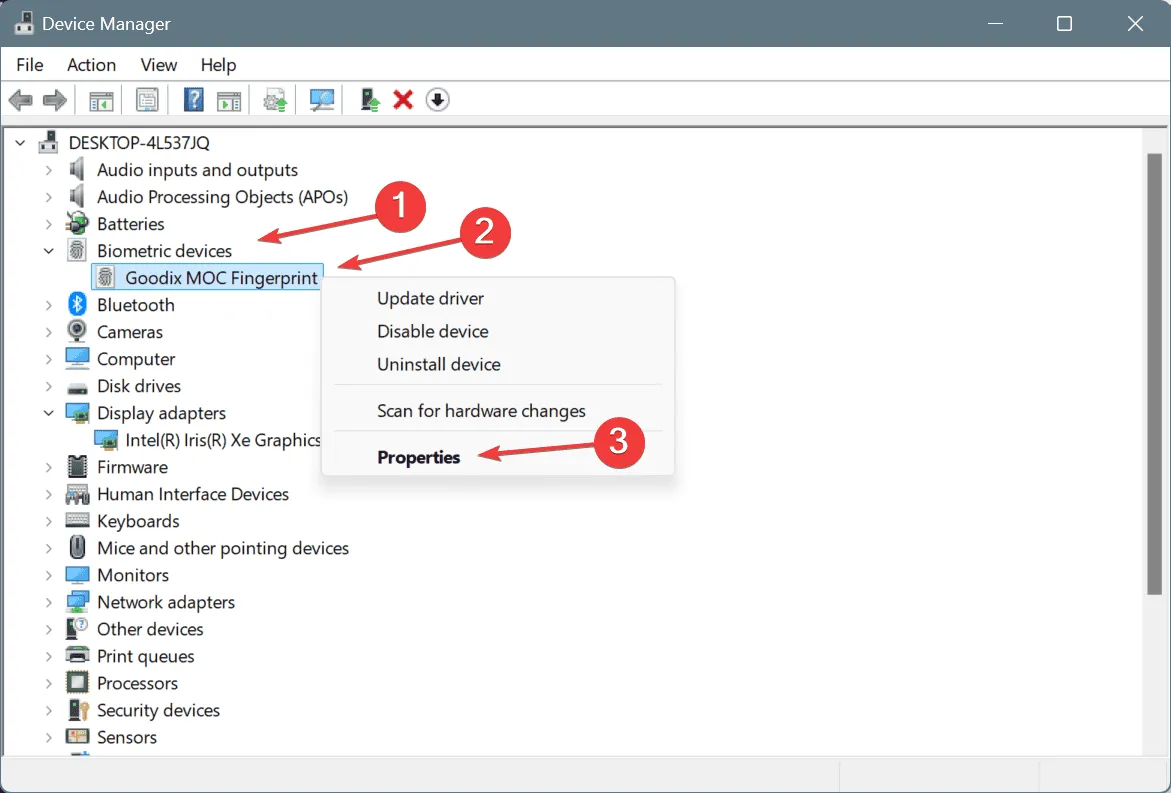
- Vai alla scheda Driver e clicca su Ripristina driver .
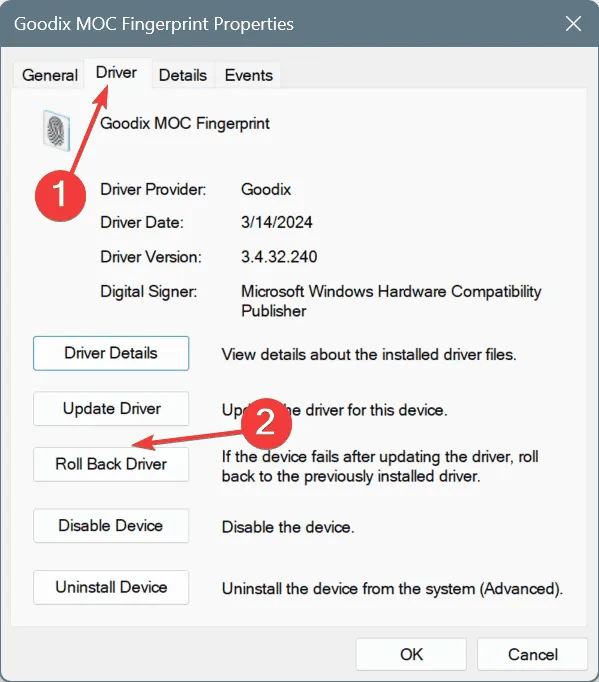
- Seleziona un motivo per il rollback e clicca su Sì per confermare.
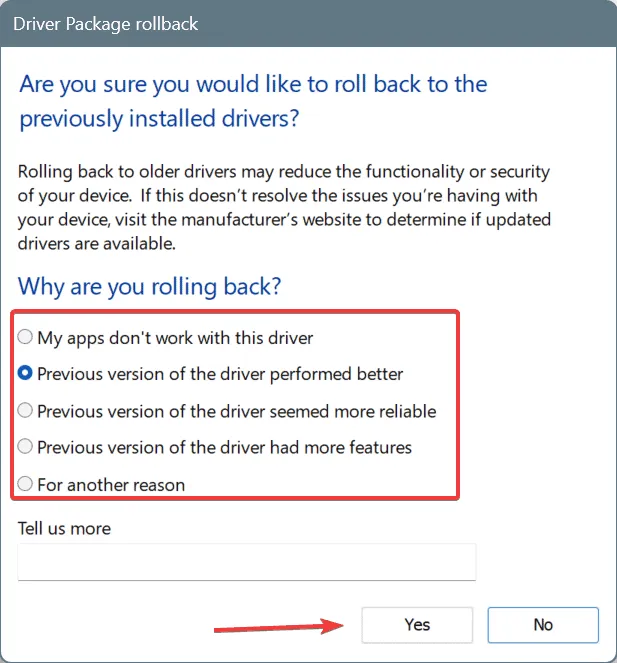
Se l’opzione Roll Back Driver è disattivata, o il driver non è stato aggiornato di recente, o Windows non ha archiviato i file per la versione precedente. Ignora tali casi e ripristina i driver dove l’opzione è disponibile!
5. Eseguire la scansione del PC per rilevare malware
- Premere Windows+ Sper aprire la Ricerca, digitare Sicurezza di Windows nel campo di testo e fare clic sul risultato pertinente.
- Fare clic su Protezione da virus e minacce .
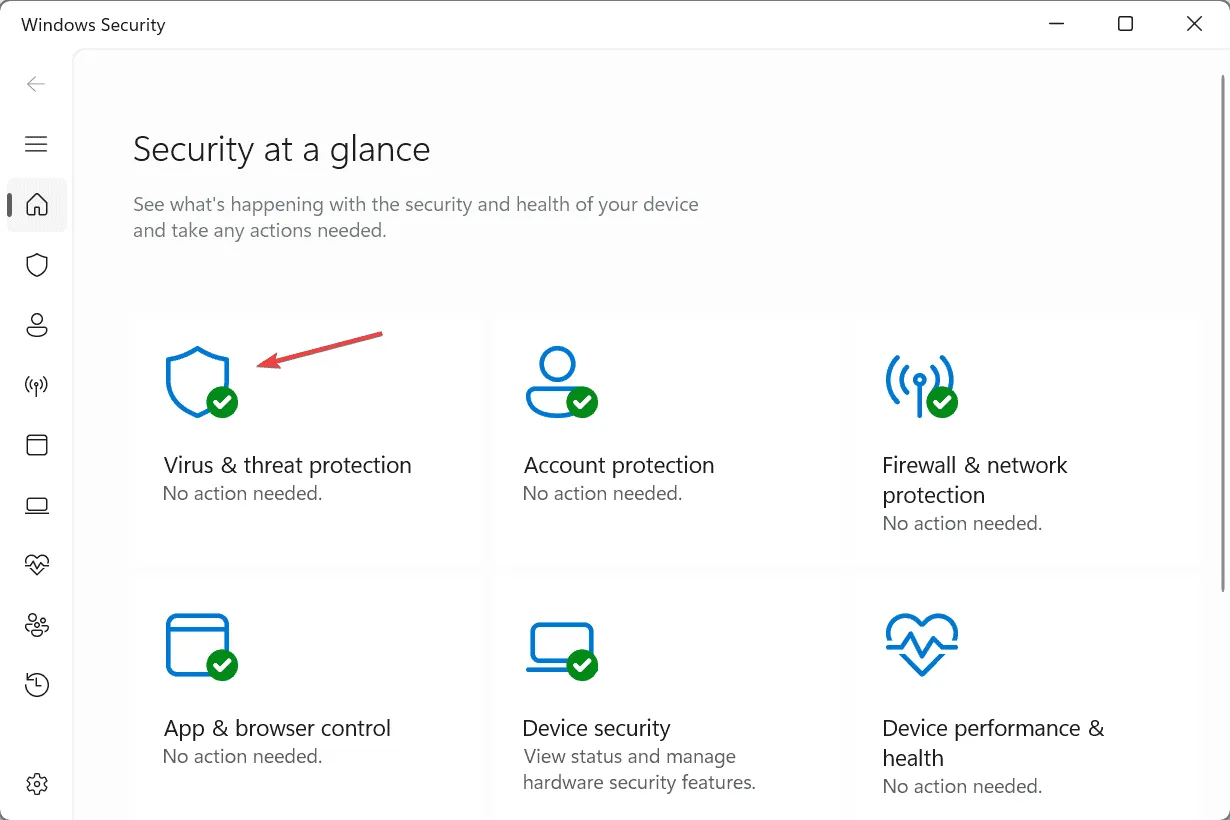
- Ora clicca su Opzioni di scansione .
- Selezionare la voce Scansione completa , quindi fare clic su Esegui scansione ora.
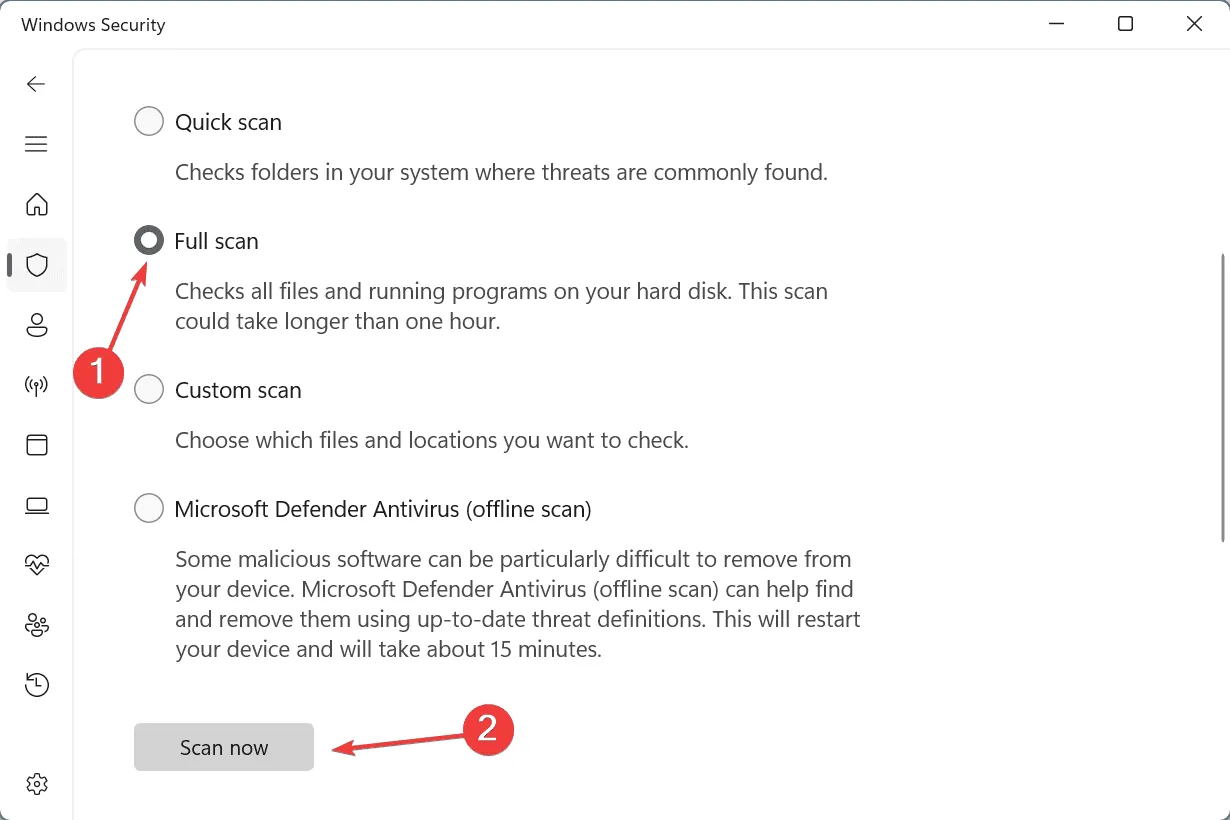
- Lascia che l’antivirus integrato rilevi ed elimini tutte le minacce attive.
6. Disinstallare le app in conflitto
- Premere Windows+ Rper aprire Esegui, digitare appwiz.cpl nel campo di testo e premere Enter.
- Seleziona qualsiasi app aggiunta di recente che ritieni possa essere in conflitto con il sistema operativo e fai clic su Disinstalla .
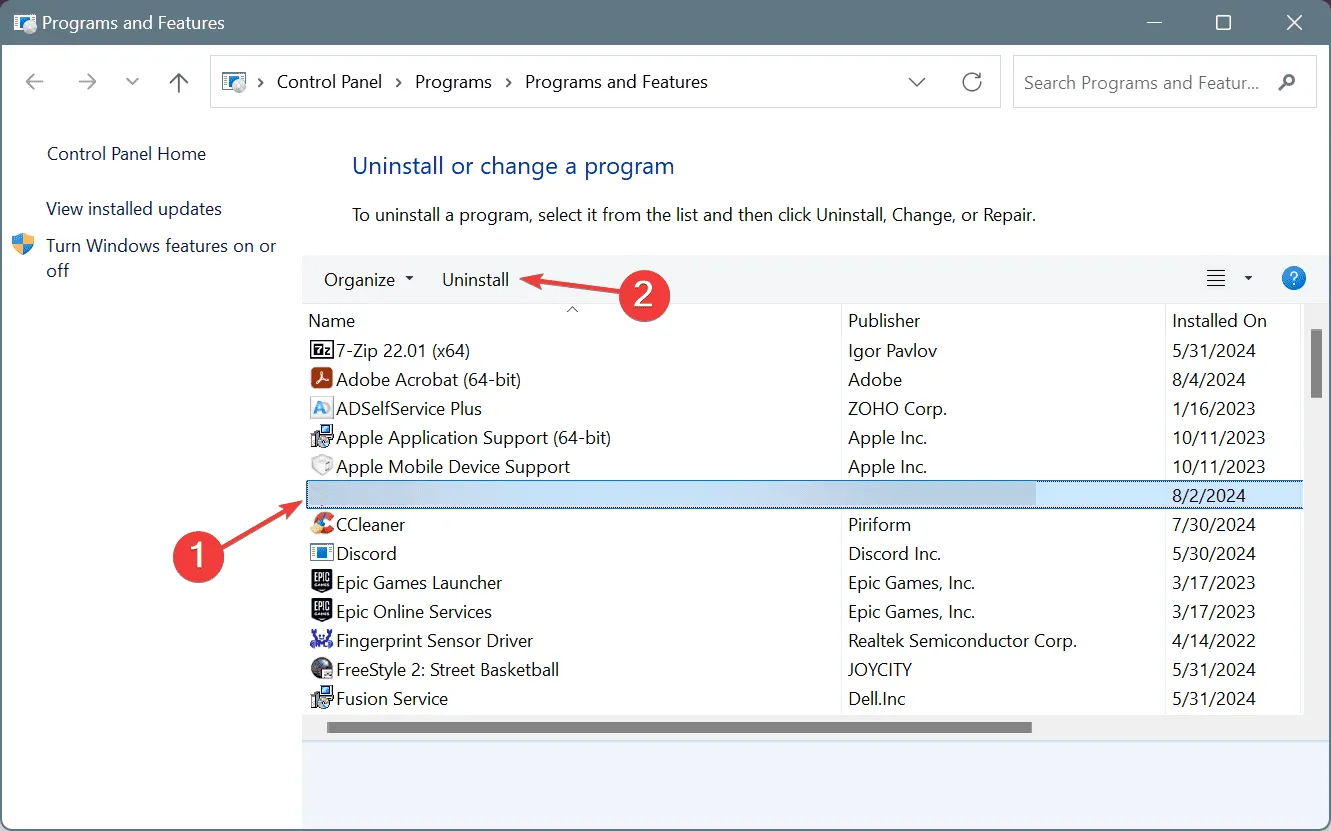
- Seguire le istruzioni visualizzate sullo schermo per completare il processo, quindi riavviare il computer e verificare se la situazione migliora.
- Se il bug di controllo STREAMS_INTERNAL_ERROR 0x4B non viene risolto, disinstallare le altre app recenti.
7. Eseguire un ripristino del sistema
- Premi Windows+ Sper aprire Cerca, digita Crea un punto di ripristino e clicca sul risultato pertinente.
- Fare clic sul pulsante Ripristino configurazione di sistema .
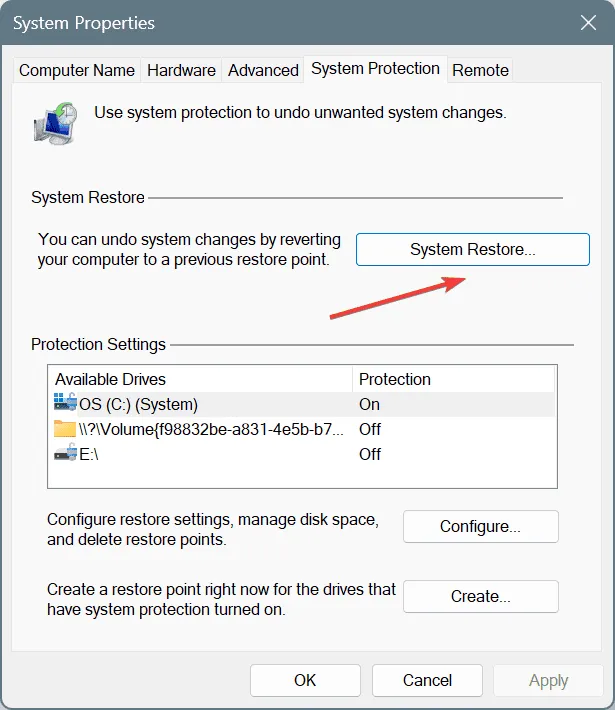
- Selezionare l’ opzione Scegli un punto di ripristino diverso e fare clic su Avanti.
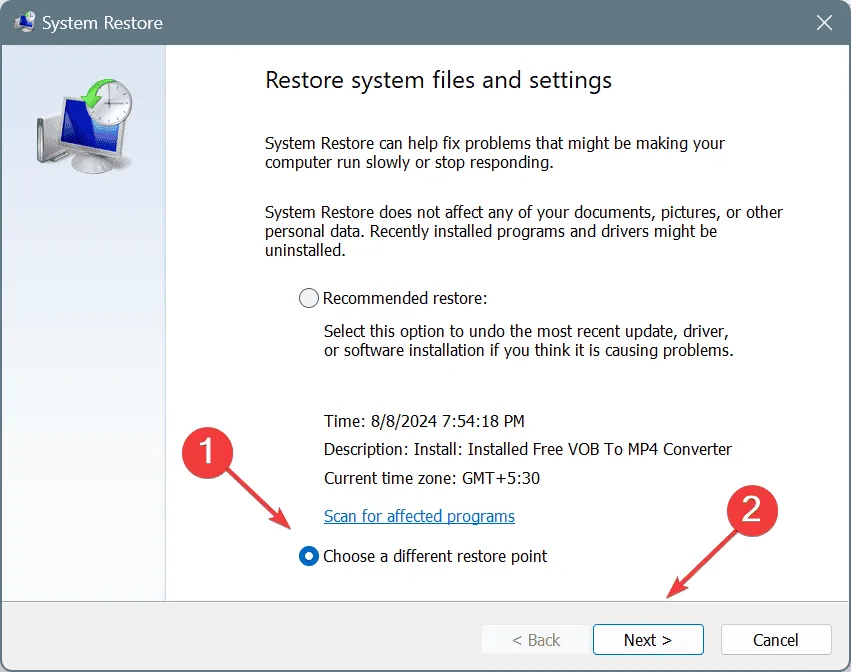
- Seleziona il punto di ripristino più vecchio dall’elenco e fai clic su Avanti .
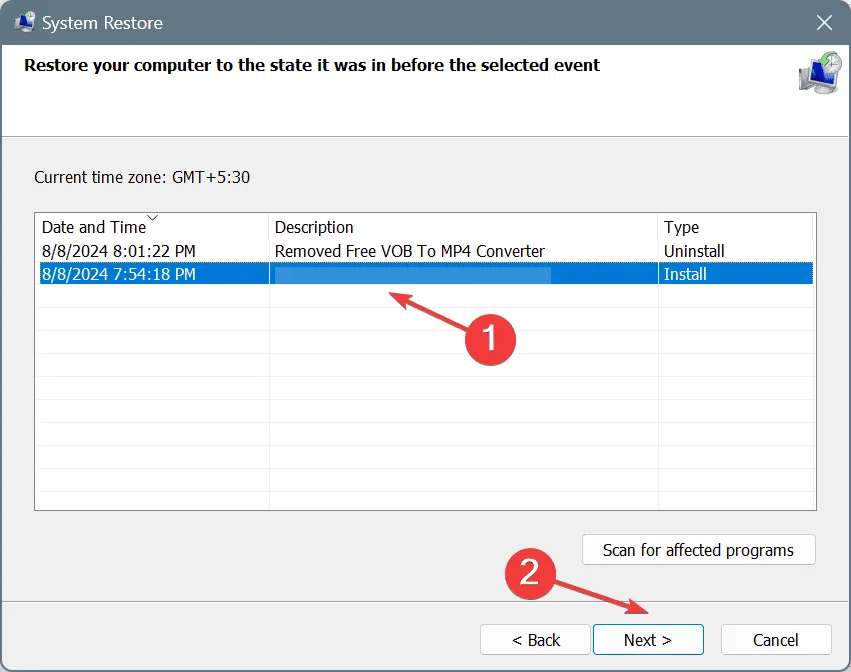
- Verifica i dettagli e clicca su Finish per avviare il processo di ripristino. Dovrebbe durare tra 15 e 45 minuti.
Quando nient’altro aiuta a risolvere il BSOD STREAMS_INTERNAL_ERROR in Windows, dovresti eseguire un ripristino del sistema e riportare il PC a uno stato stabile precedente. Se anche questo fallisce, contatta un professionista per ulteriore assistenza perché, a questo punto, un problema hardware potrebbe essere la causa dell’errore della schermata blu!
Puoi anche consultare le nostre soluzioni per la schermata blu di errore su Windows 11 e vedere se qualcuna di queste funziona.
Per qualsiasi domanda o per condividere cosa ha funzionato per te, lascia un commento qui sotto.



Lascia un commento