Le note adesive sono bloccate in modalità a schermo intero; come posso uscirne?
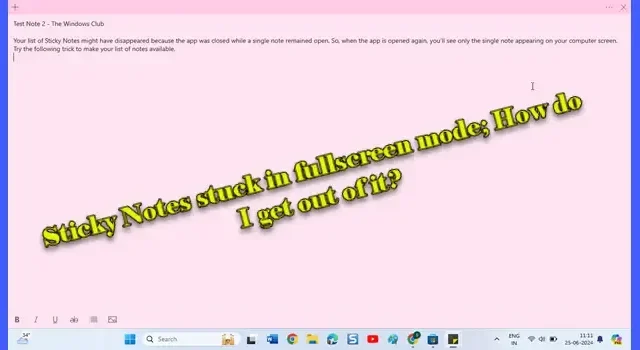
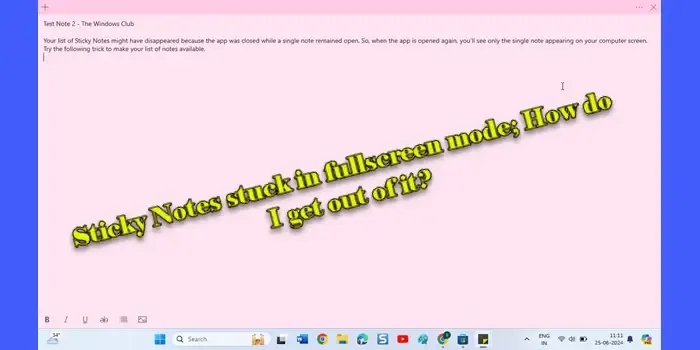
Uno di questi problemi segnalati dagli utenti è che Sticky Notes si blocca in modalità a schermo intero, coprendo l’intero schermo e interrompendo il flusso di lavoro. Ciò si verifica inaspettatamente ed è particolarmente frustrante perché limita l’accesso ad altre applicazioni e al desktop stesso.
Note adesive bloccate in modalità a schermo intero
Se Sticky Notes si blocca inaspettatamente in modalità a schermo intero sul tuo PC Windows 11/10, fai doppio clic sulla barra del titolo della nota o trascinala verso il basso. La nota dovrebbe tornare alle sue dimensioni originali, rendendoti più facile utilizzarla e gestirla sul desktop. Se ciò non funziona, usa queste soluzioni:
- Utilizzare la scorciatoia da tastiera per uscire dalla modalità a schermo intero
- Utilizzare l’opzione Ripristina
- Registra nuovamente l’app Sticky Notes
- Reinstallare l’app Sticky Notes
Come faccio a uscire dalla modalità a schermo intero di Sticky Notes?
1] Utilizzare la scorciatoia da tastiera per uscire dalla modalità a schermo intero
F11 o Alt + Invio sono spesso usati per uscire dalla modalità a schermo intero in molte applicazioni. Premi ‘F11′ o ‘Alt + Invio’ e vedi se riporta Sticky Notes alla modalità finestra. Se non funziona, premi Alt + F4 per chiudere le note. Chiudere e riaprire Sticky Notes potrebbe ripristinarne lo stato.
2] Utilizzare l’opzione Ripristina
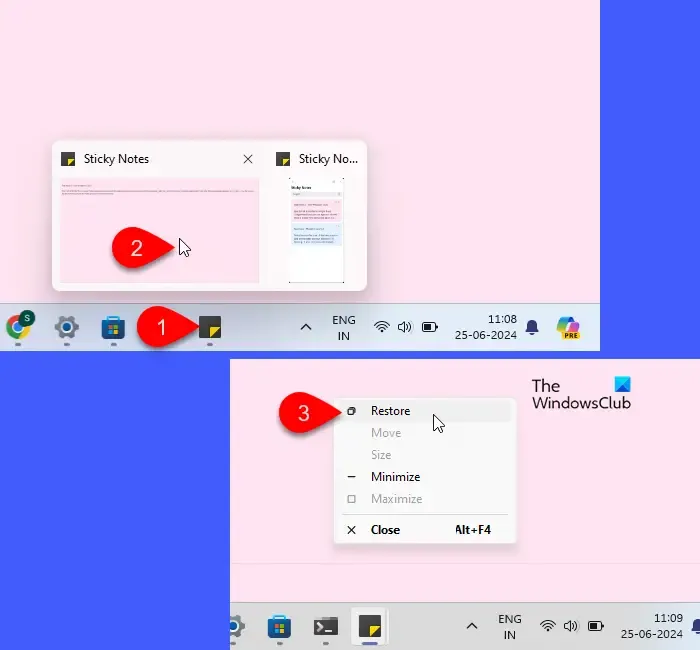
Successivamente, prova a utilizzare l’ opzione Ripristina .
Passa il mouse sull’icona Sticky Notes nella barra delle applicazioni. Cerca una mini anteprima della finestra Sticky Notes che appare. Fai clic con il pulsante destro del mouse su questa mini anteprima e seleziona l’ opzione Ripristina dal menu che compare.
Questa azione dovrebbe far uscire Sticky Notes dalla modalità a schermo intero e riportarla alle sue normali dimensioni in finestra.
3] Registra nuovamente l’app Sticky Notes
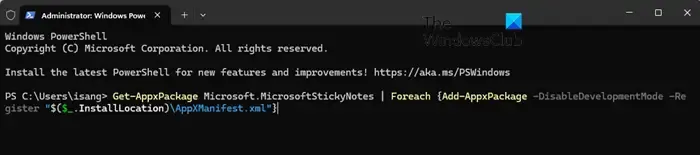
La ri-registrazione di Sticky Notes può spesso risolvere problemi come il blocco in modalità a schermo intero, soprattutto se il problema è iniziato dopo un aggiornamento. La ri-registrazione sostanzialmente reinstalla l’app senza perdere i dati, aggiornandone l’integrazione con Windows.
Ecco come puoi registrare nuovamente Sticky Notes sul tuo PC Windows 11/10:
Fai clic con il pulsante destro del mouse sull’icona del pulsante Start e seleziona Terminale (Admin) dal menu WinX. Fai clic su Sì nel prompt Controllo account utente .
Nella finestra di PowerShell, digitare il seguente comando e premere Invio :
Get-AppxPackage Microsoft.MicrosoftStickyNotes | Foreach {Add-AppxPackage -DisableDevelopmentMode -Register "$($_.InstallLocation)\AppXManifest.xml"}
PowerShell eseguirà il comando precedente e potresti vedere alcuni messaggi di stato. Attendi qualche secondo finché il processo non si completa.
Chiudi PowerShell e riavvia Sticky Notes. Controlla se il problema con la modalità a schermo intero è stato risolto.
4] Reinstallare l’app Sticky Notes

Se la nuova registrazione non risolve il problema, considera di reinstallare l’app Sticky Notes come ultima spiaggia. La reinstallazione comporta la rimozione dell’app dal tuo sistema (inclusi i suoi dati e le sue impostazioni) e la sua nuova installazione. Questo è il modo più completo per gestire i problemi dell’app, poiché garantisce una nuova installazione.
Fai clic sull’icona del pulsante Start e seleziona Impostazioni . Apparirà la finestra Impostazioni. Fai clic su App nel pannello di sinistra e poi su App installate nel pannello di destra. Digita ‘sticky’ nella barra di ricerca in alto.
L’app Sticky Notes apparirà in cima ai risultati di ricerca. Fai clic sull’icona con i tre punti accanto al nome dell’app e seleziona Disinstalla dal menu. Apparirà un popup di conferma. Fai clic di nuovo su Disinstalla .
Una volta rimossa l’app, fai clic sull’icona del pulsante Start e vai su Tutte le app > Microsoft Store . Cerca l’app Sticky Notes in Microsoft Store e fai clic sul pulsante Ottieni per installare l’app.
Questo metodo garantisce un avvio pulito ma rimuoverà tutti i dati locali, comprese le note non sincronizzate.
Come posso riavere indietro i miei Sticky Notes?
Se hai eliminato le tue Sticky Notes, non puoi annullare l’operazione, poiché l’eliminazione delle note è permanente. Tuttavia, se le tue Sticky Notes sono scomparse o hai problemi ad accedervi, controlla le tue note tramite l’app Outlook o su Outlook Online se sono sincronizzate con il tuo account Microsoft. Per ridurre al minimo le possibilità di eliminare le note per errore, assicurati di aver attivato la richiesta di eliminazione delle note nell’app Sticky Notes.
Come si reimpostano le note adesive?
Il ripristino dell’app Sticky Notes la riporta allo stato predefinito come se fosse appena stata installata. In questo modo vengono rimossi tutti i dati utente, le configurazioni e le preferenze associate all’app, ma i dati sincronizzati restano al sicuro. Per ripristinare l’app, vai su Impostazioni > App > App installate . Cerca l’app Sticky Notes. Fai clic sull’icona con i tre punti accanto a Sticky Notes e seleziona Opzioni avanzate . Scorri verso il basso e fai clic sul pulsante Reimposta .



Lascia un commento