Passaggi per aggiornare in modo efficiente tutti i campi in Microsoft Word
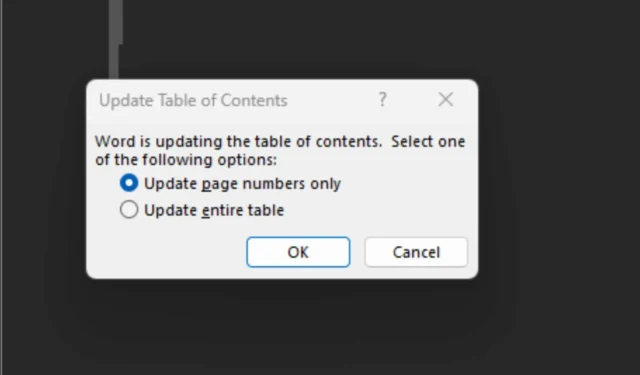
Se stai modificando un documento in Microsoft Word, potresti voler assicurarti che tutte le modifiche siano applicate in modo coerente in tutto il documento. È qui che entra in gioco l’aggiornamento di tutti i campi. Puoi facilmente ottenere questo risultato con una rapida scorciatoia da tastiera: premi Ctrl+ Aper selezionare tutto, seguito da F9per aggiornare tutti i campi.
La necessità di aggiornare i campi si verifica frequentemente per vari elementi, tra cui l’indice, i numeri di pagina e gli hyperlink, tra gli altri. Aggiornando tutti i campi, automatizzi l’attività, garantendo coerenza e risparmiando tempo prezioso.
Questa scorciatoia funziona efficacemente per documenti semplici. Tuttavia, nel caso di documenti più complessi con tabelle, grafici e contenuti multimediali, potrebbe essere necessario aggiornare manualmente ogni campo o sezione.
Come aggiornare tutti i campi in Microsoft Word?
- Apri il documento Microsoft Word.
- Utilizzare la scorciatoia Ctrl+ A per selezionare tutto, quindi premere F9 per aggiornare tutti i campi.
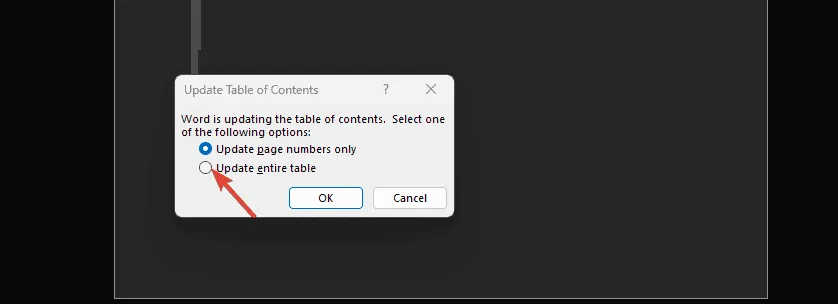
- Per sezioni specifiche, fare clic con il pulsante destro del mouse sul sommario e scegliere Aggiorna campo .
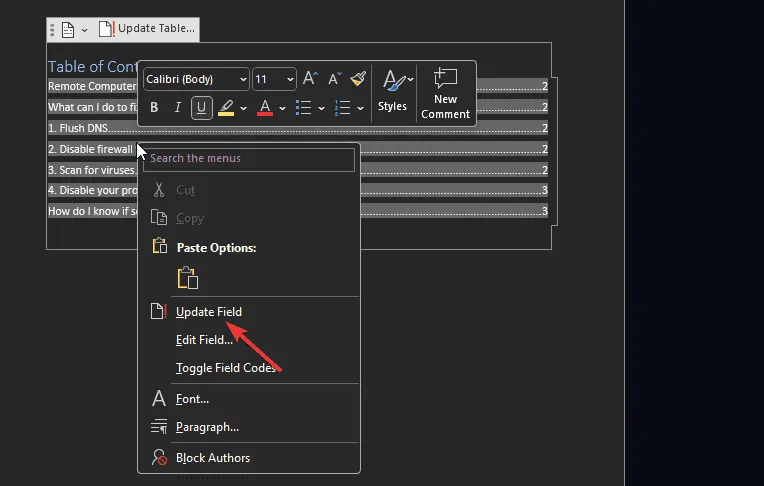
- Per assicurarti di non perdere mai un aggiornamento, vai su File > Opzioni > Visualizzazione e seleziona l’opzione Aggiorna campi prima di stampare in Opzioni di stampa .
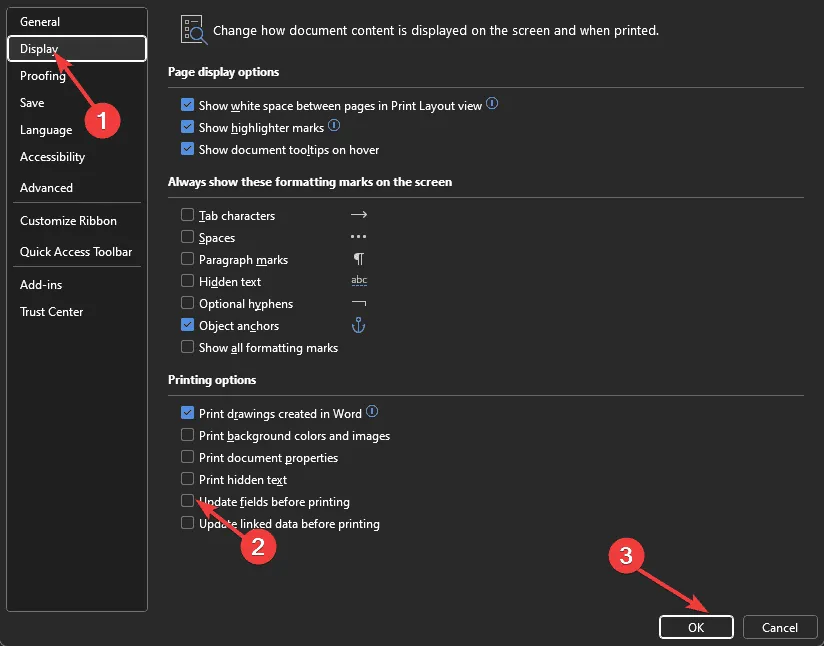
Ulteriori consigli per aggiornamenti rapidi sul campo
- Salvare sempre ed effettuare il backup del documento prima di aggiornarlo. Soprattutto con file più grandi e complessi, l’applicazione potrebbe non rispondere, rischiando la perdita di dati.
- Controlla i campi nascosti nel documento che potrebbero non essere aggiornati durante il processo.
- Attiva il monitoraggio delle modifiche nel tuo documento Word per garantire che nessun campo venga trascurato durante l’aggiornamento.
- Impostare gli aggiornamenti automatici sui campi, in particolare prima della stampa, per risparmiare risorse ed evitare errori.
- Prendi familiarità con le scorciatoie di Microsoft Word per gestire in modo efficiente le attività ripetitive.
Questa è una guida completa su come aggiornare i campi in Microsoft Word. Se riscontri problemi persistenti, prendi in considerazione di ripristinare Microsoft Word alle impostazioni predefinite.
Come hai trovato il processo di aggiornamento dei campi in Microsoft Word usando questa guida? Condividi i tuoi pensieri nei commenti qui sotto.



Lascia un commento