Passaggi per risolvere l’errore WIN32K_CALLOUT_WATCHDOG_BUGCHECK

Il WIN32K_CALLOUT_WATCHDOG_BUGCHECK, associato al codice di controllo bug 0x000001A2, rappresenta un errore di arresto Blue Screen of Death (BSoD) attivato da un timeout del watchdog nel driver win32k.sys. Questo problema può derivare da guasti hardware, driver problematici o errori software.
Il file win32k.sys svolge un ruolo cruciale nel kernel di Windows, occupandosi delle attività dell’interfaccia utente grafica, dell’input dell’utente e della gestione complessiva di Windows. Si consiglia di iniziare eseguendo una scansione completa del sistema utilizzando Windows Defender o qualsiasi soluzione antivirus affidabile di cui si dispone.
Come risolvere l’errore WIN32K_CALLOUT_WATCHDOG_BUGCHECK?
1. Aggiorna il driver grafico
- Aprire la finestra di dialogo Esegui premendo Windows + R.
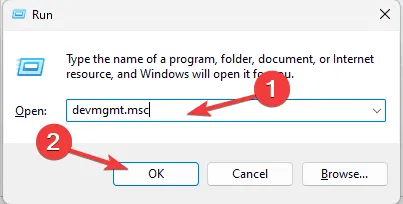
- Immettere devmgmt.msc e premere OK per accedere all’applicazione Gestione dispositivi .
- Trova ed espandi la sezione Schede video, fai clic con il pulsante destro del mouse sul driver grafico e seleziona Aggiorna driver dal menu a discesa.
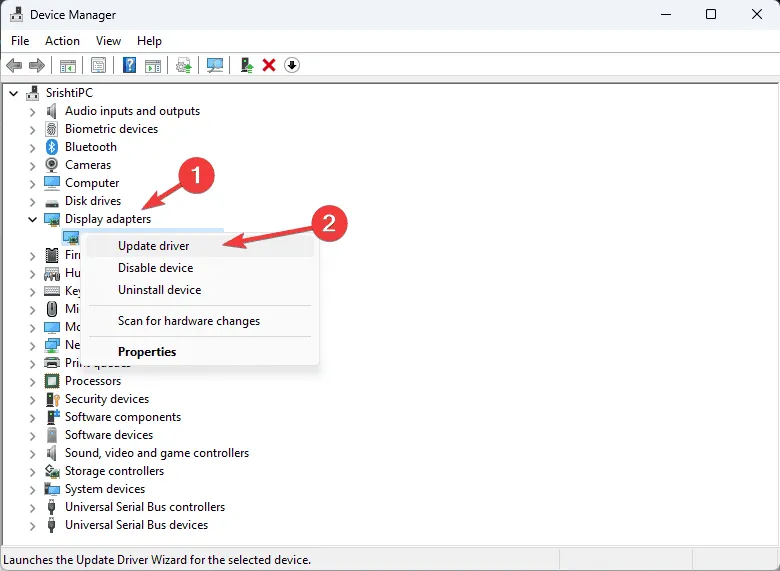
- Selezionare Cerca automaticamente i driver, consentendo a Windows di individuare la versione del driver più adatta.

Se Windows non riesce a identificare la versione più recente del driver, visita il sito Web del produttore per scaricare direttamente gli aggiornamenti. In alternativa, prendi in considerazione l’installazione di un’utilità di aggiornamento driver affidabile per assicurarti che tutti i driver di sistema siano aggiornati.
Se il problema persiste, puoi ripristinare una versione precedente del driver video per correggere il problema BSoD WIN32K_CALLOUT_WATCHDOG_BUGCHECK seguendo questi passaggi:
- Avviare Gestione dispositivi ed espandere la sezione Schede video.
- Fare clic con il pulsante destro del mouse sul driver grafico e selezionare Proprietà dal menu contestuale.
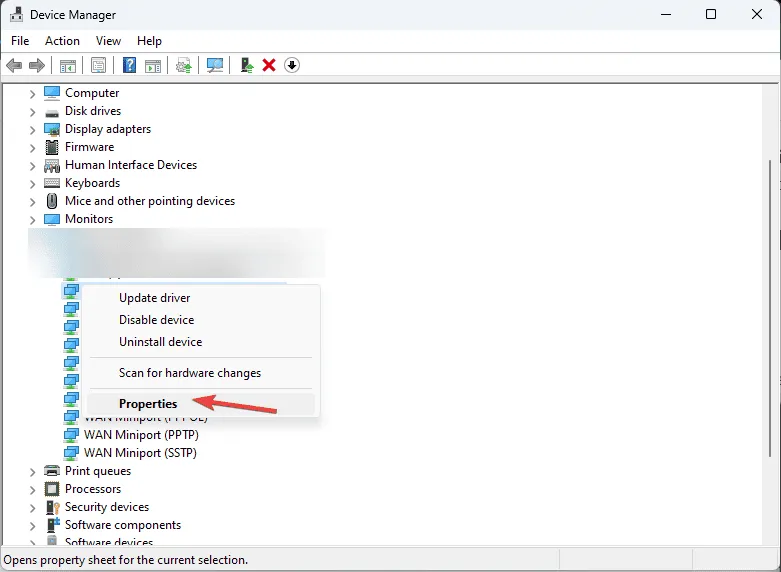
- Passando alla scheda Driver, fare clic sul pulsante Ripristina driver .
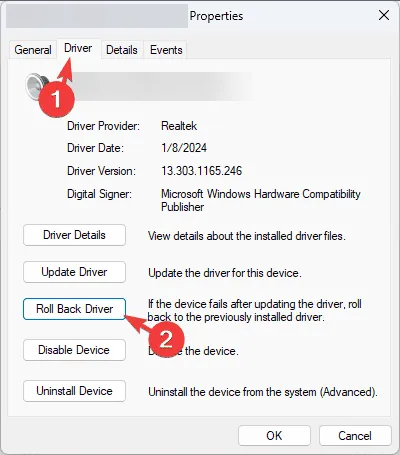
- Selezionare un motivo nella schermata successiva e fare clic su Sì.
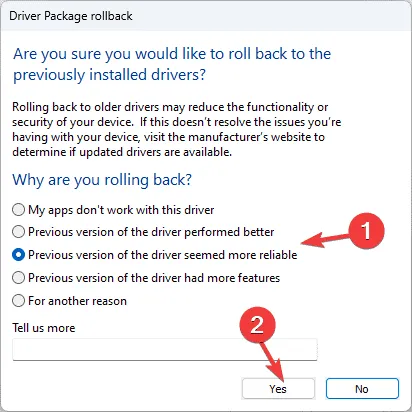
2. Verificare gli aggiornamenti di Windows
- Premere Windows+ Iper accedere all’app Impostazioni di Windows .
- Vai su Windows Update e clicca sul pulsante Controlla aggiornamenti .
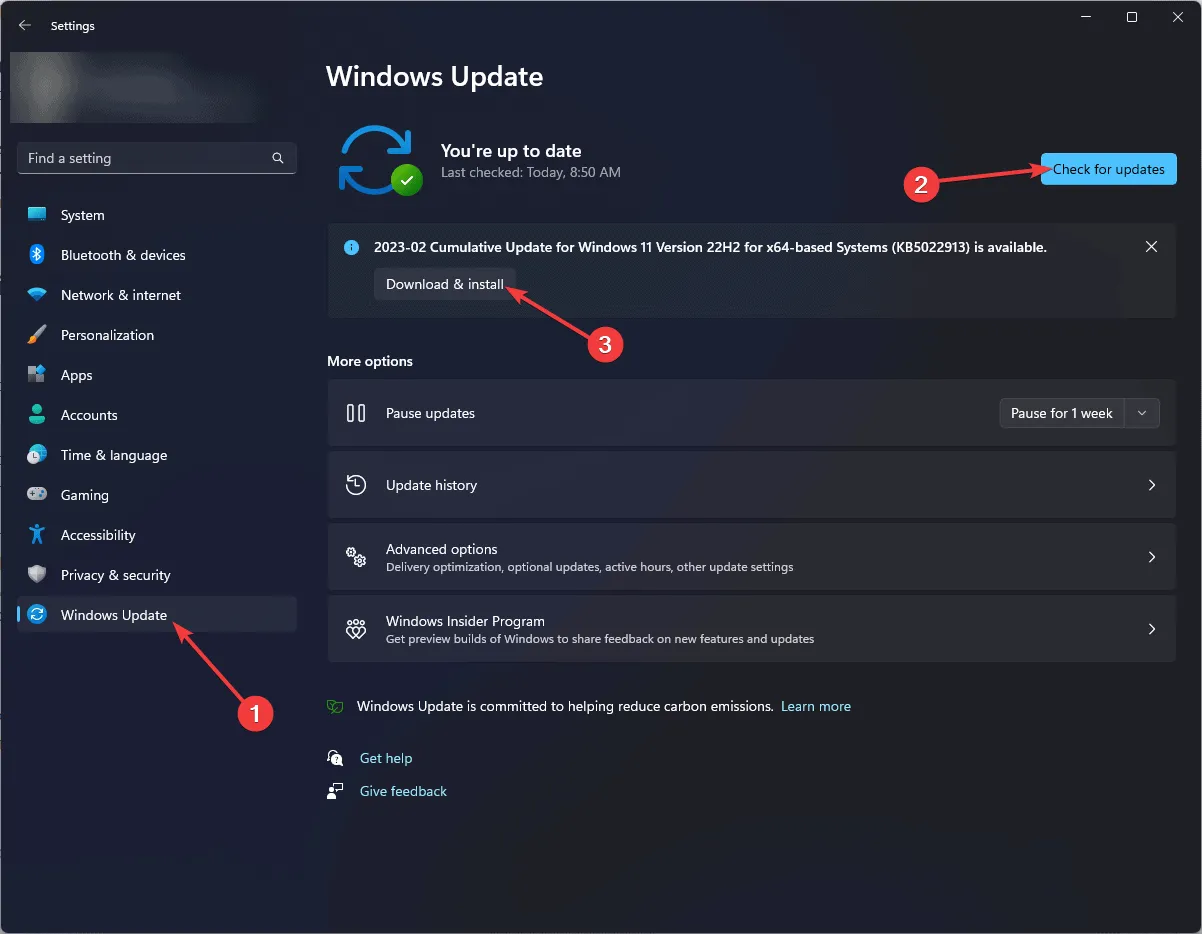
- Se vengono trovati aggiornamenti, fare clic su Scarica e installa per procedere con l’installazione degli ultimi aggiornamenti.
3. Eseguire una scansione di controllo dei file di sistema
- Premere il Windows tasto, digitare cmd nel campo di ricerca e scegliere Esegui come amministratore dall’elenco per aprire un prompt dei comandi con privilegi elevati.
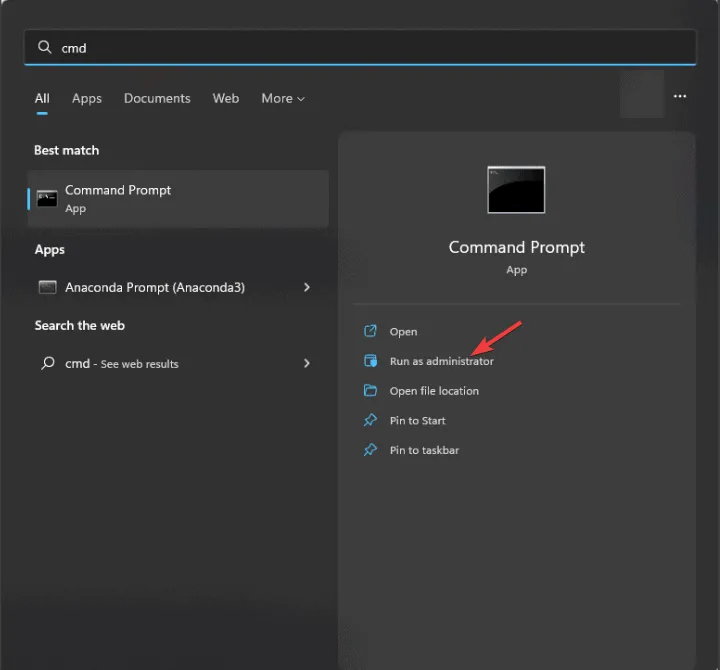
- Per rilevare e correggere i file di sistema danneggiati, immettere il seguente comando e premere Enter:
sfc /scannow
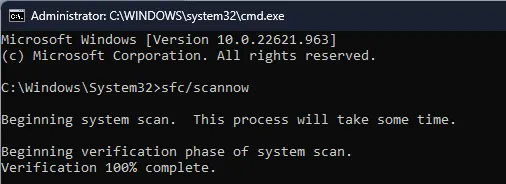
- Attendere il completamento della scansione, quindi riavviare il computer per applicare le modifiche.
4. Ispeziona il tuo PC per problemi al disco
- Premere il Windows tasto, cercare lo strumento di diagnostica di Windows e selezionare Apri dai risultati.
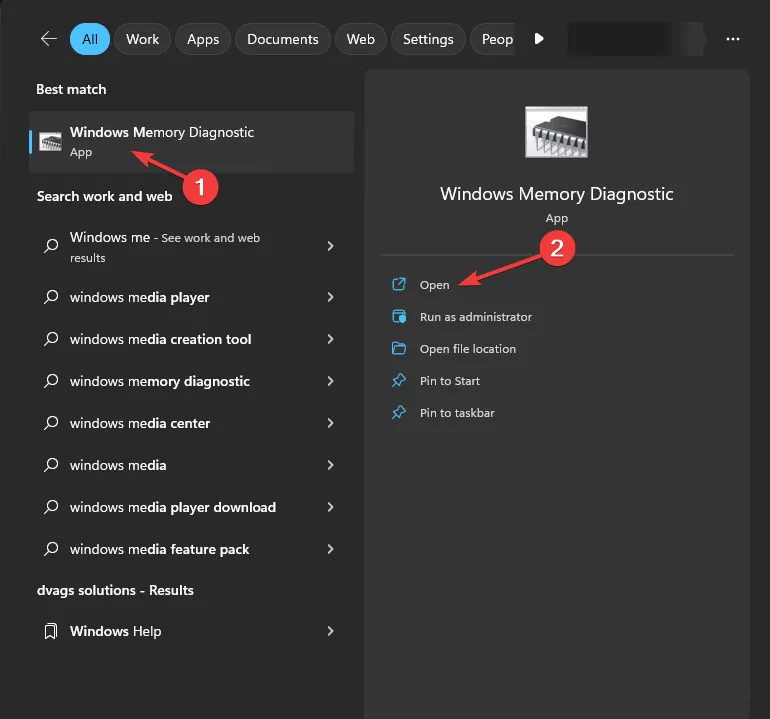
- Fare clic su Riavvia ora e verificare la presenza di problemi .

- Assicurati di aver salvato tutto il lavoro prima di riavviare il PC.
Se vengono scoperti problemi nella RAM, potrebbe essere necessario riposizionare i moduli di memoria. Esegui nuovamente la scansione per i problemi del disco e, se persistono, prendi in considerazione la sostituzione della RAM o di uno dei suoi moduli.
5. Avvia il PC in un ambiente pulito
- Per accedere alla finestra Esegui , premere Windows + R.
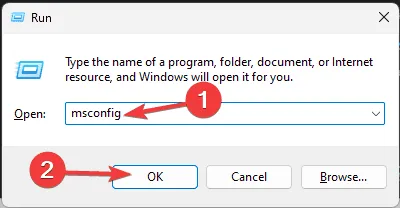
- Digitare msconfig e fare clic su OK per avviare la finestra di dialogo Configurazione di sistema .
- Passare alla scheda Servizi, selezionare Nascondi tutti i servizi Microsoft , quindi fare clic sul pulsante Disabilita tutto.
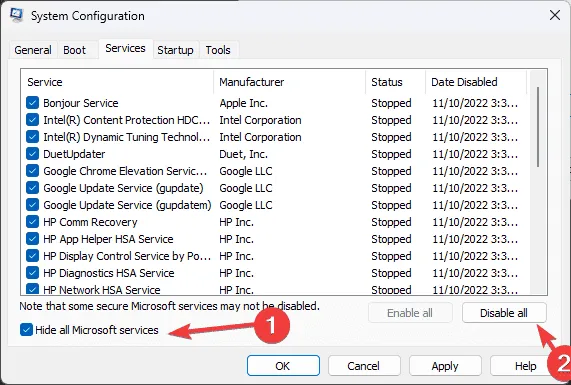
- Passare alla scheda Avvio e fare clic su Apri Task Manager .
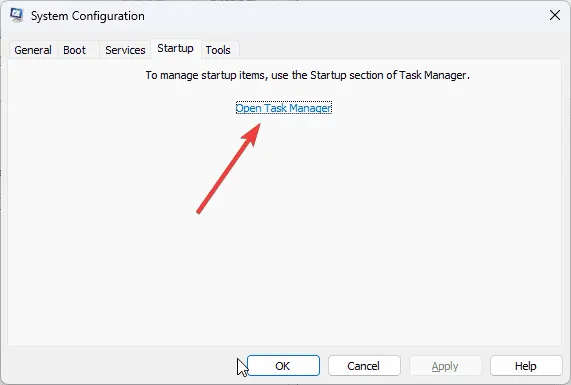
- Nel Task Manager, per ogni elemento Abilitato, selezionalo e fai clic su Disabilita prima di chiudere il Task Manager.

- Tornare alla finestra Configurazione di sistema, fare clic su Applica , quindi su OK per confermare le modifiche.
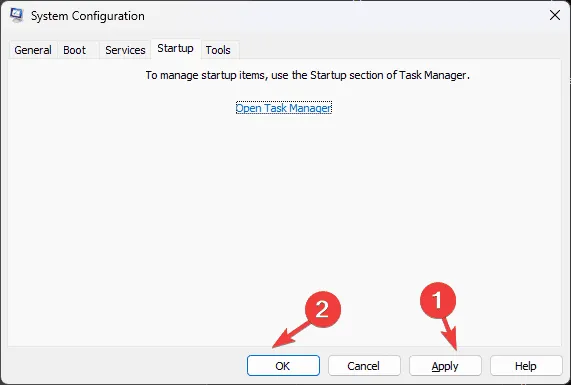
- Infine, fare clic su Riavvia .
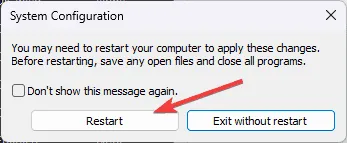
Dopo che il computer si è riavviato senza l’influenza di servizi e startup di terze parti, puoi riattivare sistematicamente i servizi e le applicazioni di startup per identificare quella che causa il conflitto. Se nessuna applicazione di terze parti è la causa, inverti i passaggi eseguiti per tornare alle normali impostazioni di avvio.
6. Reinstallare Windows se necessario
Crea supporto di installazione
- Su un altro computer, vai alla pagina di download del software Microsoft e fai clic su Scarica ora .
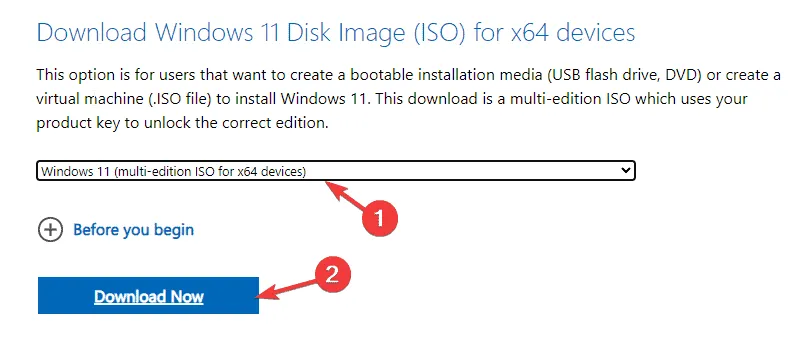
- Una volta scaricato il file mediacreation.exe , fare doppio clic su di esso per eseguirlo e approvare la richiesta UAC visualizzata.
- Durante l’installazione guidata di Windows 11, fare clic su Accetta per accettare i contratti di licenza.
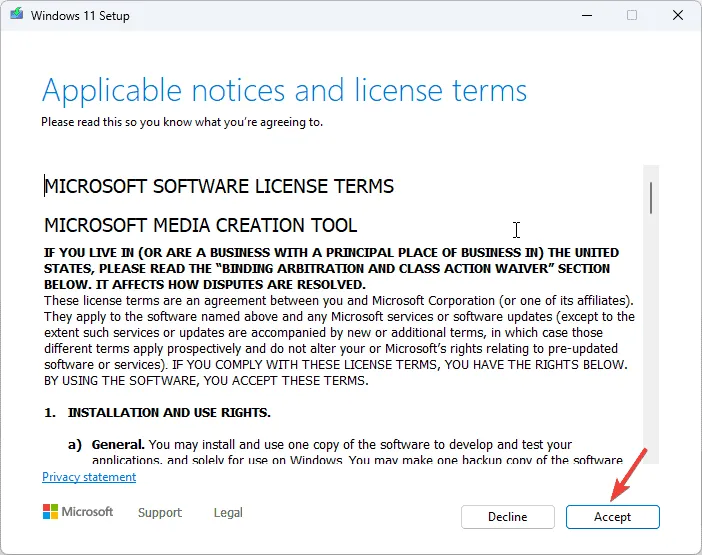
- Inserisci l’unità flash USB, seleziona l’ opzione dispositivo flash USB , quindi fai clic su Avanti.
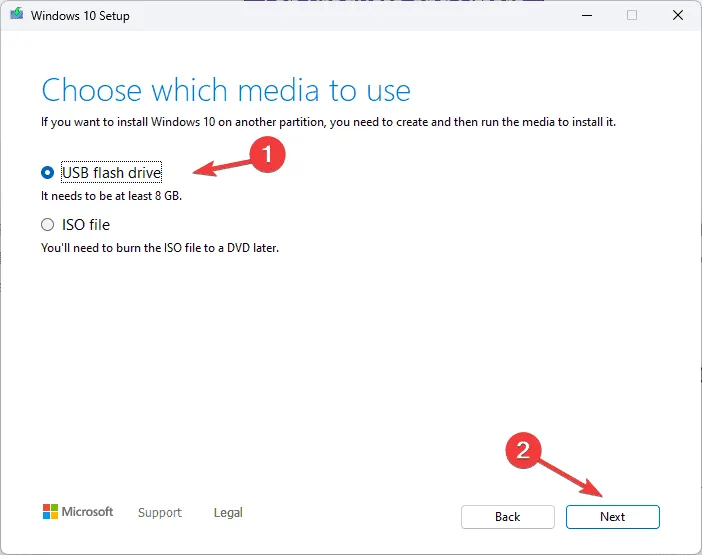
- Seleziona la lingua, l’edizione e l’architettura desiderate, quindi fai clic su Avanti .
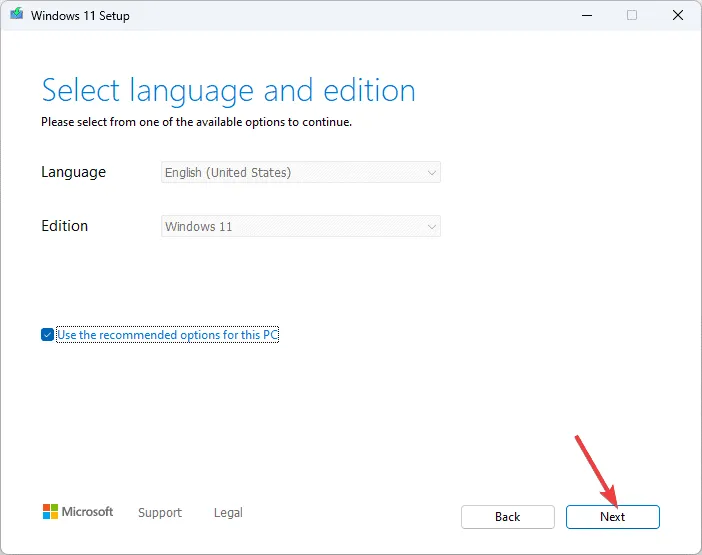
- Seleziona nuovamente il dispositivo USB e fai clic su Avanti.
- Seguire le istruzioni visualizzate sullo schermo, fare clic su Fine ed espellere in modo sicuro il dispositivo USB dal computer.
Procedere alla reinstallazione di Windows
- Windows + Eper aprire Esplora file .
- Individuare il file setup.exe sull’unità USB, fare doppio clic su di esso e confermare la richiesta UAC facendo clic su Sì.
- Seleziona Modifica e scegli una delle seguenti opzioni in base alle tue esigenze:
- Mantieni file e app personali : conserva tutti i dati personali, le applicazioni e le impostazioni.
- Mantieni solo i file personali : conserva i dati e le impostazioni personali ma elimina le applicazioni.
- Non conservare nulla : rimuove tutte le impostazioni, i dati e le applicazioni.
- Nella schermata successiva, fare clic su Installa per avviare il processo di reinstallazione di Windows 11 per risolvere l’errore WIN32K_CALLOUT_WATCHDOG_BUGCHECK.
Il sistema verrà riavviato più volte e, una volta completato, verrai indirizzato all’interfaccia di accesso, dove potrai effettuare l’accesso, verificare la presenza di aggiornamenti di Windows, configurare il dispositivo e utilizzarlo normalmente.
In sintesi, per risolvere l’errore WIN32K_CALLOUT_WATCHDOG_BUGCHECK 0x000001A2, assicurarsi che Windows sia aggiornato, eseguire una scansione SFC, controllare la presenza di RAM difettosa, eseguire aggiornamenti del driver grafico, avviare il PC in uno stato pulito o reinstallare il sistema operativo.
Se hai trovato utili ulteriori passaggi per risolvere l’errore BSoD, condividi le tue opinioni nella sezione commenti qui sotto.



Lascia un commento