Passaggi per risolvere l’errore MSVCR120_CLR0400.DLL non trovato
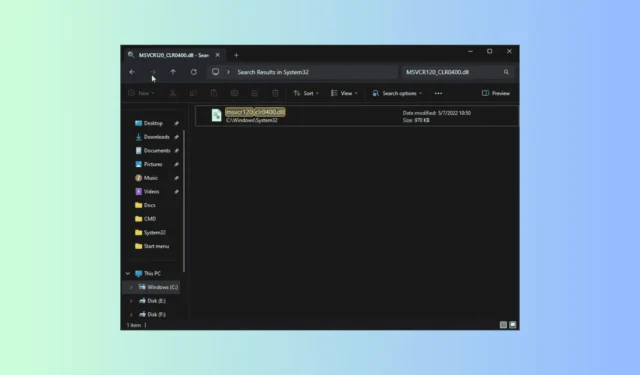
Un numero significativo di utenti ha segnalato l’errore che indica la mancanza del file msvcr120_clr0400.dll sui propri sistemi Windows 11, 10, 8 o 7 quando si tenta di avviare applicazioni quali PUBG, Fortnite, Skype, Rocket League, Adobe Photoshop, Adobe After Effects, Remote Desktop Manager, Epic Games Launcher, GTA 5 / GTA V, Minecraft, Valorant, Skyrim, COD Battlefield, Red Dead Redemption 2, Cyberpunk 2077 o Apache.
Questo problema è spesso dovuto all’eliminazione accidentale del file DLL, al danneggiamento dei file di sistema o al malfunzionamento dei driver.
Che cos’è MSVCR120_CLR0400.DLL?
Il file msvcr120_clr0400.dll, parte della libreria Microsoft C Runtime relativa a Microsoft Visual Studio 2013, è essenziale per il corretto funzionamento di varie applicazioni Windows.
Per risolvere questo problema, riavvia prima il computer e assicurati che la tua versione di Windows sia completamente aggiornata. Inoltre, prima di eseguire le seguenti soluzioni, ti consigliamo di eseguire una scansione anti-malware utilizzando uno strumento anti-malware affidabile.
Come posso risolvere l’errore MSVCR120_CLR0400.DLL non trovato?
1. Utilizzare un correttore DLL di terze parti affidabile
Uno dei metodi più rapidi per recuperare il file DLL mancante consiste nel copiarlo da un PC funzionante che esegue la stessa versione di Windows. Puoi trovare il file DLL in C:\Windows\System32\ e incollarlo nella stessa directory sul computer interessato.
Se trovare il file risulta difficile, prendi in considerazione l’utilizzo di uno strumento di riparazione DLL di terze parti, che può aiutarti a recuperare la DLL mancante senza problemi. Basta scaricare, installare ed eseguire questo strumento per ripristinare i file necessari e risolvere il problema.
2. Registrare nuovamente il file DLL
- Premere il Windows tasto, digitare cmd nel campo di ricerca e selezionare “Esegui come amministratore” per avviare il Prompt dei comandi con autorizzazioni elevate.
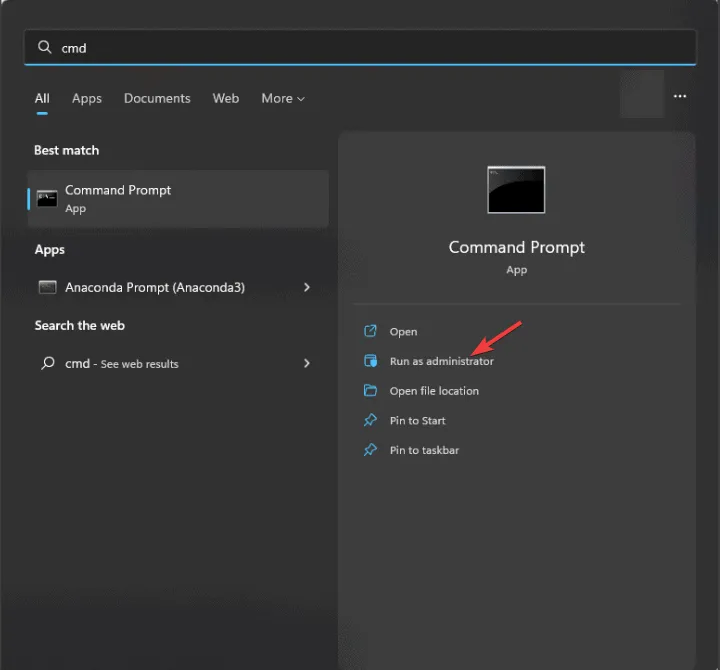
- Immettere il seguente comando per registrare nuovamente MSVCR120_CLR0400.DLL e premere Enter:
regsvr32 MSVCR120_CLR0400.DLL - Quando richiesto, fare clic su OK e riavviare il computer.
Se la DLL è presente nel sistema ma l’errore persiste, una nuova registrazione può aggiornare lo stato della registrazione in Windows e potrebbe eliminare il problema della DLL mancante.
3. Riparare o reinstallare l’applicazione interessata
- Premi Windows+ Iper accedere all’app Impostazioni .
- Vai su App, quindi clicca su App installate .
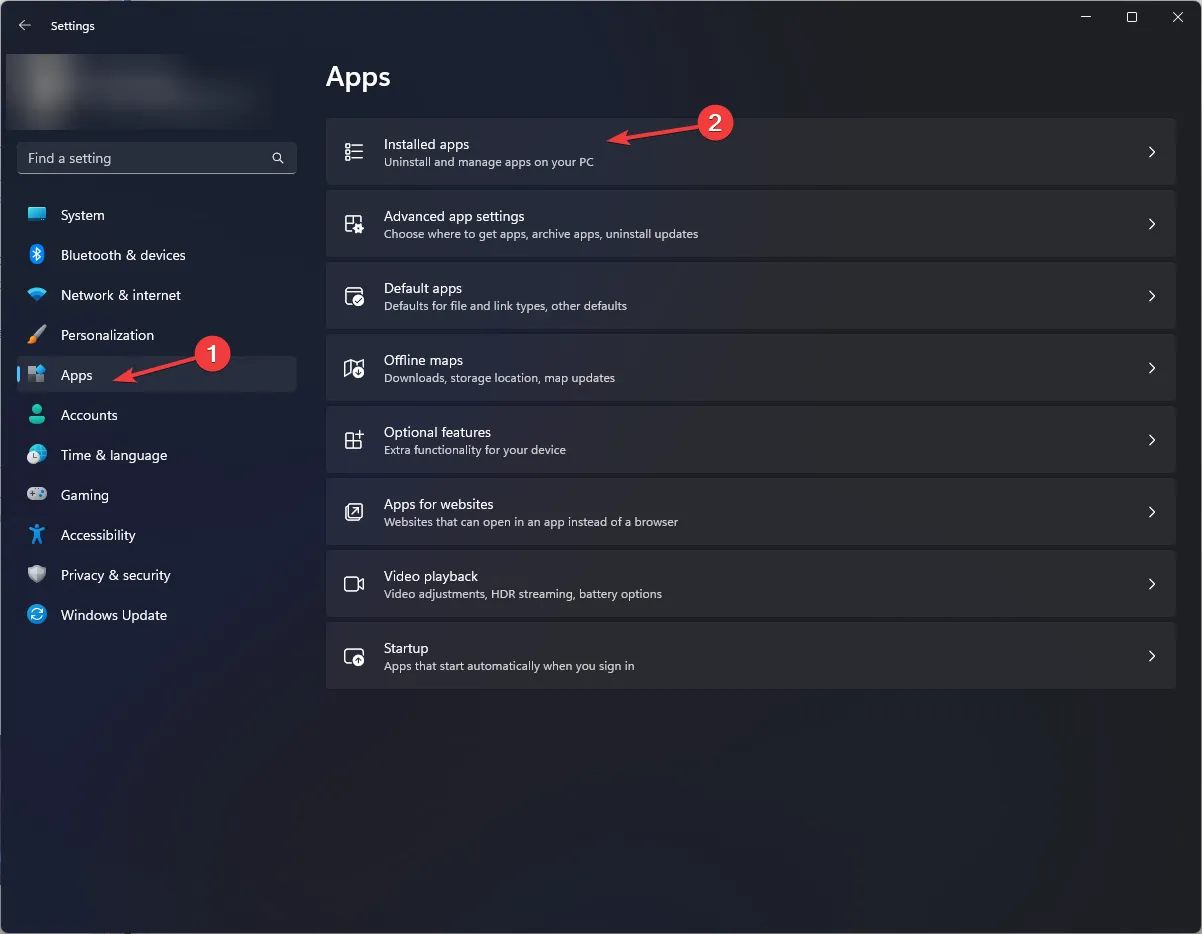
- Individua l’applicazione che causa il problema, clicca sull’icona con i tre puntini e seleziona Opzioni avanzate dal menu a discesa.
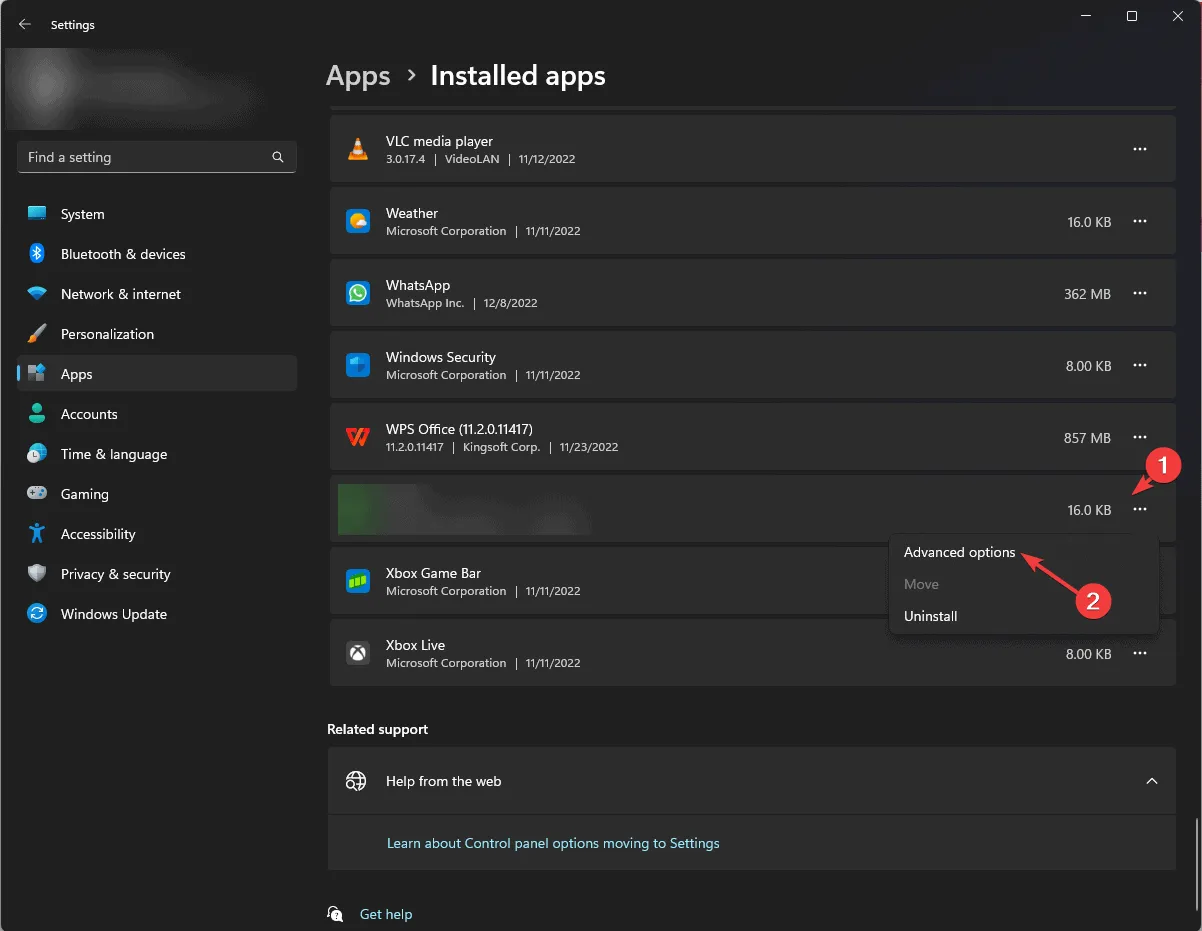
- Scorri fino alla sezione Reimposta e fai clic sul pulsante Ripara , che tenterà di riparare l’applicazione senza rimuoverne i dati.
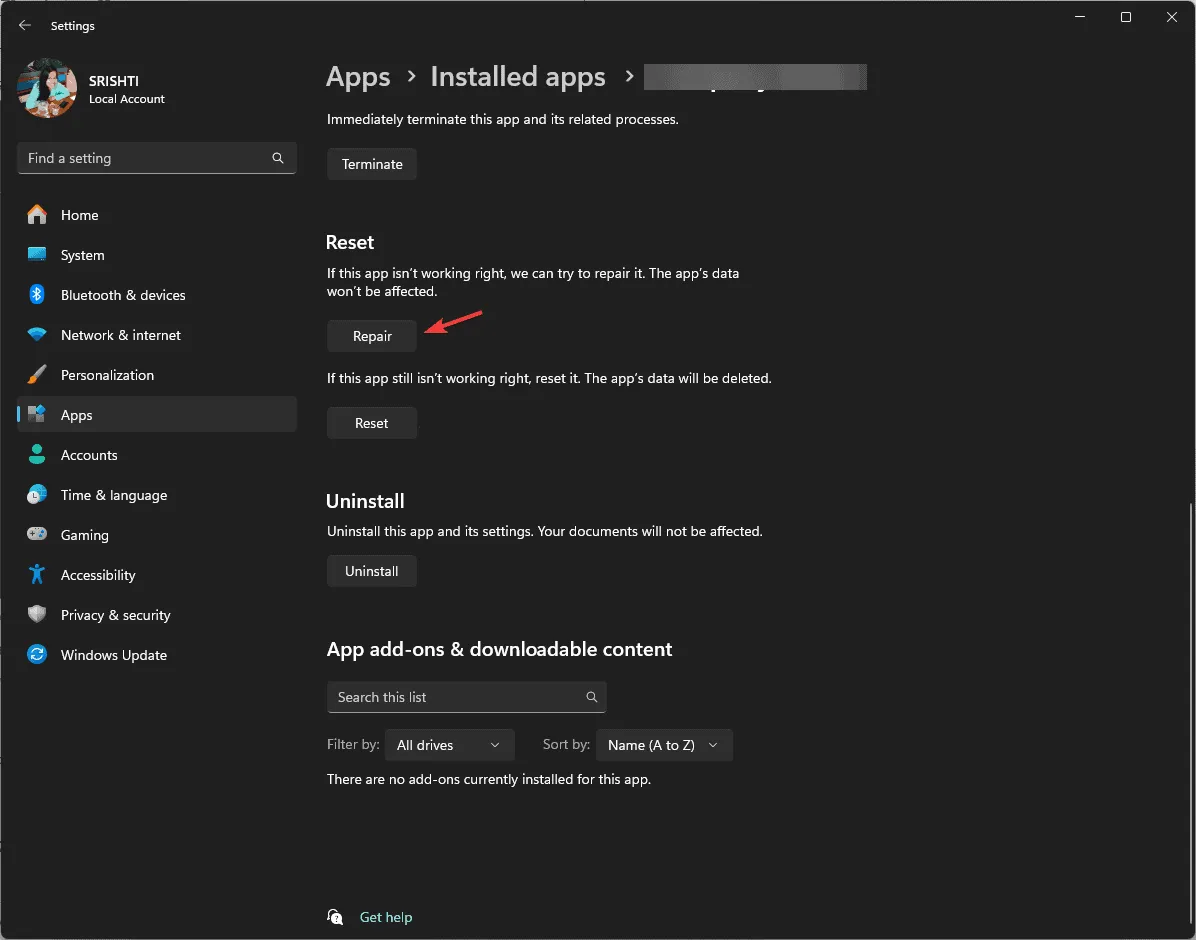
Se la riparazione dell’applicazione fallisce o l’opzione non è disponibile, potrebbe essere necessario disinstallarla e reinstallarla. Seguire questi passaggi:
- Torna all’elenco delle app installate in Impostazioni.
- Individua l’applicazione problematica, fai clic sull’icona con i tre puntini e seleziona Disinstalla .
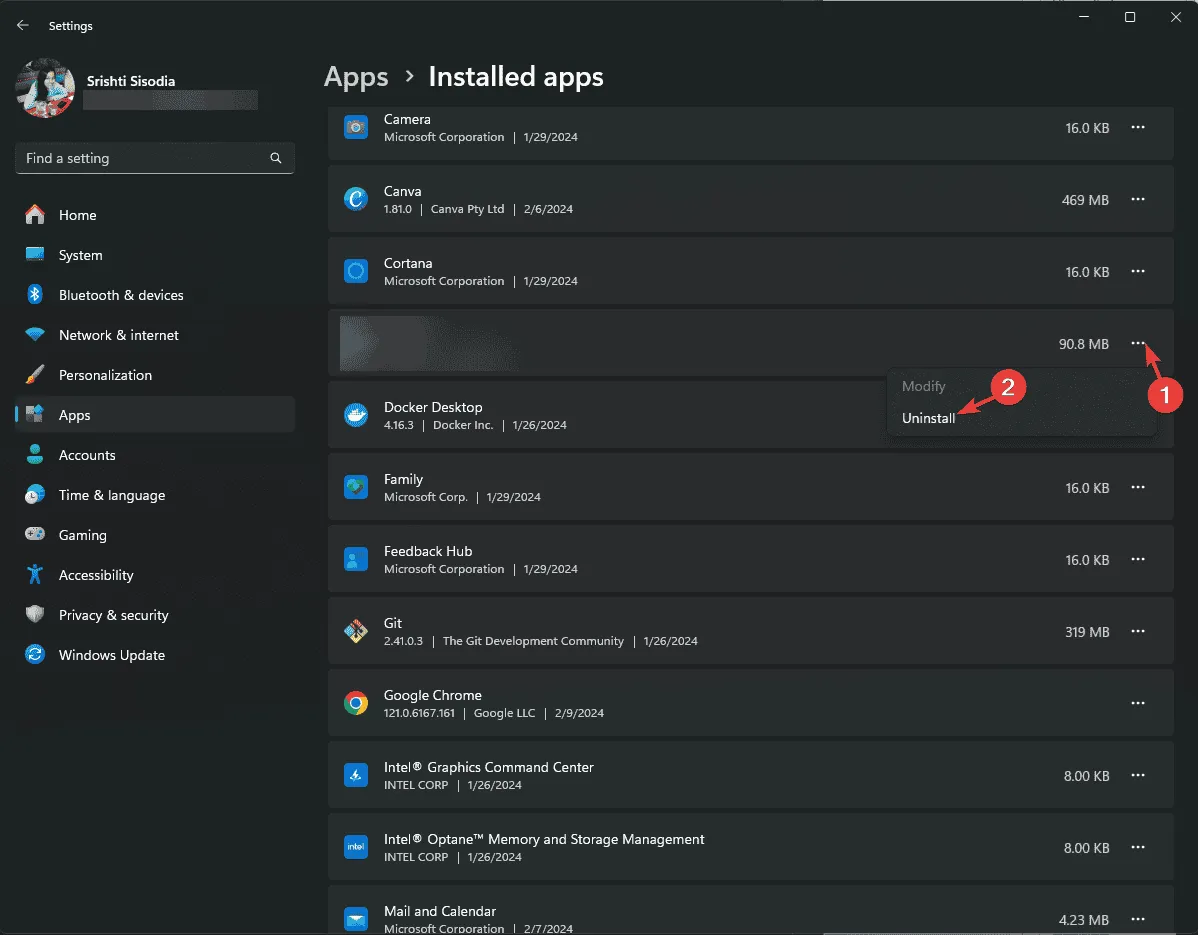
- Confermare la disinstallazione e seguire le istruzioni visualizzate sullo schermo.
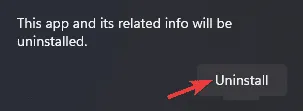
- Visita il sito web ufficiale dell’applicazione e clicca sul pulsante Download per ottenere l’installer. Fai doppio clic sul file scaricato per procedere con l’installazione.
- Una volta completata l’installazione, riavviare il PC.
4. Eseguire scansioni SFC e DISM
- Premere il Windows tasto, digitare cmd nella barra di ricerca e selezionare “Esegui come amministratore”.
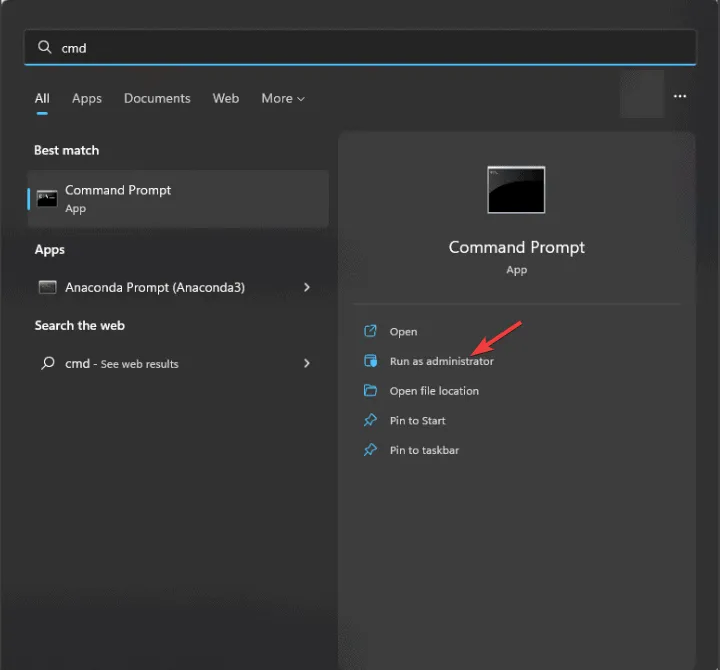
- Copia e incolla il seguente comando per avviare un ripristino/riparazione dei file di sistema di Windows, quindi premi Enter:
sfc/scannow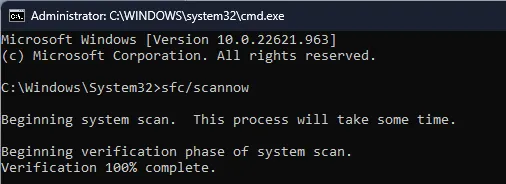
- Attendi il completamento della scansione, quindi inserisci il comando successivo per verificare la presenza di danneggiamenti nell’immagine di Windows e ripararla tramite Windows Update, quindi premi Enter:
Dism /Online /Cleanup-Image /RestoreHealth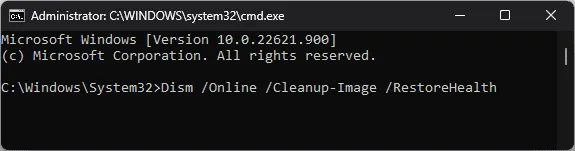
- Una volta completate le scansioni, riavviare il computer per applicare le modifiche.
- Mfc120.dll mancante in Windows: 7 soluzioni per ripristinare la DLL
- Come risolvere ERROR_WAIT_NO_CHILDREN 128 (0x80)
- Processo di manutenzione host Dism: 7 suggerimenti per alleviare l’elevato utilizzo della CPU
- Libgcc_s_dw2-1.dll non trovato: come ripristinarlo
5. Eseguire un ripristino del sistema
- Premere il Windows tasto, digitare pannello di controllo nel campo di ricerca e fare clic su Apri.
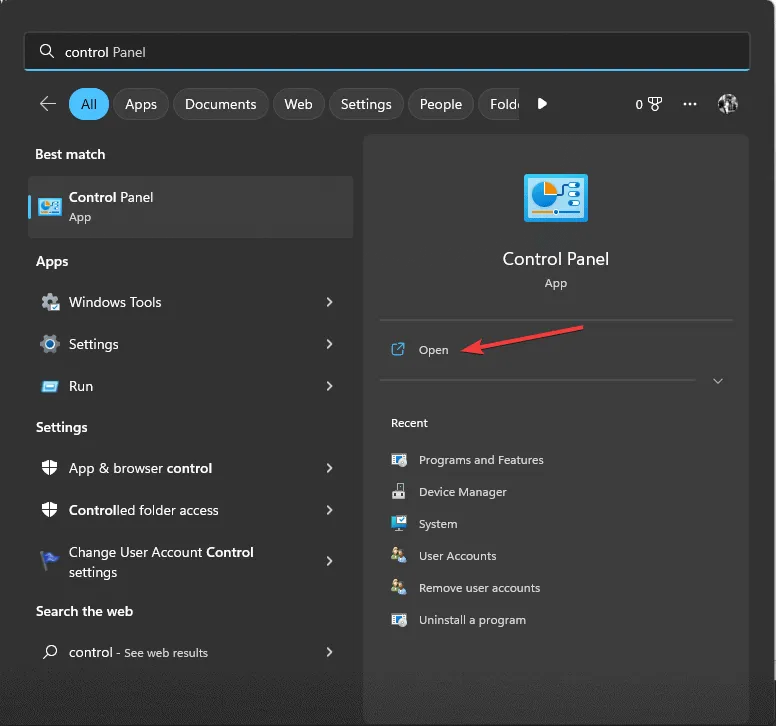
- Cambia l’opzione Visualizza per in Icone grandi e seleziona Ripristino .
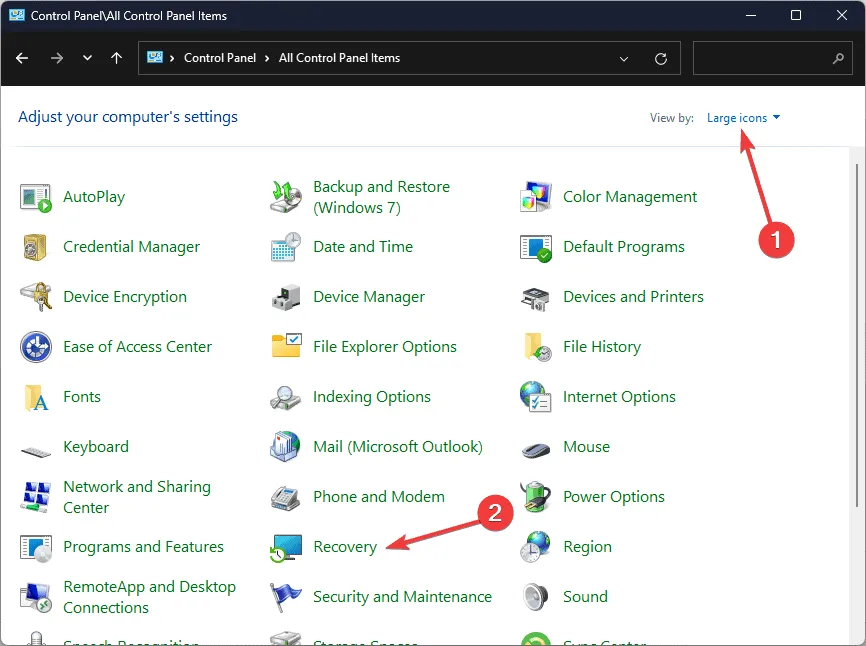
- Selezionare Apri Ripristino configurazione di sistema.
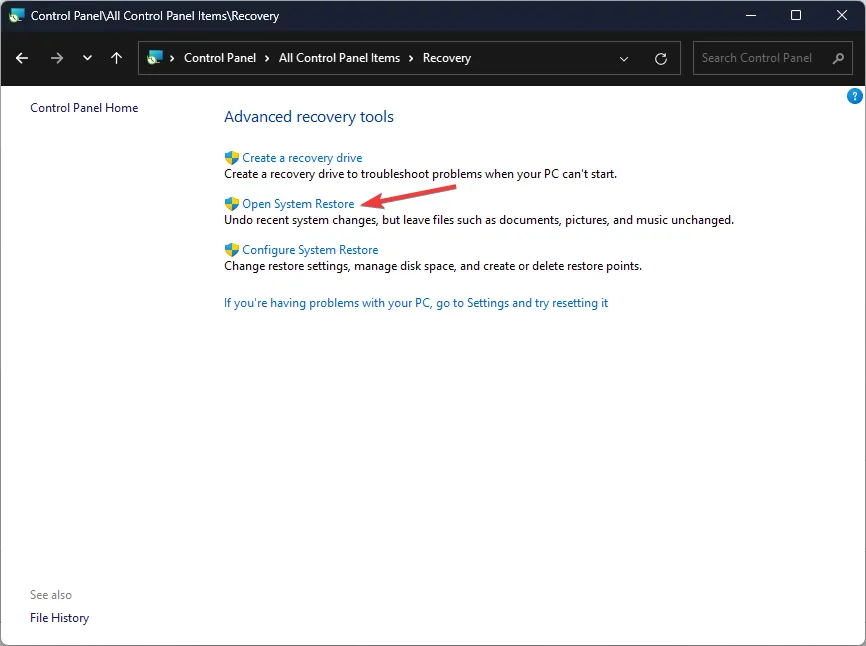
- Nella finestra Ripristino configurazione di sistema, seleziona Scegli un punto di ripristino diverso e fai clic su Avanti per procedere.
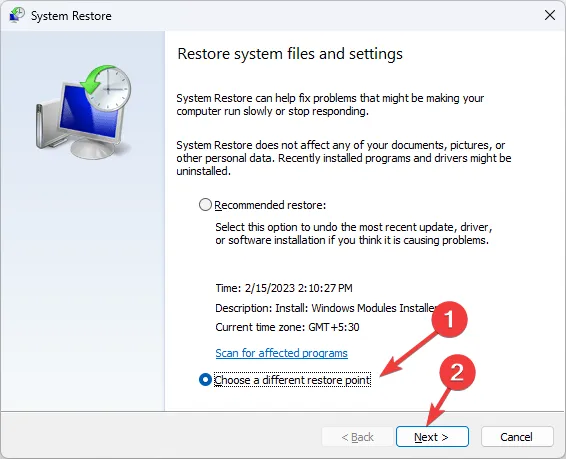
- Selezionare un punto di ripristino creato prima del verificarsi dell’errore di DLL mancante, quindi fare clic su Avanti.
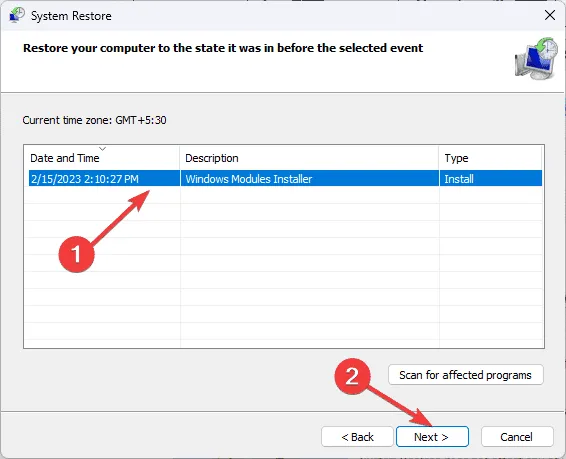
- Fare clic su Fine .
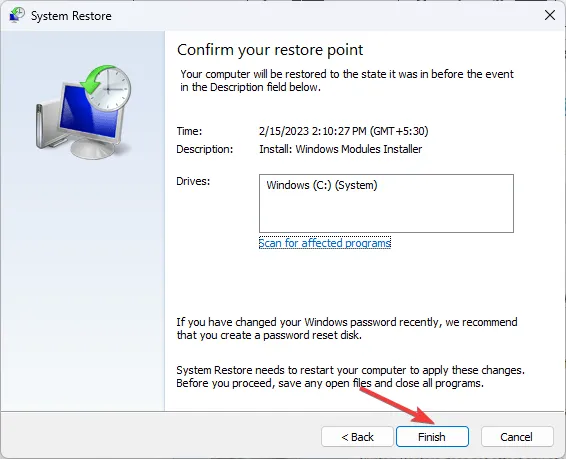
Il dispositivo verrà riavviato e Windows ripristinerà le impostazioni di sistema al punto di ripristino scelto. Se si verifica un errore che indica che il Ripristino configurazione di sistema non è riuscito, il problema potrebbe derivare da applicazioni in conflitto o problemi di driver. Si consiglia di consultare la nostra guida completa per ulteriore assistenza.
6. Acquisire il file DLL da una fonte di terze parti
- Visitare il sito Web DLL-FILES per accedere alla pagina relativa a MSVCR120_CLR0400.DLL e fare clic sul pulsante Download .
- Aprire la cartella scaricata, individuare il file .dll e copiarlo.
- Passa alla directory seguente e incolla il file copiato. Ricordati di sostituire C con la lettera dell’unità del tuo sistema se è diversa:
C:\Windows\System32\ - Riavviare il computer per rendere effettive le modifiche.
Questa guida fornisce soluzioni complete per correggere l’errore msvcr120_clr0400.DLL non trovato.
Se sei interessato a comprendere meglio le cause dei file DLL mancanti in Windows, è disponibile una guida dedicata per te. Inoltre, puoi trovare assistenza per problemi simili come l’errore wowarmhw.dll mancante.
Disponiamo anche di una nuova risorsa riguardante i problemi relativi alla firma Amdihk64.DLL, quindi assicuratevi di consultarla per ulteriori informazioni sui file DLL.
Se hai domande o feedback riguardo a questo problema DLL, sentiti libero di condividerli nella sezione commenti qui sotto. Siamo qui per aiutarti!



Lascia un commento