Passaggi per risolvere i problemi di hotspot senza Internet su Windows 11
Se vedi il logo Wi-Fi con un punto esclamativo sulla barra delle applicazioni e poi noti nei dettagli della connessione il messaggio Connesso, nessuna connessione Internet o Nessuna connessione Internet, protetta, significa che puoi connetterti all’hotspot ma il router non riesce a raggiungere Internet per stabilire la connessione con il tuo PC. Nel caso in cui non avessi già bloccato l’hotspot su Windows 11, controlla se altri dispositivi possono accedere all’hotspot per determinare se il problema è dovuto al tuo dispositivo Windows 11 o al router.
Come posso risolvere un problema di hotspot senza Internet su Windows 11?
1. Controlla il router e contatta il tuo ISP
- Per prima cosa, riavvia il router. Spegnilo dal pulsante dedicato o rimuovi il cavo di alimentazione, attendi almeno 10 secondi, quindi riaccendilo.
- Dopo il riavvio, controllare il router e verificare se ci sono luci rosse lampeggianti sotto LOS o altro.
- Se una delle spie rosse lampeggia, controllare che i cavi siano collegati correttamente.
- Se il problema persiste, contatta il tuo ISP per verificare se ci sono interruzioni nella tua zona.
- Controlla anche se il tuo piano dati è ancora attivo.
2. Disattivare la VPN
Se stai utilizzando una VPN su Windows 11, disattivala temporaneamente per vedere se la connessione viene ripristinata. A volte, possono interferire e bloccare la tua connessione.
Se hai impostato un software VPN per il router, disattivalo temporaneamente e controlla se altri dispositivi riescono a connettersi tramite lo stesso hotspot.
3. Eseguire lo strumento di risoluzione dei problemi di rete
- Premi Win+ Iper avviare Impostazioni .
- Vai su Sistema > Risoluzione problemi > Altri strumenti per la risoluzione dei problemi .
- Trova Rete e Internet e clicca su Esegui per avviare lo strumento di risoluzione dei problemi. Segui le istruzioni per diagnosticare e risolvere i problemi di rete.
Lo strumento di risoluzione dei problemi di rete diagnosticherà la tua connessione e suggerirà le soluzioni più adatte in base ai problemi riscontrati.
4. Controllare le impostazioni della rete ospitata
- Digitare cmd nella ricerca di Windows e selezionare Esegui come amministratore nei risultati della ricerca per avviare il prompt dei comandi con privilegi elevati.
- Digitare il seguente comando e premere Enter:
netsh wlan show hostednetwork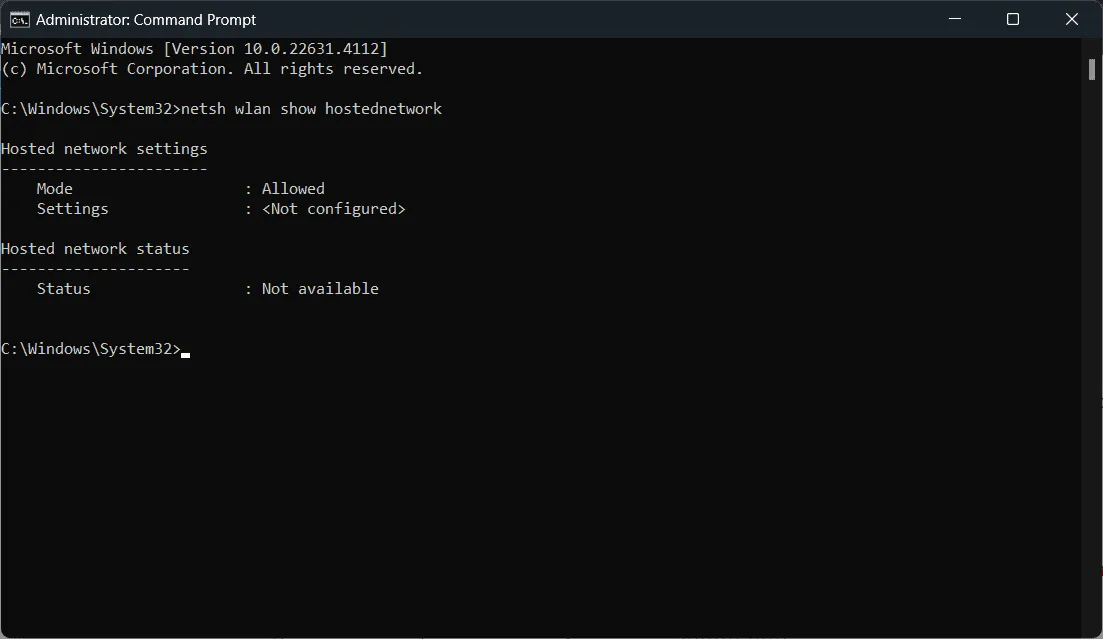
- Assicurati che la modalità di rete ospitata sia impostata su Consentito . In caso contrario, abilitala utilizzando:
netsh wlan set hostednetwork mode=allow
5. Ripristinare le impostazioni di rete
- Premere i tasti Win+ Iper aprire Impostazioni .
- Vai su Rete e Internet > Impostazioni di rete avanzate > Ripristino rete .
- Fai clic su Reimposta ora e conferma. Questo ripristinerà tutti gli adattatori di rete e le impostazioni predefinite.
Questo metodo ripristinerà le impostazioni di rete predefinite per tutti gli adattatori nel caso in cui siano state modificate per errore o da un software di terze parti.
6. Svuotare il DNS e ripristinare TCP/IP
- Aprire il Prompt dei comandi come amministratore digitando cmd nel menu Start , facendo clic con il pulsante destro del mouse su Prompt dei comandi e selezionando Esegui come amministratore .
- Digitare i seguenti comandi uno alla volta e premere Enterdopo ciascuno:
-
ipconfig /flushdnsipconfig /releaseipconfig /renewnetsh int ip resetnetsh winsock reset
-
Svuotare il DNS è un altro modo per reimpostare le impostazioni di rete e rinnovare il tuo IP, fornendo al tuo PC una nuova connessione.
Ecco fatto, se il router funziona correttamente, con le soluzioni sopra riportate sarai in grado di liberare l’hotspot di Windows 11 senza problemi di Internet sul tuo PC. Tuttavia, questo è in genere un problema di connessione del router o dell’ISP e dovresti risolverlo applicando la prima soluzione.
Se l’adattatore di rete Wi-Fi non è compatibile con il tuo sistema operativo, leggi la guida evidenziata per le soluzioni giuste per risolvere il problema. Quando la connessione è bloccata sul messaggio Controllo requisiti di rete, questa guida fornirà le soluzioni necessarie.
Fateci sapere nei commenti qui sotto se avete risolto il problema dell’hotspot di Windows 11 senza Internet utilizzando le nostre soluzioni.
Lascia un commento