Passaggi per risolvere gli errori 0xC1900101 su Windows 11 e Windows 10
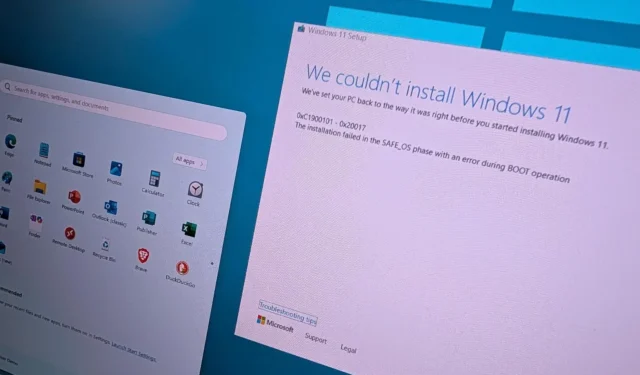
- Per risolvere l’errore 0xC1900101 su Windows 11 (e 10), sarà necessario eseguire diverse attività di risoluzione dei problemi, tra cui la verifica dello spazio di archiviazione disponibile, la pulizia dello spazio, la riparazione dei file di installazione, la risoluzione dei problemi di Windows Update, la correzione dei conflitti tra dispositivi e la rimozione delle applicazioni incompatibili.
Il codice di errore 0xC1900101 si verifica frequentemente durante l’installazione o gli aggiornamenti di sistema su Windows 11 (e 10). Questo problema spesso segnala un problema di compatibilità correlato a driver, hardware o capacità di archiviazione; tuttavia, di solito è possibile risolvere questi problemi tramite vari metodi, poiché variano in base alla causa principale.
È fondamentale notare che l’errore 0xC1900101 non è indicativo di un bug del software, ma piuttosto rappresenta un problema comune che può avere più correzioni. Potresti riscontrare varie versioni di questo errore su Windows, come 0xC1900101 – 0x20004, 0xC1900101 – 0x2000c, 0xC1900101 – 0x20017, 0xC1900101 – 0x30018, 0xC1900101 – 0x3000D, 0xC1900101 – 0x4000D, 0xC1900101 – 0x40017 .
Questa guida ti fornirà metodi completi per risolvere questo errore in quasi tutte le versioni di Windows.
Come correggere l’errore 0xC1900101 su Windows 11 (e 10)
Quando ci si trova di fronte a un codice di errore “0xC1900101”, il problema è spesso collegato ai driver del dispositivo, ma può derivare da diversi altri fattori. Anche spazio di archiviazione insufficiente, incompatibilità con software di sicurezza, problemi con periferiche connesse o file di sistema danneggiati potrebbero causare questo errore.
Indipendentemente dalla causa, puoi utilizzare i seguenti passaggi per la risoluzione dei problemi per porre rimedio al problema “0xC1900101” sui tuoi sistemi Windows 11 e 10.
Risolvere i problemi di spazio di archiviazione
Molti casi di errore 0xC1900101 possono essere attribuiti a una capacità di archiviazione inadeguata.
Liberare spazio su disco
Windows 11 richiede un minimo di 20 GB di spazio libero per facilitare gli aggiornamenti. Tentare di aggiornare il sistema con spazio insufficiente probabilmente causerà errori.
Per Windows 10, il requisito per un aggiornamento è di almeno 16 GB di spazio disponibile per la versione a 32 bit o 20 GB per la versione a 64 bit.
Controllo dello spazio su Windows 11
Per verificare lo spazio disponibile su Windows 11, segui questi passaggi:
-
Impostazioni di avvio .
-
Selezionare Sistema .
-
Passare alla sezione Archiviazione .
-
Controllare lo spazio libero sull’unità primaria.
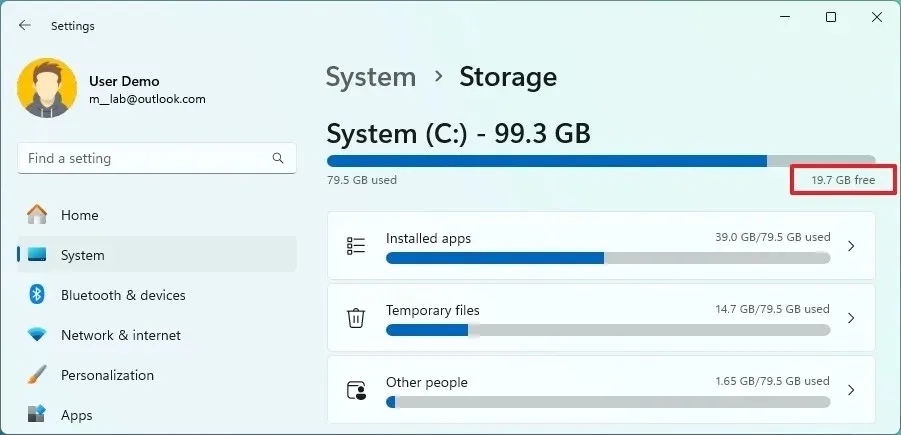
-
Se lo spazio disponibile è inferiore a 20 GB, scegli “Raccomandazioni pulite” .
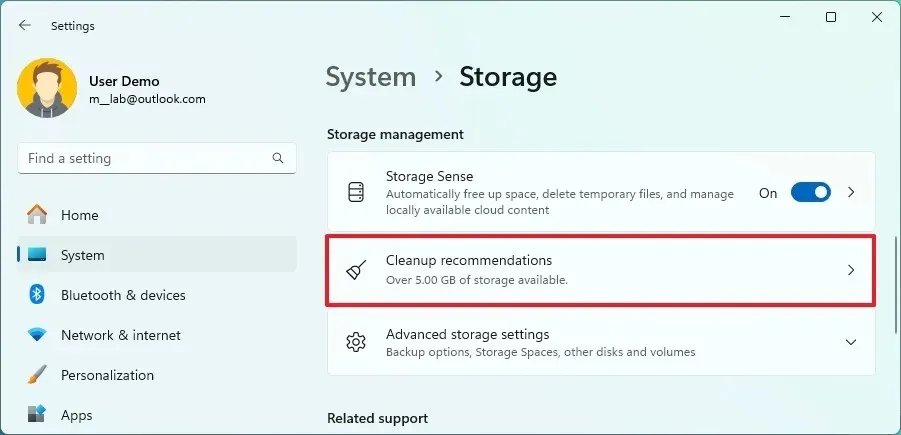
-
Seleziona i file che desideri eliminare.
-
Premere il pulsante Pulisci .
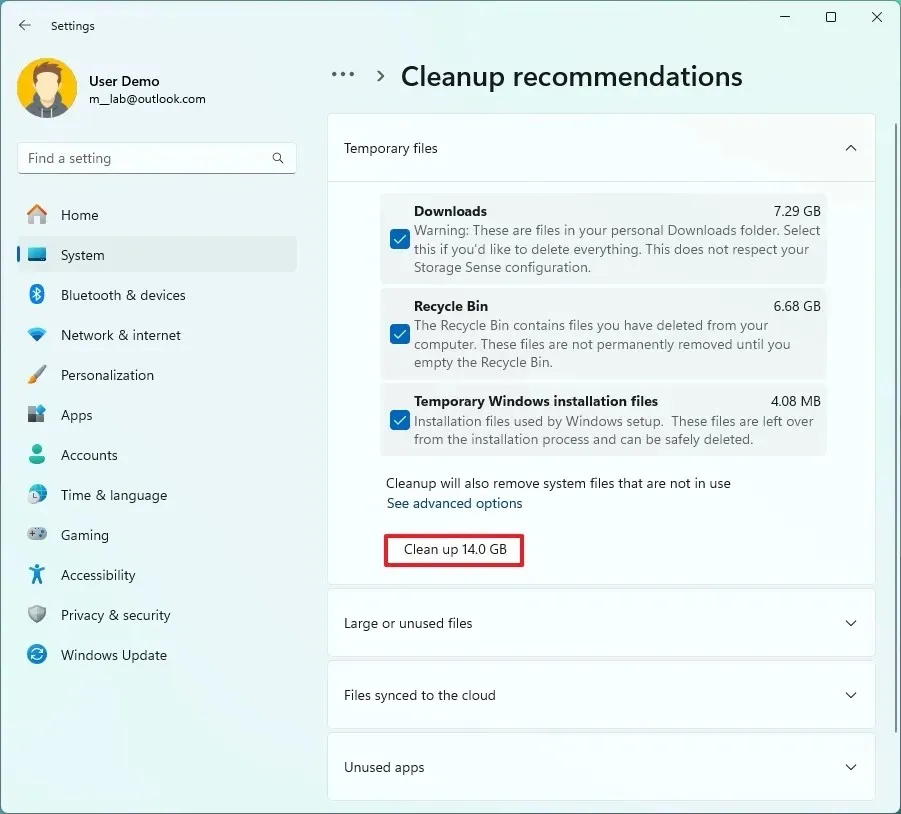
Puoi anche provare altri metodi per misurare lo spazio di archiviazione sul tuo computer Windows 11.
Controllo dello spazio su Windows 10
Per Windows 10, convalidare lo spazio disponibile seguendo questi passaggi:
-
Apri Impostazioni .
-
Selezionare Sistema .
-
Selezionare la scheda Archiviazione .
-
Verificare lo spazio libero sull’unità principale.
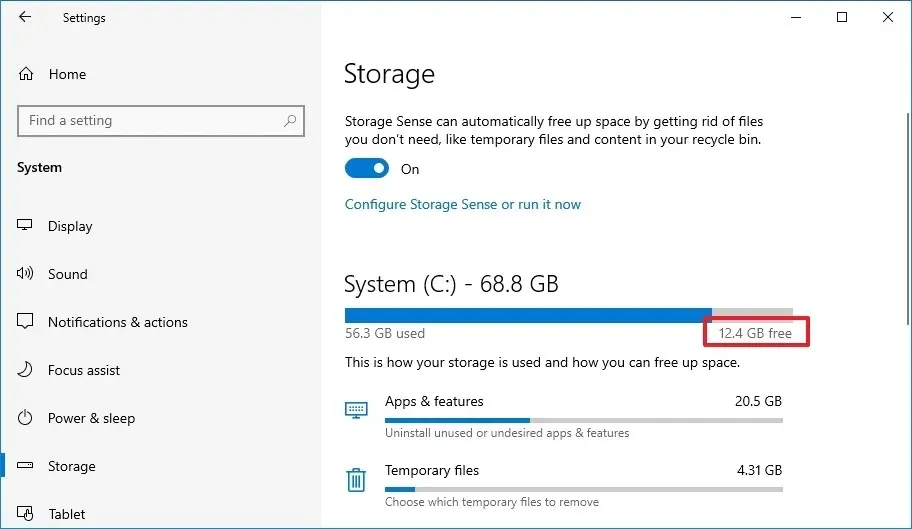
-
Se lo spazio disponibile è inferiore a 20 GB, fare clic su “File temporanei” .
-
Scegli quali file rimuovere.
-
Premere il pulsante Rimuovi file .
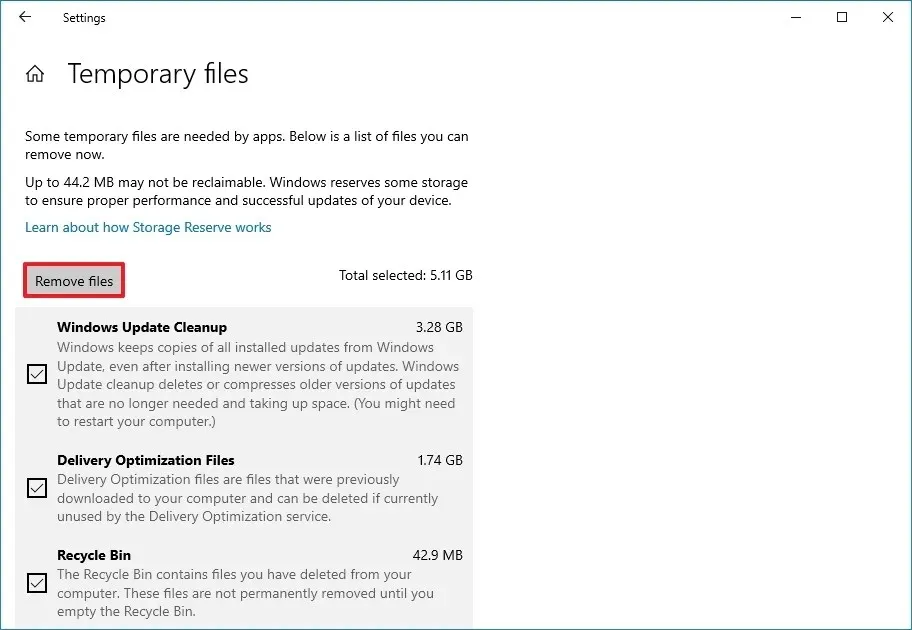
Windows 10 offre inoltre diversi modi per controllare e gestire efficacemente l’utilizzo dello spazio di archiviazione.
Controllare i problemi dell’unità
Potrebbe apparire un codice di errore 0xC1900101 se alcuni file di sistema sono corrotti o mancanti. Puoi utilizzare gli strumenti Deployment Image Servicing and Management (DISM) e System File Checker (SFC) per correggere rapidamente questo problema su Windows 11 (e 10).
Se l’unità di sistema presenta degli errori, potrebbe impedirti di aggiornare la tua versione di Windows. L’utilità della riga di comando Check Disk (chkdsk) può anche aiutarti a identificare e risolvere tali problemi. Si consiglia di eseguire i comandi DISM, SFC e ChkDsk come descritto nei passaggi seguenti.
Ecco come utilizzare i comandi DISM e SFC per riparare l’installazione di Windows su Windows 11:
-
Aprire Start .
-
Digitare Prompt dei comandi , fare clic con il pulsante destro del mouse sul risultato in alto e selezionare Esegui come amministratore .
-
Inserisci il comando sottostante e premi Invio :
dism /Online /Cleanup-image /Restorehealth
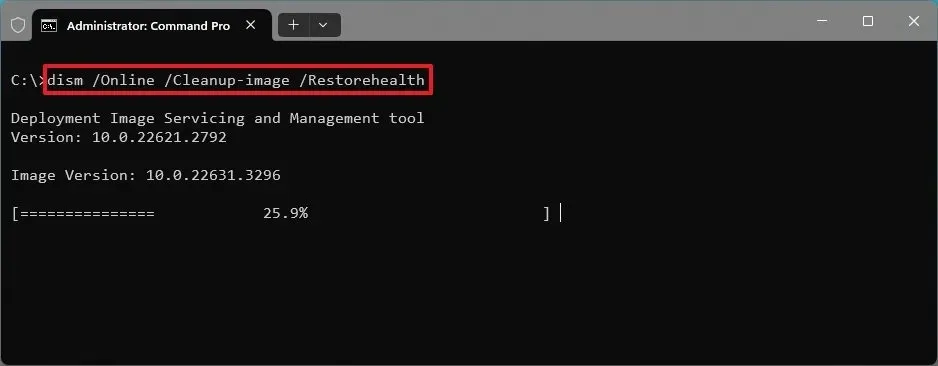
-
Ora inserisci il seguente comando per riparare la configurazione e premi Invio :
SFC /scannow
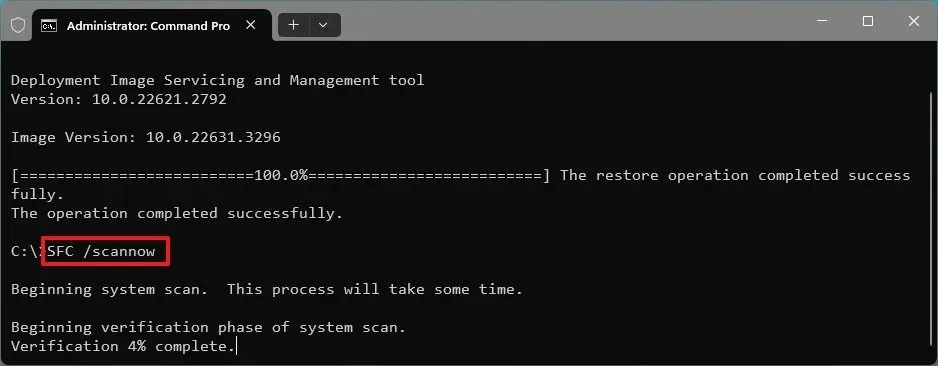
-
Quindi, digita il seguente comando e premi Invio :
chkdsk/f c:

-
Digitare “Y” per pianificare una scansione e premere Invio .
-
Riavvia il sistema.
Dopo aver completato questi passaggi, il comando DISM correggerà i file immagine locali e il comando SFC utilizzerà l’immagine riparata per rettificare tutti i file di installazione di Windows. I log di queste riparazioni possono essere trovati in C:\Windows\Logs\CBS, in particolare in “CBS.log”.
Infine, il comando ChkDsk tenterà di risolvere eventuali errori logici e fisici presenti sul disco.
Risolvere i problemi di Windows Update
Inoltre, l’errore 0xC1900101 potrebbe derivare da complicazioni con le impostazioni di Windows Update. Se il tuo sistema di aggiornamento non funziona correttamente, puoi provare a risolverlo utilizzando i passaggi descritti di seguito.
Risoluzione dei problemi di Windows Update su Windows 11
Per risolvere i problemi di Windows Update su Windows 11, segui questi passaggi:
-
Impostazioni di accesso .
-
Vai a Sistema .
-
Selezionare l’ opzione Risoluzione dei problemi .
-
Fare clic su Altri strumenti per la risoluzione dei problemi .
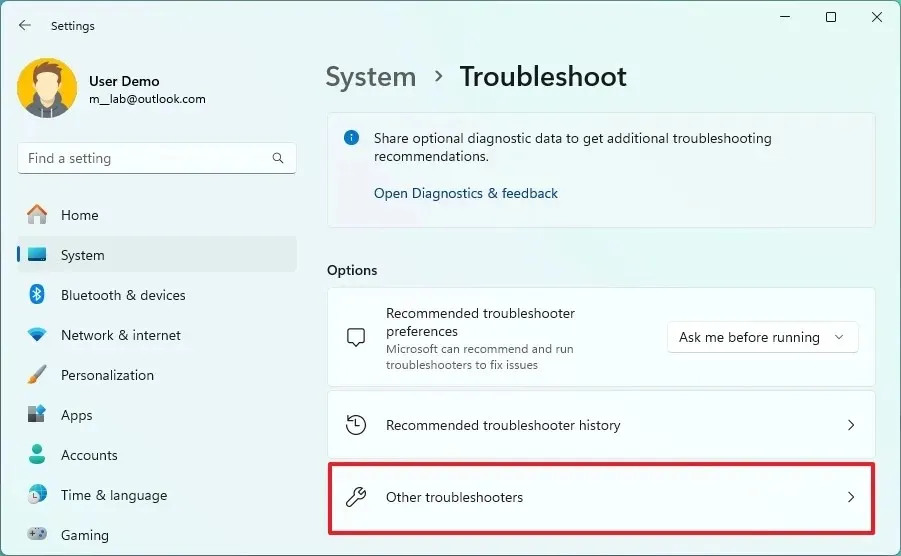
-
Individua la sezione Windows Update in “Più frequenti” e fai clic sul pulsante Esegui .
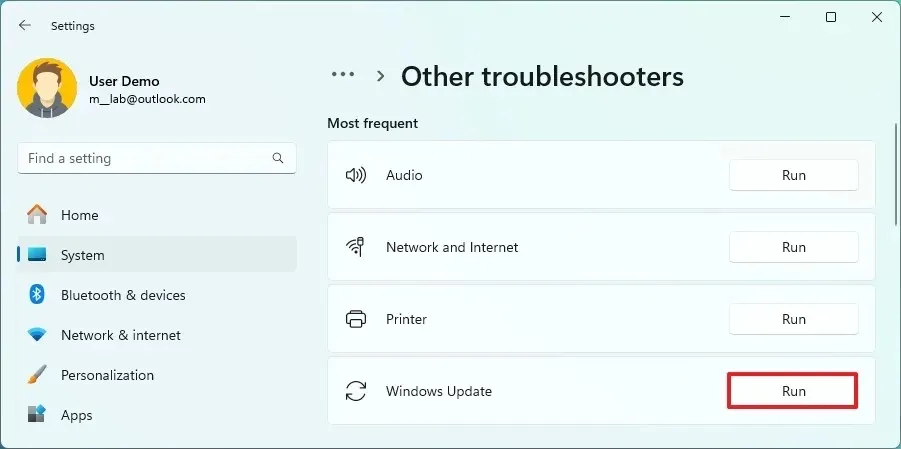
-
Seguire le istruzioni visualizzate sullo schermo nell’app “Ottieni assistenza” (se visualizzata).
Inoltre, Windows 11 offre diversi metodi per risolvere i problemi e le difficoltà di Windows Update.
Risoluzione dei problemi di Windows Update su Windows 10
È possibile reimpostare Windows Update su Windows 10 utilizzando lo strumento di risoluzione dei problemi integrato, attenendosi alla seguente procedura:
-
Apri Impostazioni .
-
Fare clic su Aggiornamento e sicurezza .
-
Selezionare Risoluzione dei problemi .
-
Seleziona “Ulteriori strumenti per la risoluzione dei problemi” .
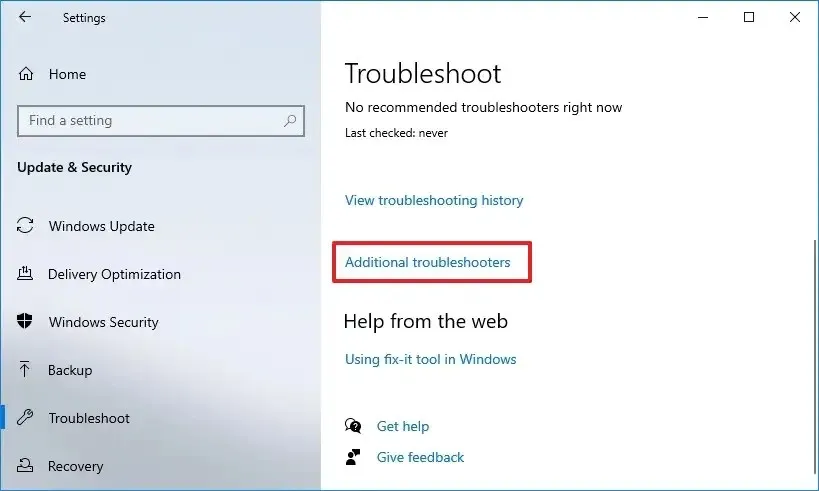
-
In “Inizia e inizia a funzionare”, seleziona l’ opzione Windows Update .
-
Fare clic sul pulsante “Esegui lo strumento di risoluzione dei problemi” .
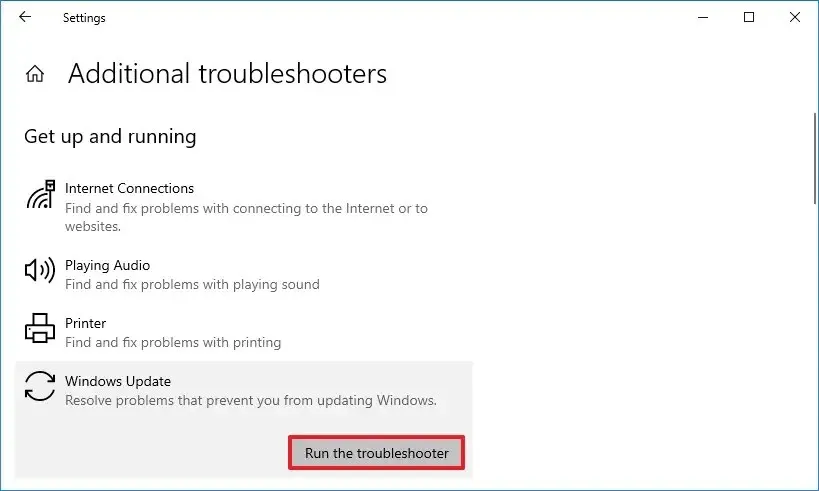
-
Continuare a seguire le istruzioni visualizzate sullo schermo.
Windows 10 offre anche metodi aggiuntivi per risolvere e correggere i problemi relativi alle impostazioni di Windows Update.
Risolvi i problemi del driver del dispositivo
Il problema potrebbe derivare anche da complicazioni del driver del dispositivo. In questo caso, dovresti sfruttare Gestione dispositivi per diagnosticare eventuali problemi esistenti e usare Windows Update per installare le versioni più recenti del driver.
Identificazione dei problemi del driver
-
Aprire Start .
-
Cerca Gestione dispositivi e selezionalo.
-
Cercare eventuali dispositivi contrassegnati con un punto esclamativo giallo .
-
Fare clic con il pulsante destro del mouse sul dispositivo problematico e selezionare Disinstalla .

-
Riavvia il computer.
Dopo aver completato queste azioni, il sistema dovrebbe riavviarsi e tentare di reinstallare automaticamente i driver mancanti. Dopo il riavvio, controlla nuovamente Gestione dispositivi per verificare lo stato del dispositivo e procedi con le istruzioni sottostanti per aggiornare i driver.
Aggiorna i driver del dispositivo
La procedura di aggiornamento dei driver del dispositivo per risolvere l’errore 0xC1900101 varia leggermente a seconda che si utilizzi Windows 11 o Windows 10.
Aggiornamento dei driver su Windows 11
Per aggiornare i driver su Windows 11, segui questi passaggi:
-
Apri Impostazioni .
-
Selezionare Windows Update .
-
Vai alla scheda Opzioni avanzate .
-
Seleziona l’ impostazione Aggiornamenti facoltativi elencata in “Aggiornamenti facoltativi”.

-
Selezionare l’ opzione Aggiornamenti driver .
-
Seleziona il driver che desideri aggiornare.

-
Fare clic sul pulsante “Scarica e installa” .
Dopo questi passaggi, l’aggiornamento del driver verrà scaricato e installato automaticamente sul tuo sistema Windows 11.
Aggiornamento dei driver su Windows 10
Per aggiornare i driver in Windows 10, segui questi passaggi:
-
Apri Impostazioni .
-
Selezionare Aggiornamento e sicurezza .
-
Fare clic su Windows Update .
-
Passare all’impostazione “Visualizza aggiornamenti facoltativi” .
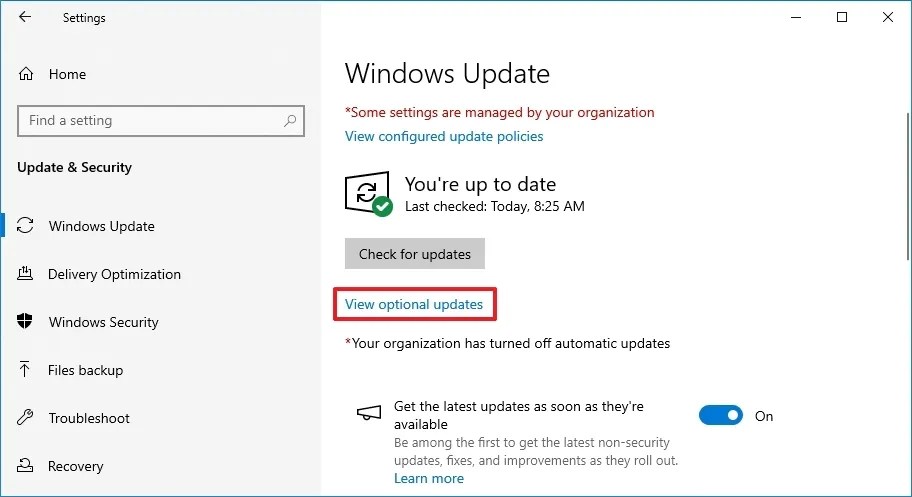
-
Selezionare l’ opzione Aggiornamenti driver .
-
Seleziona il driver del dispositivo che desideri aggiornare.

-
Premere il pulsante “Scarica e installa” .
Una volta completati questi passaggi, la nuova versione del driver del dispositivo verrà scaricata e installata automaticamente sul tuo computer Windows 10.
In alternativa, puoi aggiornare manualmente il driver del dispositivo scaricando la versione più recente dal sito Web di supporto del produttore dell’hardware.
Scollegare le periferiche non necessarie
Le difficoltà di installazione possono talvolta essere attribuite a periferiche che potrebbero non essere compatibili con la versione aggiornata di Windows. Per evitare problemi di installazione, scollega tutti i dispositivi non essenziali dal PC, tra cui stampanti, webcam e dispositivi di archiviazione esterni (come unità USB e dischi rigidi esterni). Conserva solo le periferiche essenziali necessarie per il funzionamento, come monitor, tastiera, mouse e adattatore di rete per l’accesso a Internet.

Inoltre, prima di effettuare l’aggiornamento, ti consigliamo di disattivare il Bluetooth sul tuo dispositivo tramite Impostazioni > Dispositivi > Bluetooth e altri dispositivi .
Disinstallare il software di sicurezza
Un altro possibile motivo per cui si verifica l’errore 0xC1900101 durante l’aggiornamento potrebbe essere un software di sicurezza di terze parti. Se hai un software antivirus (diverso da Microsoft Defender Antivirus) o applicazioni simili presenti, prendi in considerazione di disabilitarli o rimuoverli temporaneamente prima di avviare il processo di installazione.
La disinstallazione delle applicazioni varia leggermente a seconda della versione di Windows utilizzata.
Disinstallazione delle app su Windows 11
Per rimuovere un’applicazione su Windows 11, segui questi passaggi:
-
Apri Impostazioni .
-
Fare clic su App .
-
Vai alla sezione App installate .
-
Seleziona l’app che desideri disinstallare.
-
Fare clic sul menu (tre punti) accanto all’app e scegliere “Disinstalla” .

-
Confermare premendo nuovamente il pulsante Disinstalla .
-
Procedere seguendo le istruzioni visualizzate sullo schermo.
Al termine, il software di sicurezza verrà eliminato dal sistema Windows 11.
Disinstallazione delle app su Windows 10
Per disinstallare un’applicazione di sicurezza su Windows 10, segui questi passaggi:
-
Apri Impostazioni .
-
Fare clic su App .
-
Vai su App e funzionalità .
-
Seleziona l’app che desideri disinstallare.
-
Premere il pulsante Disinstalla .
-
Fare nuovamente clic sul pulsante Disinstalla per confermare.

-
Completare eventuali istruzioni aggiuntive sullo schermo.
Dopo aver seguito questi passaggi, il software di sicurezza verrà disinstallato dal sistema Windows 10.
Sebbene l’errore 0xC1900101 non sia un bug del sistema operativo, tende a derivare da problemi di configurazione hardware o software, che possono essere difficili da individuare.
Se hai difficoltà a identificare la fonte del problema, sentiti libero di chiedere assistenza nella sezione commenti, fornendo informazioni dettagliate sui tuoi problemi e sui passaggi per la risoluzione dei problemi che hai già provato.
Inoltre, se intendi effettuare l’aggiornamento a una versione più recente di Windows e hai utilizzato lo stesso sistema operativo per un periodo prolungato, sarebbe opportuno eseguire il backup dei file ed eseguire un’installazione pulita. Questo approccio non solo fornisce una copia nuova di Windows, ma aiuta anche a risolvere problemi di prestazioni, problemi di avvio e problemi di gestione della memoria.



Lascia un commento