Passaggi per identificare chi ha riavviato il server Windows
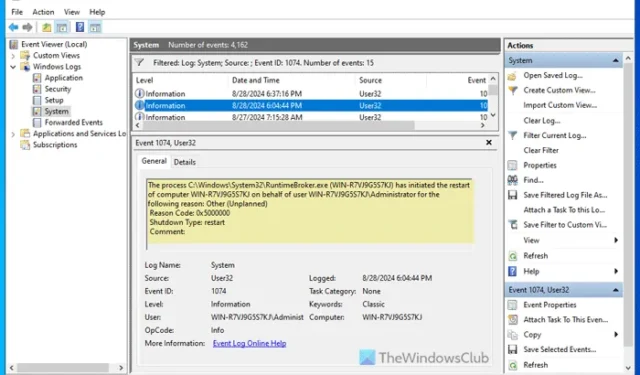
Questa guida passo passo ti aiuterà a scoprire chi ha riavviato il tuo Windows Server . Puoi trovare l’utente o l’applicazione che ha arrestato o riavviato il tuo Windows Server.
Queste informazioni possono essere trovate tramite Event Viewer. Questa utility integrata registra ogni evento sul tuo server e ti consente di visualizzare tali informazioni.
Come scoprire chi ha riavviato Windows Server
Per scoprire chi ha riavviato Windows Server, segui questi passaggi:
- Cerca “visualizzatore eventi” nella casella di ricerca della barra delle applicazioni.
- Fare clic sul singolo risultato della ricerca.
- Espandi Registri di Windows .
- Fare clic con il tasto destro del mouse su Sistema e selezionare Filtra registro corrente .
- Immettere 1074 nella casella vuota e fare clic su OK.
- Clicca su un evento per scoprirne i dettagli.
Per saperne di più su questi passaggi, continua a leggere.
Per iniziare, devi aprire Event Viewer. Per farlo, cerca Event Viewer nella casella di ricerca della barra delle applicazioni e clicca sul singolo risultato della ricerca. In alternativa, premi Win+R per aprire il prompt Esegui, digita eventvwr e premi il pulsante Invio.
Successivamente, espandi la sezione Registri di Windows e seleziona Sistema .
Quindi, fare clic con il pulsante destro del mouse sul menu di sistema e scegliere l’ opzione Filtra registro corrente .
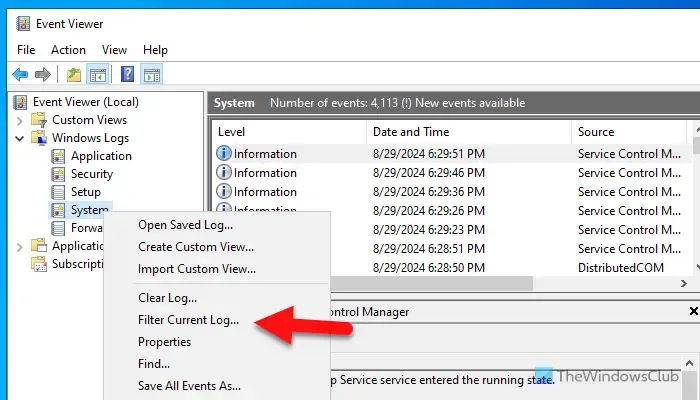
Quindi, immettere 1074 nella casella vuota e fare clic sul pulsante OK.

Per tua informazione, l’ID evento 1074 indica il riavvio e l’arresto causati da un utente o un’applicazione. In altre parole, se un utente o un’applicazione riavvia o arresta il tuo server, Event Viewer lo registra con un ID evento 1074.
Dopodiché, filtra i dati, clicca su un evento e trova i dettagli corrispondenti.
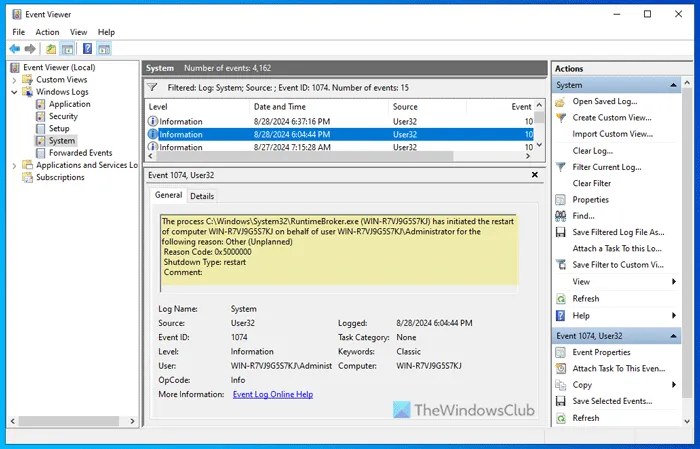
Visualizza informazioni come queste:
Il processo C:\Windows\System32\RuntimeBroker.exe ha avviato il riavvio del computer [nome-computer] per conto dell’utente [nomeutente] per il seguente motivo:
[motivo]
Codice motivo
Tipo di arresto: riavvio
Commento:
Puoi trovare l’utente, la data/ora, il codice motivo, ecc. Questa casella dei dettagli non è limitata a un evento. Puoi cliccare su qualsiasi evento passato per trovare le informazioni che soddisfano i tuoi requisiti.
Come controllare la cronologia dei riavvii in Windows?
Per controllare la cronologia dei riavvii su Windows Server, devi aprire Event Viewer. Apri Event Viewer sul tuo computer e seleziona Windows Logs > System. Quindi, fai clic con il pulsante destro del mouse su System e seleziona Filter Current Log. Quindi, inserisci l’ID evento 1074 e fai clic sul pulsante OK. Visualizza tutti gli eventi relativi a riavvii e arresti che si sono verificati in passato. Puoi fare clic su qualsiasi evento per trovare i dettagli.
Come verificare il motivo del riavvio di Windows?
Per verificare perché Windows si è riavviato, apri Event Viewer. Quindi, fai clic su Windows Logs e seleziona il menu System. Fai clic con il pulsante destro del mouse sul menu System e seleziona Filter Current Log. Quindi, inserisci Event ID 1074 e fai clic su OK. Quindi, seleziona un evento di riavvio o arresto in base alla tempistica e trova i dettagli nella scheda in basso. Qui, viene visualizzato il motivo per cui Windows si è riavviato e da chi.



Lascia un commento