Passaggi per disabilitare l’avvio di Server Manager all’avvio su Windows Server
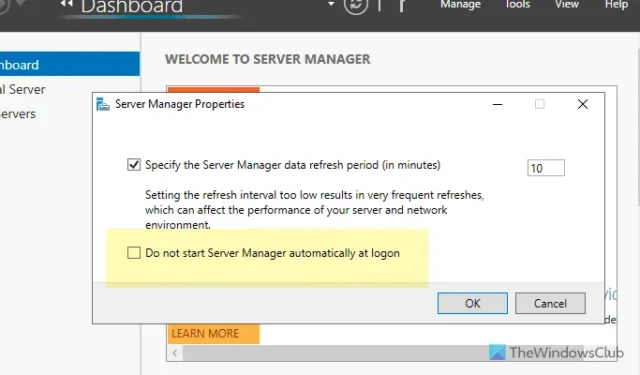
Se stai cercando di disabilitare Server Manager all’avvio su Windows Server, questa guida completa ti aiuterà. Sono disponibili vari metodi per impedire a Server Manager di avviarsi automaticamente all’accesso su Windows Server 2022/2025.
Come disabilitare Server Manager all’avvio su Windows Server
Per impedire l’apertura di Server Manager all’avvio, è possibile utilizzare i seguenti metodi:
- Utilizzo delle opzioni di Server Manager
- Utilizzo di Task Scheduler
- Utilizzo dell’Editor Criteri di gruppo locali
Per istruzioni dettagliate su questi metodi, continua a leggere.
1] Utilizzo delle opzioni di Server Manager
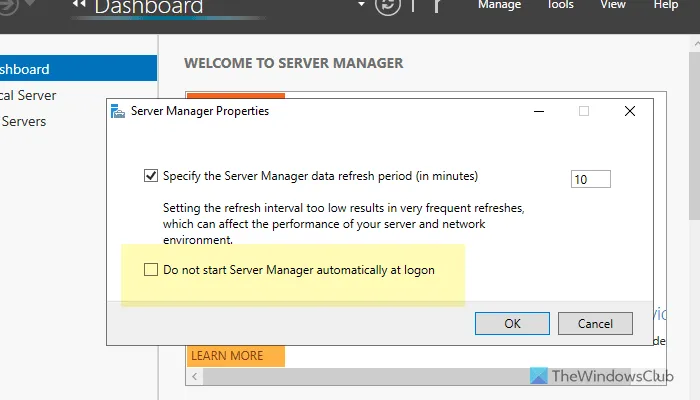
Per disattivare Server Manager all’accesso tramite Server Manager, attenersi alla seguente procedura:
- Avvia Server Manager sul tuo sistema.
- Fare clic su Gestisci e selezionare Proprietà di Server Manager .
- Seleziona la casella che dice Non avviare Server Manager automaticamente all’accesso .
- Fare clic sul pulsante OK .
Se decidi di abilitare nuovamente Server Manager all’accesso, rivedi le stesse impostazioni e deseleziona la casella prima di fare clic su OK .
2] Utilizzo di Task Scheduler
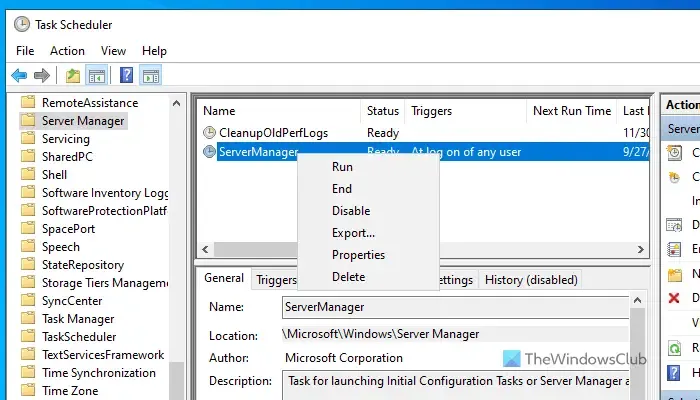
Per impedire l’apertura di Server Manager all’accesso tramite Task Scheduler, attenersi alla seguente procedura:
- Digitare “task scheduler” nel campo di ricerca sulla barra delle applicazioni.
- Seleziona il risultato della ricerca pertinente.
- Espandere la libreria Utilità di pianificazione .
- Andare su Microsoft > Windows > Server Manager .
- Fare clic con il pulsante destro del mouse sull’attività ServerManager e scegliere Disabilita .
Per riabilitare Server Manager quando effettui l’accesso, accedi di nuovo a Task Scheduler e segui lo stesso percorso. Fai clic con il pulsante destro del mouse sulla stessa attività e seleziona l’ opzione Enable .
3] Utilizzo dell’editor dei criteri di gruppo locali

Per disattivare Server Manager all’accesso tramite Criteri di gruppo, attenersi alla seguente procedura:
- Premere Win+R per aprire la finestra di dialogo Esegui.
- Digitare gpedit.msc e premere Invio.
- Vai a Configurazione computer > Modelli amministrativi > Sistema > Server Manager .
- Fare doppio clic sull’impostazione Non visualizzare automaticamente Server Manager all’accesso .
- Selezionare l’ opzione Abilitato .
- Fare clic su OK .
Se si desidera annullare questa modifica, aprire la stessa impostazione nell’Editor Criteri di gruppo locali e selezionare l’ opzione Non configurato .
Ecco fatto! Spero che questi metodi siano stati utili.
Come posso disattivare Startup Server Manager?
Per disattivare l’avvio di Server Manager, implementa uno dei metodi sopra indicati. In alternativa, puoi accedere a Server Manager, fare clic su Gestisci , quindi selezionare Proprietà di Server Manager e spuntare la casella etichettata Non avviare Server Manager automaticamente all’accesso . Infine, fai clic su OK .
Come posso disabilitare gli elementi di avvio in Windows Server?
Per gestire gli elementi di avvio in Windows Server, apri Esplora file e vai al seguente percorso: C:\ProgramData\Microsoft\Windows\Start Menu\Programs\StartUp. Qui troverai tutte le applicazioni configurate per l’avvio all’avvio. Elimina tutte le app non necessarie per evitare che vengano eseguite durante l’avvio.



Lascia un commento