Passaggi per modificare l’immagine predefinita dell’account utente in Windows

Quando un nuovo account utente viene creato in Windows, viene automaticamente assegnata un’immagine predefinita del profilo. Questa guida mostrerà come modificare l’immagine predefinita dell’account utente in Windows, consentendoti di selezionare qualsiasi foto preferita. Inoltre, puoi regolare l’icona utente predefinita e impedire agli utenti di apportare modifiche.
Modifica l’immagine del tuo account in Windows
Gli utenti Windows hanno diverse possibilità per aggiornare le immagini predefinite dei propri account, tramite l’app Impostazioni, la cartella delle immagini degli account utente o la dashboard online dell’account Microsoft.
Per trovare le immagini del tuo profilo, vai su Impostazioni -> Account -> Impostazioni account -> Le tue informazioni .
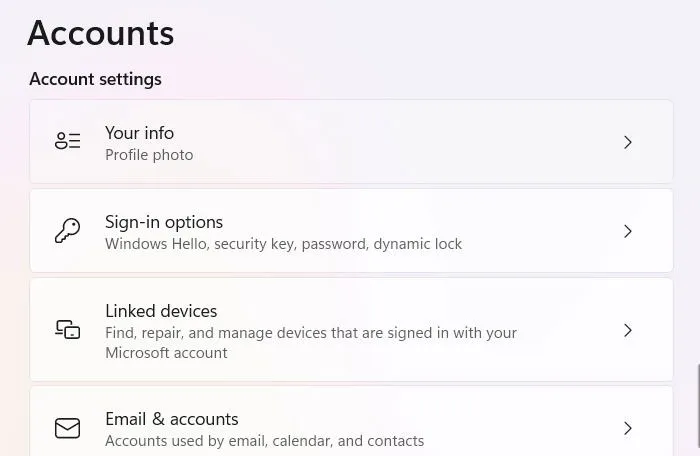
Nella sezione Regola la tua foto , hai la possibilità di sostituire l’immagine utente predefinita con un’altra a tua scelta cliccando su Apri fotocamera per una nuova foto o su Sfoglia file per selezionare un’immagine esistente.
L’immagine aggiornata apparirà immediatamente sulla pagina dell’account.

In precedenza, le modifiche all’immagine dell’account potevano essere effettuate anche tramite il Pannello di controllo, ma questa funzionalità è stata interrotta.
Modifica delle immagini dalla cartella Immagini degli account utente
Windows conserva le immagini predefinite dell’account in formato PNG in una cartella di sistema specifica, con varie dimensioni disponibili. Sostituendo queste immagini predefinite con l’icona scelta, puoi modificare efficacemente l’immagine predefinita dell’account.
Per iniziare, apri File Explorer e vai alla cartella: %ProgramData%\Microsoft\User Account Pictures . In questa directory troverai tutte le icone standard degli account utente, che devono essere sostituite con le immagini del tuo profilo di dimensioni equivalenti.
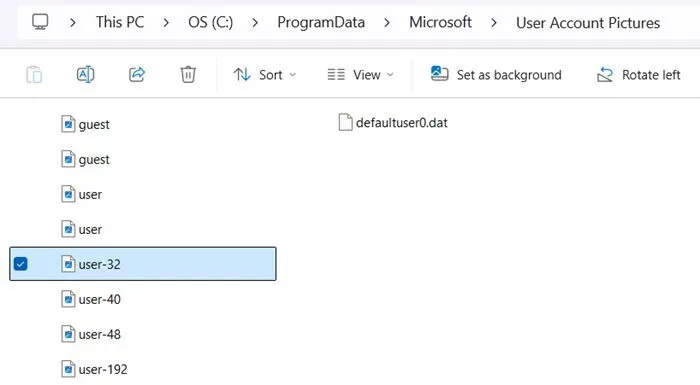
Inizia scaricando un’immagine o un’icona a tua scelta, assicurandoti che abbia una risoluzione minima di 512px x 512px, con larghezza e altezza uguali. Crea cinque duplicati di questa icona e ridimensionali alle dimensioni richieste, cosa che puoi fare comodamente usando MS Paint.
- 448 x 448 – utente.png
- 192 x 192 – utente-192.png
- 48 x 48 – utente-48.png
- 40 x 40 – utente-40.png
- 32 x 32 – utente-32.png
Quindi, copia le immagini ridimensionate nella cartella User Account Pictures , selezionando Replace the file in the destination per applicare le tue nuove selezioni. Questa azione sovrascriverà i file precedenti, quindi è altamente consigliato eseguirne il backup.
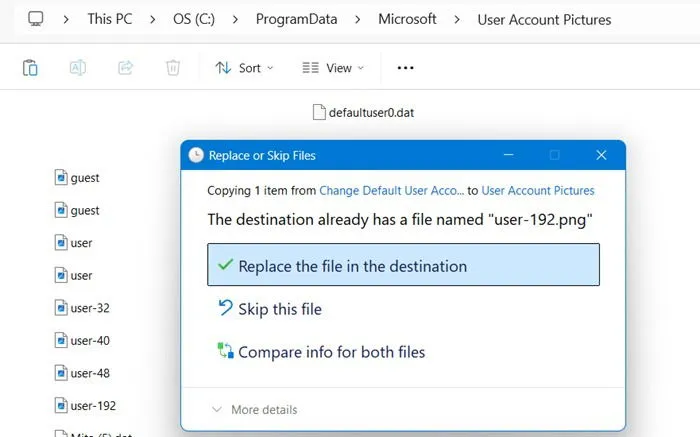
Conserva i file di backup in una cartella comoda per un accesso futuro, oppure puoi aggiungere l’estensione . BKP per loro. Rinomina i file in “user.png.bkp”, “user-192.png.bkp”, “user-48.png.bkp”, “user-40.png.bkp” e “user-32.png.bkp”, lasciando intatto “user.bmp”.
Modifica delle immagini tramite la dashboard dell’account Microsoft
Per impostazione predefinita, un’immagine associata al tuo account Microsoft verrà sincronizzata con il tuo dispositivo Windows. Ciò è applicabile anche agli utenti con un abbonamento a Microsoft 365 o a coloro che hanno sincronizzato OneDrive o SharePoint sul proprio computer.
Accedi al tuo account Microsoft online . Una volta effettuato l’accesso, vai su Le tue informazioni . Lì, puoi cliccare su Cambia foto per aggiornare l’immagine del profilo collegata al tuo account Microsoft.
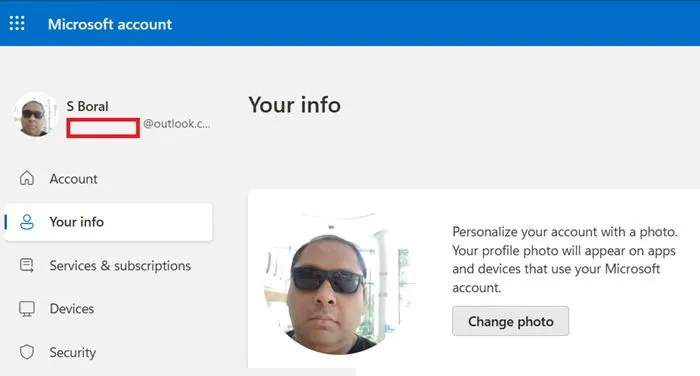
Apparirà un pop-up che ti consentirà di cercare sul tuo computer la nuova immagine da associare al tuo profilo. Dopo aver aggiunto la tua nuova foto, clicca su Salva per confermare la tua scelta. Prosegui selezionando Aggiorna il tuo profilo per finalizzare le modifiche al tuo account Microsoft.
Rimozione di un’immagine dell’account utente di Windows
Per eliminare un’immagine di un account utente Windows, puoi farlo dalla cartella AppData o tramite la dashboard dell’account Microsoft.
In Esplora file, digita %AppData%nella barra degli indirizzi e vai alla cartella Microsoft . In alternativa, puoi arrivarci tramite Questo PC tracciando il percorso tramite l’utente amministratore fino alla cartella Roaming .
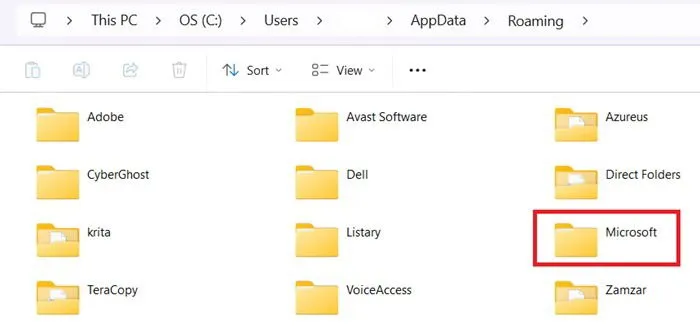
Una volta individuata, vai alla directory Windows -> Account Pictures , dove puoi rimuovere tutte le immagini non più in uso. Se la cartella appare vuota, come nel mio PC, ciò suggerisce che le immagini vengono sincronizzate tramite i servizi cloud Microsoft, il che ci porta al metodo successivo per l’eliminazione.
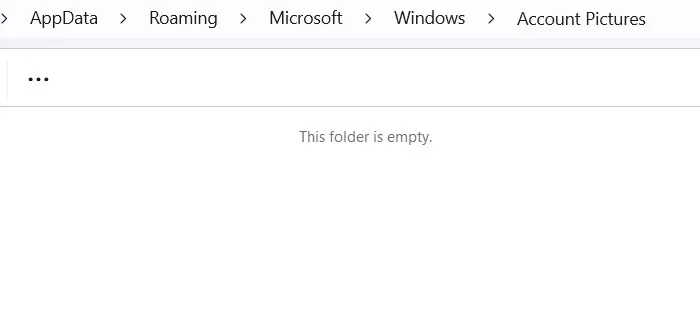
Torna al tuo account Microsoft online e clicca su Le tue informazioni , quindi seleziona Cambia foto . L’immagine del profilo corrente sarà visibile sul tuo dispositivo Windows. Clicca su Rimuovi foto e un messaggio ti chiederà se sei sicuro dell’eliminazione. Conferma selezionando Sì .
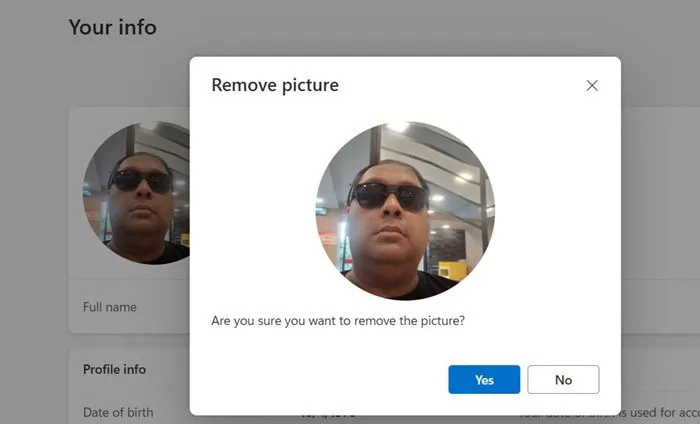
Ripristino dell’immagine predefinita dell’account
Se desideri ripristinare l’immagine predefinita dell’account Microsoft, apporta modifiche sia nell’app Impostazioni che nella cartella Immagini account utente predefinita. Per prima cosa, vai su Impostazioni -> Account -> Impostazioni account -> Le tue informazioni .
Carica l’immagine predefinita originale usando Browse files . Ciò richiede di navigare nella %ProgramData%cartella, quindi procedere alla directory User Account Pictures . Qui, puoi scegliere qualsiasi immagine ospite o utente in formato PNG (evita il formato BMP). Queste immagini rappresentano le immagini predefinite dell’account wireframe assegnate al tuo dispositivo.
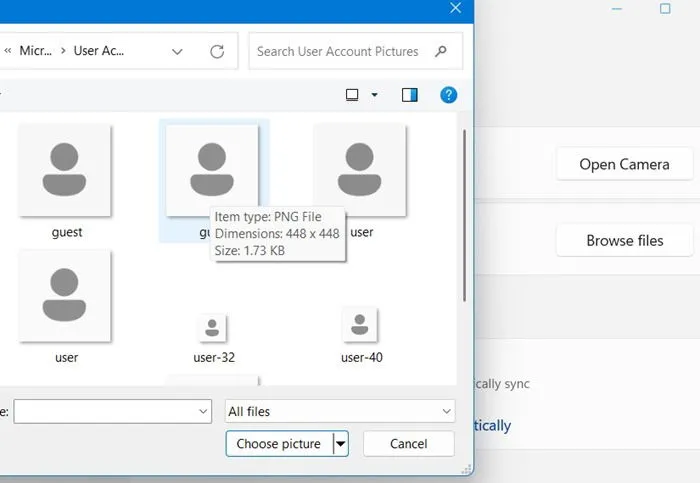
Ripristinando l’immagine predefinita del tuo account, questa verrà aggiornata anche nel tuo account Microsoft, il che è utile per coloro che preferiscono non mostrare le proprie foto online.
Limitare la modifica dell’immagine dell’account da parte degli utenti
Se si desidera impedire agli utenti di modificare l’immagine dell’account (che potrebbe essere un trucco comune tra gli utenti Windows), è possibile farlo in due modi: utilizzando l’Editor Criteri di gruppo locali o l’Editor del Registro di sistema.
Aprire il menu Start, cercare “gpedit.msc”, fare clic destro su di esso e scegliere l’ opzione Esegui come amministratore .
All’interno dell’Editor Criteri di gruppo, segui questo percorso: Configurazione computer -> Modelli amministrativi -> Pannello di controllo -> Account utente . Nel pannello di destra, fai doppio clic sul criterio Applica l’immagine account predefinita a tutti gli utenti per visualizzare una nuova finestra delle proprietà.
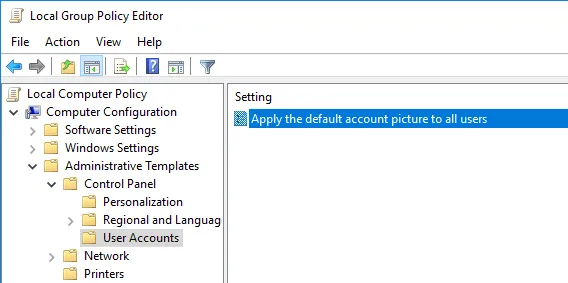
Selezionare Abilitato nella finestra delle proprietà del criterio e confermare facendo clic su OK per salvare le modifiche.
Dopo aver riavviato il sistema, nessun utente avrà la possibilità di modificare l’immagine predefinita dell’account. Invece, incontreranno un errore Immagine account quando cercheranno di modificare l’immagine UAC dalle impostazioni.
Per annullare questa modifica, è sufficiente selezionare Disabilitato o Non configurato nella finestra delle proprietà del criterio.
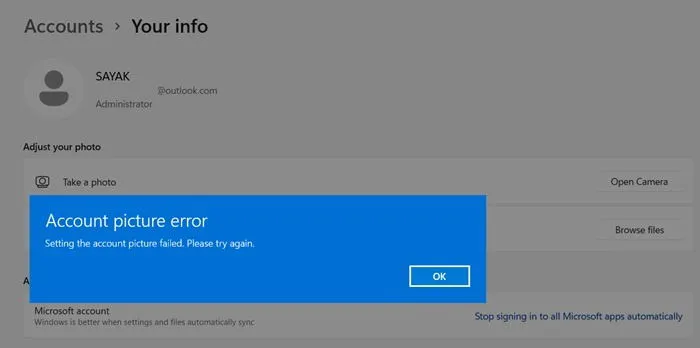
Se il Group Policy Editor non è disponibile, puoi utilizzare il Registry Editor. Cerca “regedit” nel menu Start, fai clic destro e seleziona Esegui come amministratore .
Passare alla seguente posizione nell’Editor del Registro di sistema:
Nel pannello di destra, fai clic con il pulsante destro del mouse per selezionare “Nuovo -> Valore DWORD (32 bit)”. Assegna a questa nuova voce il nome UseDefaultTile . Fai doppio clic su questo valore, imposta i Dati valore su “1” e premi OK .
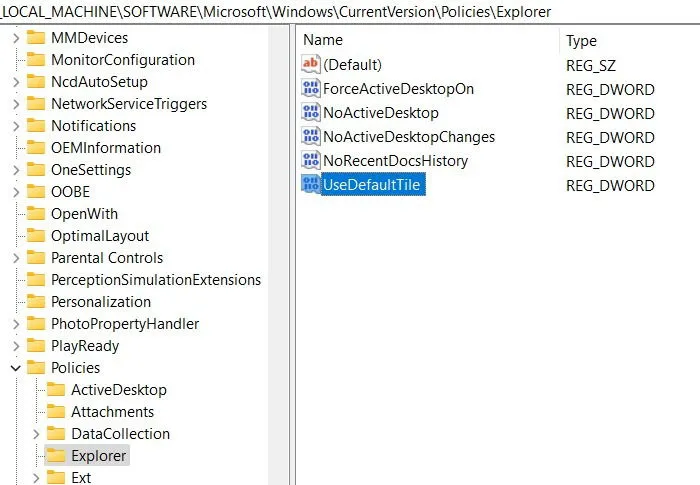
Per tornare indietro, modifica i dati del valore in “0” o elimina completamente il valore UseDefaultTile . Ricordati sempre di eseguire il backup del registro di Windows prima e dopo aver apportato modifiche.
Questa guida fornisce una panoramica completa dei vari metodi disponibili per modificare l’immagine del Controllo dell’account utente (UAC) in Windows.
Credito immagine: Pixabay . Tutti gli screenshot sono di Sayak Boral.



Lascia un commento