Passaggi per valutare lo stato della batteria del tuo laptop in Windows


Nel tempo, tutte le batterie subiscono una diminuzione delle loro capacità di ritenzione della carica. Questo calo delle prestazioni può avere un impatto significativo sulla funzionalità del tuo laptop, rendendo essenziale tenere d’occhio la salute della batteria. In questo articolo, esploreremo diversi metodi per valutare la salute della batteria del tuo laptop sui sistemi Windows.
Esplora le tendenze di utilizzo della batteria tramite le impostazioni di Windows
Comprendere il consumo della batteria del tuo laptop è un primo passo fondamentale per valutarne le condizioni, soprattutto se stai riscontrando problemi di rapido esaurimento. Nelle Impostazioni di Windows, puoi monitorare direttamente l’utilizzo della batteria per identificare eventuali irregolarità.
Per accedere a queste informazioni, vai su Sistema -> Alimentazione e batteria e clicca sulla sottosezione Utilizzo batteria .
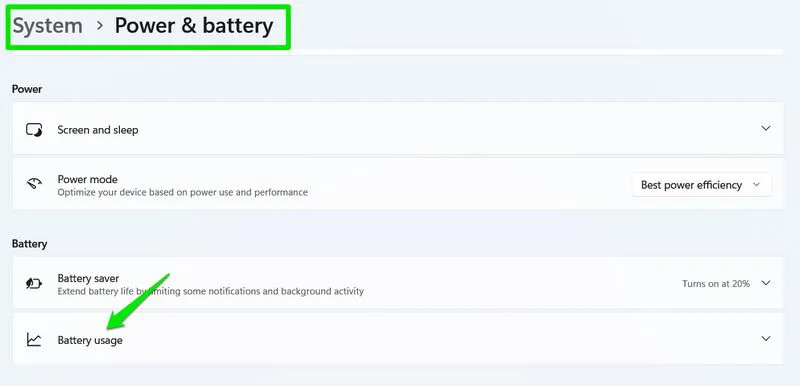
Questa area fornisce una panoramica dei cicli di carica e scarica della batteria in un intervallo di tempo specificato. Per impostazione predefinita, mostra i livelli della batteria delle ultime 24 ore, con l’opzione di passare a una visualizzazione di 7 giorni. Se si rilevano scariche o cali rapidi e inaspettati, ciò potrebbe indicare un deterioramento della salute della batteria.

Questa sezione è particolarmente utile perché suddivide l’utilizzo della batteria in base all’applicazione, aiutandoti a distinguere quali programmi consumano più batteria. Se noti che un’applicazione consuma più energia del solito, soprattutto in background, potrebbe non essere un problema di batteria, ma piuttosto un problema con quel software specifico.
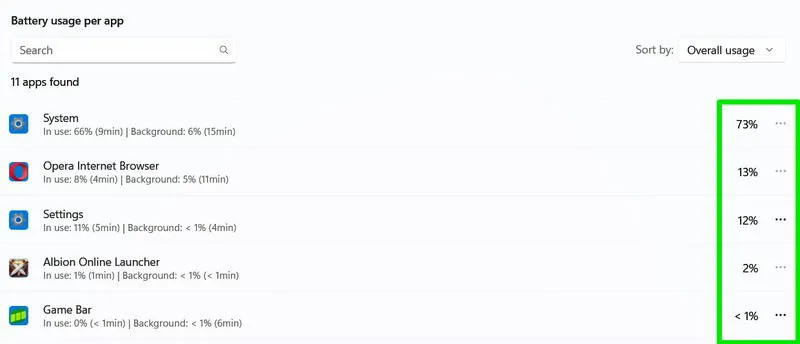
Generare un report della batteria tramite prompt dei comandi
Un report completo sull’utilizzo della batteria può essere creato tramite il Prompt dei comandi. Segui questi passaggi:
Apri la barra di ricerca di Windows, digita “cmd” e avvia il Prompt dei comandi. Inserisci il comando qui sotto e premi Enter.
Quando il laptop termina di generare il report, ti informerà della sua posizione salvata. Puoi navigare lì manualmente o premere Win+ Re incollare la posizione nella finestra di dialogo Esegui per accedere al report nel tuo browser.
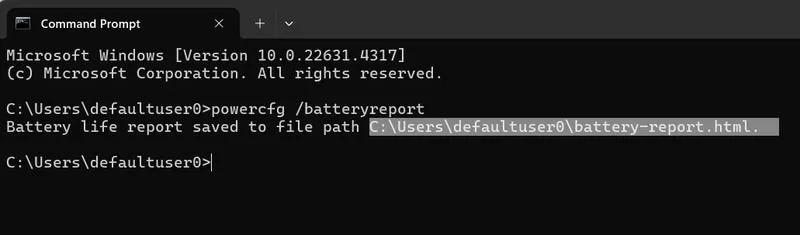
Il report generato offre una grande quantità di informazioni, ma dovresti concentrarti in particolare sulle sezioni relative all’utilizzo recente , alla cronologia della capacità della batteria e alle stime della durata della batteria .
- Utilizzo recente: questa sezione descrive i cicli della batteria negli ultimi tre giorni, presentando sia la percentuale che la capacità in milliwattora (mWh). Assicurati che la batteria raggiunga costantemente la sua capacità massima quando è al 100%.
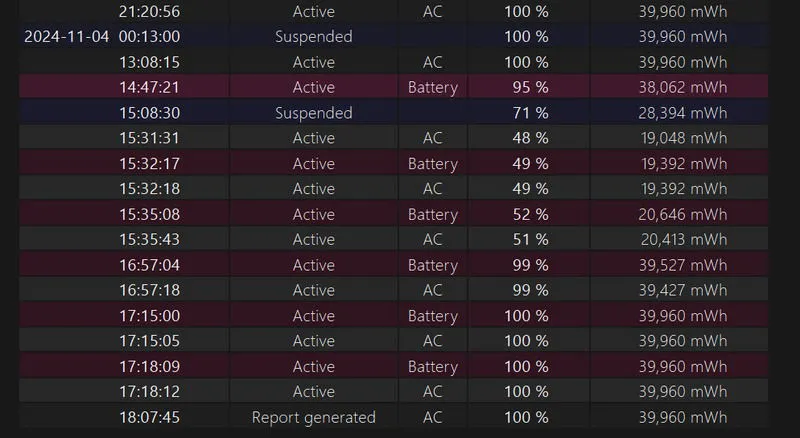
- Cronologia della capacità della batteria: mostra sia la progettazione che la capacità di carica completa della batteria per un periodo prolungato. Assicurati che queste cifre siano allineate per una batteria sana.

- Stime della durata della batteria: fornisce una stima della durata della batteria nel tempo insieme alle proiezioni della capacità di progettazione. Sia la carica completa che la capacità di progettazione devono corrispondere per una salute ottimale della batteria. C’è anche una sezione che mostra il calo stimato della capacità di progettazione da quando è stato installato il sistema operativo.
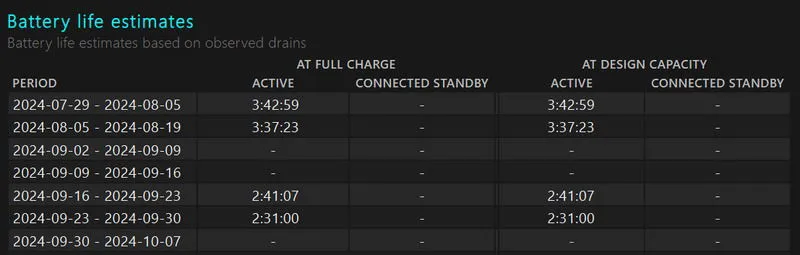
Queste informazioni ti aiuteranno a identificare eventuali segnali di degrado della capacità della batteria o problemi di scarica imprevisti.
Controllare gli errori relativi alla batteria e all’alimentazione nel Visualizzatore eventi
I problemi di salute della batteria non si limitano al degrado; possono anche includere problemi come l’incapacità di sostenere carichi pesanti o la mancata comunicazione con il sistema operativo. Per esaminare potenziali problemi di salute della batteria, utilizza lo strumento Visualizzatore eventi di Windows per trovare eventuali errori di alimentazione e batteria correlati. Ecco come:
- Avvia una ricerca per “visualizzatore eventi” nella ricerca di Windows e apri Visualizzatore eventi .
- Nei registri di Windows , fare clic con il pulsante destro del mouse su Sistema e scegliere Filtra registro corrente .
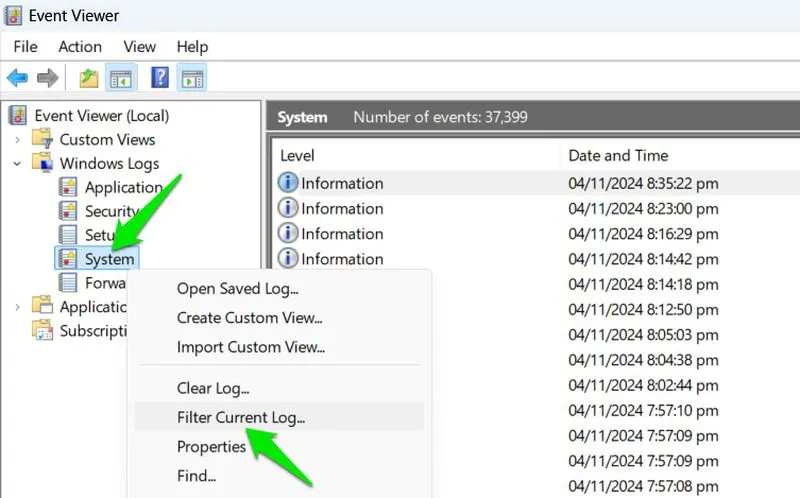
- Selezionare Critico in Livello evento , quindi scegliere le seguenti origini in Origini evento :
- ACPI
- Batteria
- Potenza del kernel
- Risoluzione dei problemi di alimentazione

- Una volta effettuate le selezioni, fai clic su OK . Tutti i log verranno filtrati in base a questi parametri. Se osservi numerosi avvisi o errori critici da uno qualsiasi di questi componenti, potrebbe indicare problemi alla batteria. Ad esempio, un numero elevato di errori Kernel-Power con ID evento 41 può suggerire che la batteria sta causando lo spegnimento inaspettato del tuo laptop.

È possibile analizzare i dettagli di questi errori per comprenderne le cause.
Utilizzare un’applicazione di monitoraggio dello stato della batteria di terze parti
Se preferisci avere tutte le informazioni necessarie consolidate, prendi in considerazione l’utilizzo di un’applicazione di controllo dello stato della batteria di terze parti che valuta automaticamente le condizioni della batteria. Consigliamo l’utilità gratuita BatteryInfoView , nota per la sua facilità d’uso e per le informazioni complete sullo stato della batteria.
Una volta aperta l’app, controlla prima la sezione Battery Health . Fornisce lo stato di salute attuale in percentuale. Puoi quindi monitorare la capacità, la temperatura, le velocità di carica/scarica e il tempo rimanente della batteria in base all’utilizzo attuale per identificare eventuali anomalie.
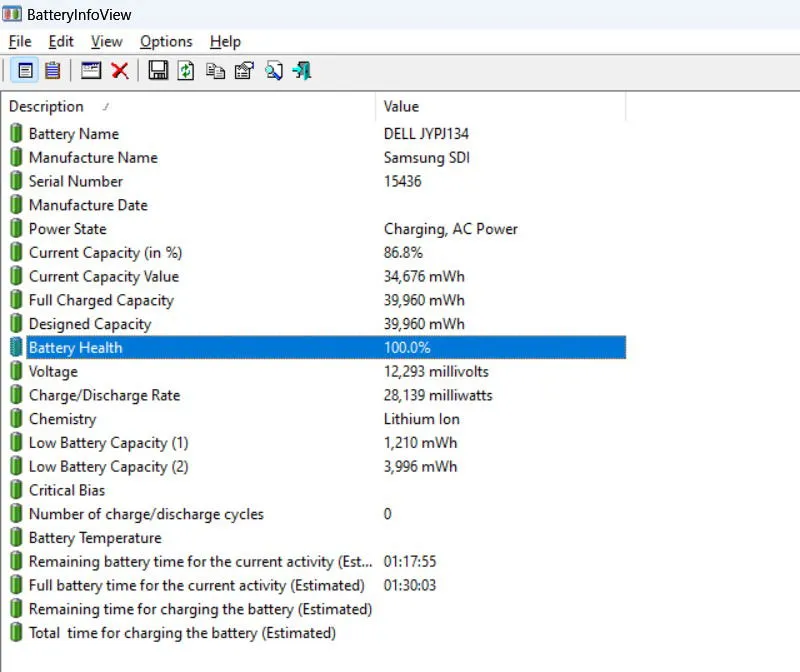
Assicurati di controllare l’app sia con la corrente alternata collegata che scollegata, poiché presenta dati diversi a seconda della fonte di alimentazione. Ad esempio, potrebbe indicare la velocità di ricarica in mWh, consentendoti di valutare la velocità di ricarica della batteria.
Queste tecniche dovrebbero fornirti tutte le informazioni necessarie per supervisionare lo stato di salute della batteria del tuo laptop. Se la batteria continua a scaricarsi rapidamente ma queste diagnosi indicano che funziona bene, potresti prendere in considerazione strategie di ottimizzazione per migliorare la longevità della batteria.
Credito immagine: Freepik . Tutti gli screenshot sono di Karrar Haider.



Lascia un commento