Guida passo passo per configurare l’hotspot di Windows 11 tramite CMD
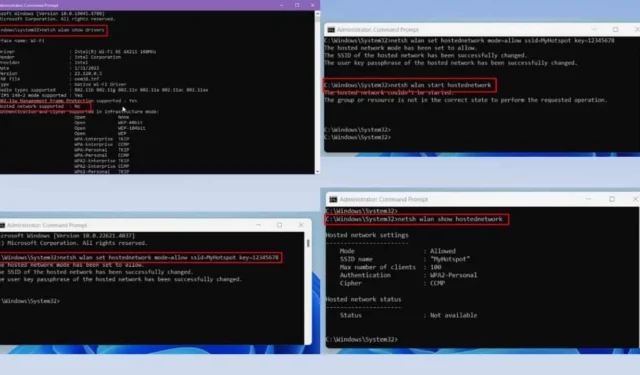
Creare un hotspot Windows 11 tramite CMD (prompt dei comandi) è una soluzione pratica quando ci si ritrova senza un router Wi-Fi.
Simile al tuo smartphone, il tuo computer Windows 11 può configurare senza sforzo un hotspot Wi-Fi. Il processo è semplice, soprattutto se hai familiarità con l’utilizzo delle utility Prompt dei comandi o Terminale.
Di seguito ho predisposto una guida di installazione dettagliata insieme a metodi alternativi, quindi cominciamo!
Che cos’è Windows 11 Hotspot CMD?
Il metodo Windows 11 Hotspot CMD fornisce un modo efficiente per creare un hotspot Wi-Fi direttamente dal tuo computer. Utilizzando lo strumento da riga di comando (CMD), puoi eseguire comandi specifici e stabilire un hotspot con impostazioni personalizzate. Ciò si ottiene tramite il prompt dei comandi di Windows integrato o Windows PowerShell.
Potresti scegliere questo metodo anziché l’app Impostazioni di Windows per diversi motivi:
- CMD offre un controllo avanzato sulle impostazioni dell’hotspot , consentendo la personalizzazione di funzioni che potrebbero non essere accessibili tramite l’interfaccia utente grafica (GUI).
- È possibile creare degli script per automatizzare il processo di configurazione dell’hotspot , consentendo di attivare la funzionalità anche quando non si è presenti.
- Utilizzando CMD si possono ottenere informazioni più dettagliate e opzioni di risoluzione dei problemi quando si verificano problemi con la funzionalità Hotspot di Windows 11 Mobile.
Requisiti di sistema per Hotspot
Questo metodo può essere utilizzato se il tuo account utente e il tuo PC soddisfano i seguenti criteri:
- Il tuo PC Windows 11 deve essere dotato di un adattatore Wi-Fi che supporti la funzionalità di rete ospitata, solitamente presente in un adattatore wireless moderno .
- Per stabilire e gestire l’hotspot è necessario eseguire CMD o Terminale come amministratore .
- Il PC utilizza il driver più recente per l’adattatore Wi-Fi.
Come configurare l’hotspot di Windows 11 tramite CMD
Ecco i semplici comandi e passaggi da seguire per far funzionare il tuo hotspot:
Controlla il supporto della rete ospitata
Per prima cosa, verifica se il tuo PC supporta la funzionalità di rete ospitata eseguendo un semplice comando in CMD.
- Fare clic sul menu Start e digitare CMD .
- Selezionare l’ opzione Esegui come amministratore per il Prompt dei comandi .
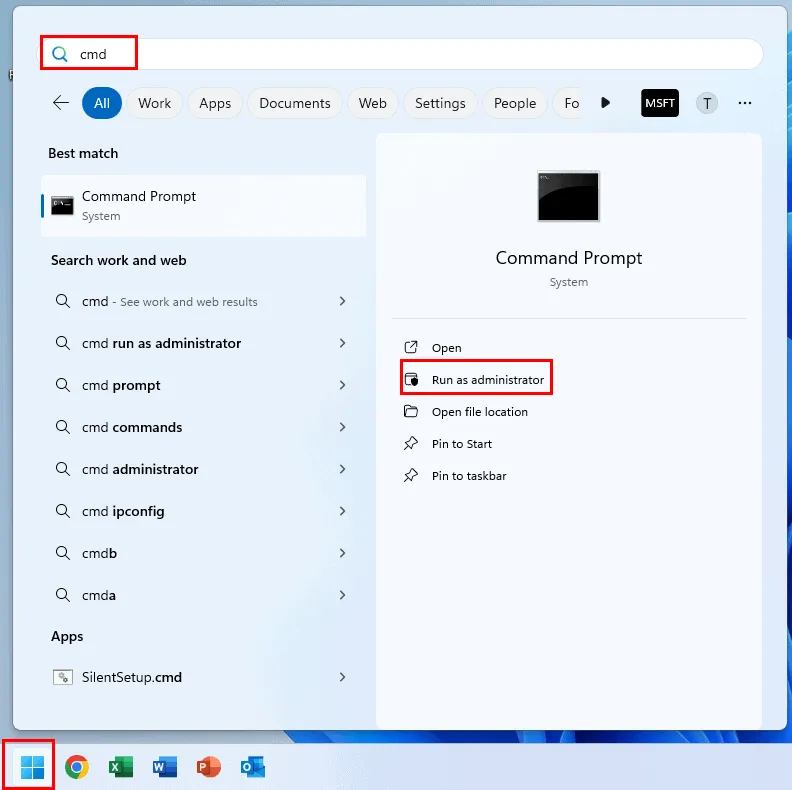
- Il CMD di Windows 11 si aprirà in modalità amministratore visualizzando l’indirizzo predefinito:
C:\Windows\System32>
- Copia e incolla il seguente comando nel CMD e premi Enter:
netsh wlan show drivers
- Un rapporto dettagliato apparirà nel CMD.
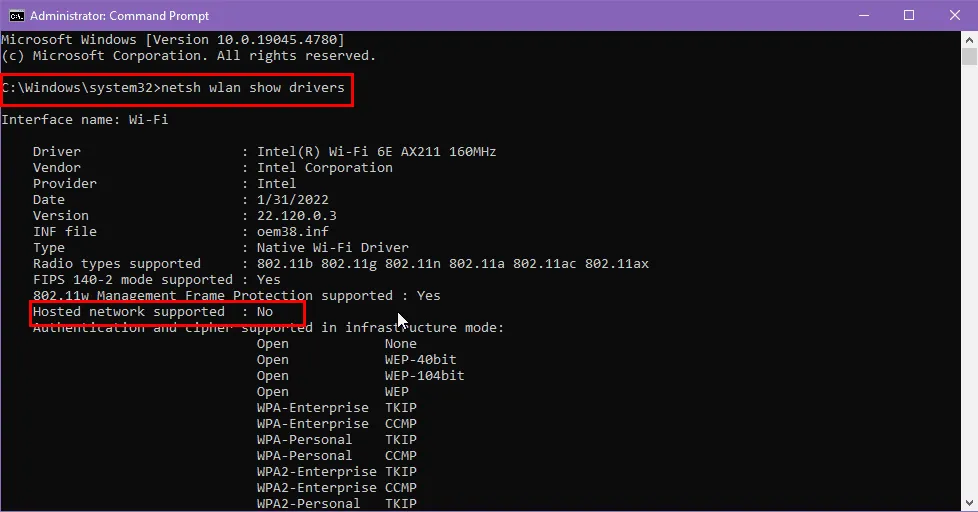
- A seconda delle capacità dell’adattatore Wi-Fi, nel report verrà visualizzato lo stato “Rete ospitata supportata” con Sì o No.
- Se vedi Sì , procedi al passaggio successivo.
- Se vedi No , avrai bisogno di un adattatore Wi-Fi che supporti la rete ospitata .
Abilitazione di un hotspot mobile
Supponendo che l’adattatore Wi-Fi del tuo PC abbia le funzionalità richieste, torna al CMD aperto in precedenza e inserisci il seguente comando:
netsh wlan set hostednetwork mode=allow ssid=MyHotspot key=12345678
Nello script sopra menzionato, modificare i seguenti parametri:
- ssid=MyHotspot: sostituisci
MyHotspotcon il nome della rete desiderata. - key=12345678: Rappresenta la password di rete dell’hotspot. Sostituiscila
12345678con la password scelta.
Premere Enterper eseguire il comando.
Se la funzionalità di rete ospitata del dispositivo funziona correttamente, la console CMD visualizzerà:
The hosted network mode has been set to allow.
The SSID of the hosted network has been successfully changed.
The user key passphrase of the hosted network has been successfully changed.
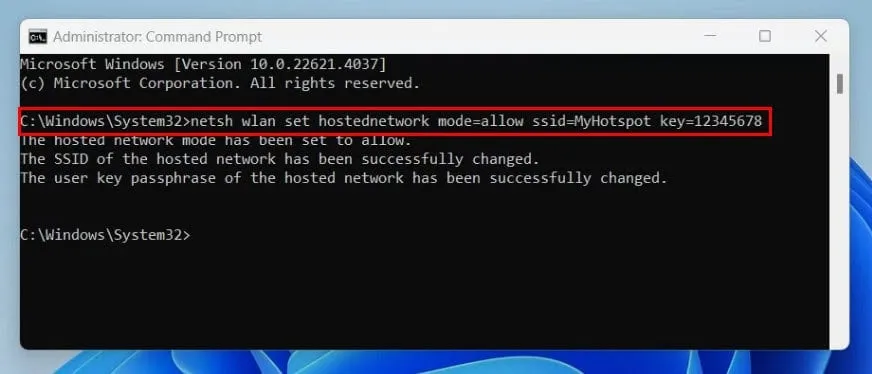
Hai configurato correttamente il nome di rete dell’hotspot (SSID) e la password dell’hotspot .
Successivamente, utilizzare il seguente comando nella stessa interfaccia CMD per attivare la funzionalità Hotspot di Windows 11 Mobile .
netsh wlan start hostednetwork
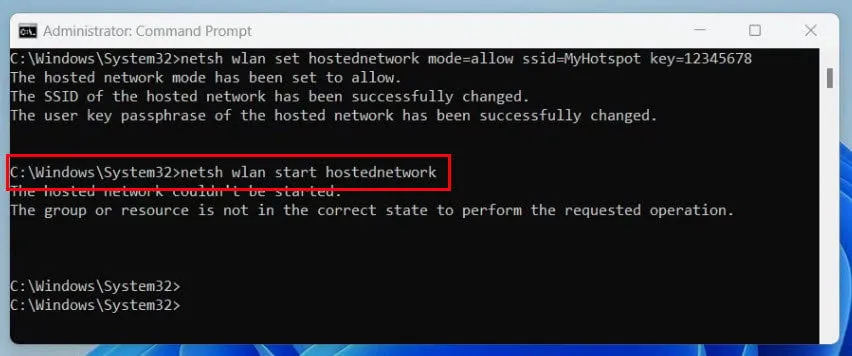
Dopo l’esecuzione corretta, la finestra CMD visualizzerà:
The hosted network started.
Ciò conferma che hai abilitato correttamente l’hotspot di Windows 11 tramite CMD.
Controllo dello stato dell’hotspot
Per verificare lo stato dell’hotspot Windows 11 Mobile attivo, esegui il seguente comando in CMD:
netsh wlan show hostednetwork
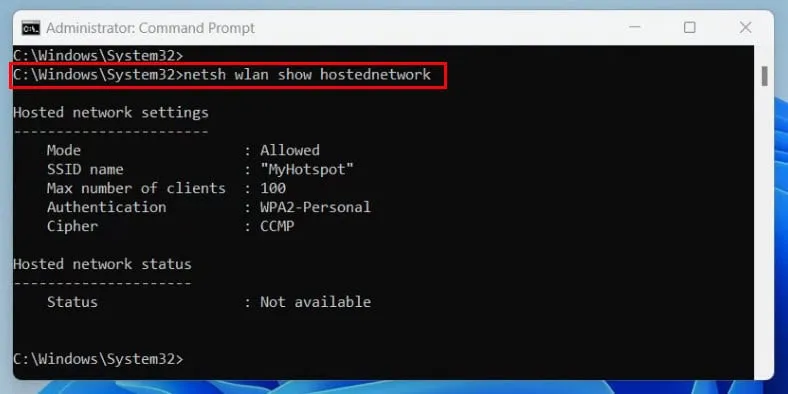
Dopo l’esecuzione corretta, riceverai un report dettagliato sullo stato dell’hotspot nel seguente formato:
Hosted network settings
-----------------------
Mode : Allowed
SSID name : "MyHotspot"
Max number of clients: 100
Authentication : WPA2-Personal
Cipher : CCMP
Stato della rete ospitata
———————
Stato: Avviato
BSSID: xx:xx:xx:xx:xx:xx
Tipo radio: 802.11n
Canale: 11
Numero di client: 2
Ecco una breve spiegazione delle informazioni fornite per aiutarti a valutare lo stato della rete wireless:
- Modalità: indica se il dispositivo ha autorizzato la rete ospitata .
- Nome SSID: mostra il nome della rete Wi-Fi (in questo caso, MyHotspot ).
- Stato: se il
Statusparametro indicaStarted, la funzione è attiva e il dispositivo condivide la connessione Internet tramite Wi-Fi o Bluetooth. - BSSID: rappresenta l’indirizzo MAC della scheda virtuale dell’hotspot Windows 11 Mobile .
- Numero di client: indica il numero di dispositivi attivi che utilizzano la rete (attualmente ci sono due dispositivi).
Cambia la configurazione dell’hotspot
Di seguito sono riportati vari comandi che possono essere utilizzati per personalizzare le impostazioni dell’hotspot:
Configurare il numero massimo di client
Immettere il seguente comando in un terminale CMD dell’amministratore e premere Invio:
netsh wlan set hostednetwork mode=allow ssid=YourNetworkName key=YourPassword maxclients=Number
In questo comando, sostituisci YourNetworkNamecon l’ SSID di tua scelta, con la passphraseYourPassword desiderata e con un valore numerico come 10 per un massimo di 10 dispositivi .Number
In caso di successo, dovresti vedere il seguente output nel terminale:
The maximum number of clients has been successfully changed.
Cambia il metodo di autenticazione
La funzionalità Windows 11 Mobile Hotspot incorpora un sistema di autenticazione crittografato per una maggiore sicurezza. Per modificare il protocollo, utilizzare il seguente comando in CMD:
netsh wlan set hostednetwork mode=allow ssid=YourNetworkName key=YourPassword auth=WPA2-Personal
Il terminale confermerà la modifica con questo messaggio:
The authentication type has been successfully set to WPA2-Personal.
Modificare la modalità wireless
Se è necessario regolare la modalità di condivisione della rete Wi-Fi o Bluetooth , utilizzare il seguente comando per avviare la funzionalità Hotspot di Windows 11 Mobile:
netsh wlan set hostednetwork mode=allow ssid=YourNetworkName key=YourPassword mode=n
Sostituire WirelessModecon gper la modalità 802.11g o nper la modalità 802.11n .
In caso di successo, il CMD visualizzerà il seguente messaggio:
The radio type has been set to 802.11n.
Ripristina le impostazioni della rete ospitata
Se la rete wireless è lenta o non riesce ad accettare connessioni da nuovi dispositivi, si consiglia di aggiornarla con il seguente comando:
netsh wlan refresh hostednetwork
Un aggiornamento riuscito produrrà questo messaggio nel terminale:
Hosted network has been refreshed.
Arresto dell’hotspot mobile
Se desideri disattivare il servizio Windows 11 Mobile Hotspot, esegui questo comando in CMD:
netsh wlan stop hostednetwork
Il seguente output conferma che il servizio è ora disattivato:
The hosted network stopped.
Impostazione di un hotspot Windows 11 tramite CMD Batchfile
Se desideri abilitare la funzionalità hotspot all’avvio del sistema, procedi nel seguente modo:
- Aprire un nuovo file del Blocco note .
- Copia e incolla il seguente script nel tuo file Blocco note:
powershell -ExecutionPolicy Bypass "$connectionProfile = [Windows.Networking.Connectivity.NetworkInformation,Windows.Networking.Connectivity,ContentType=WindowsRuntime]::GetInternetConnectionProfile(); $tetheringManager = [Windows.Networking.NetworkOperators.NetworkOperatorTetheringManager,Windows.Networking.NetworkOperators,ContentType=WindowsRuntime]::CreateFromConnectionProfile($connectionProfile); $tetheringManager.StartTetheringAsync();"
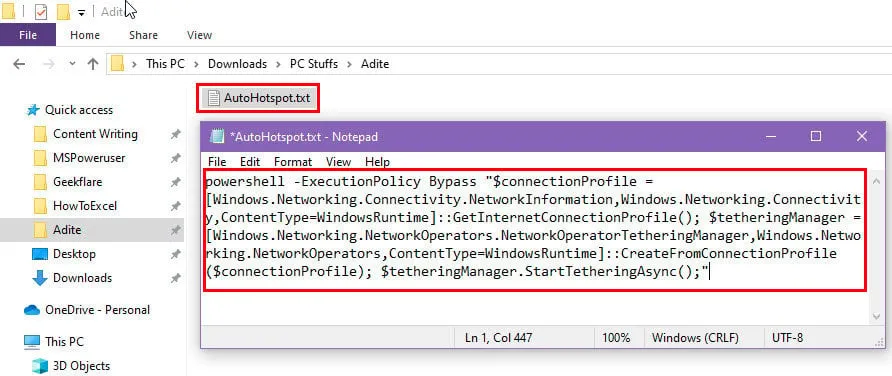
- Fare clic sull’opzione Salva dal menu File .
- Uscire dal file.
- Selezionare il file, premere F2e modificare l’estensione in .BAT .
- Fare clic in un altro punto dello schermo per salvare il file Blocco note come file di script batch .
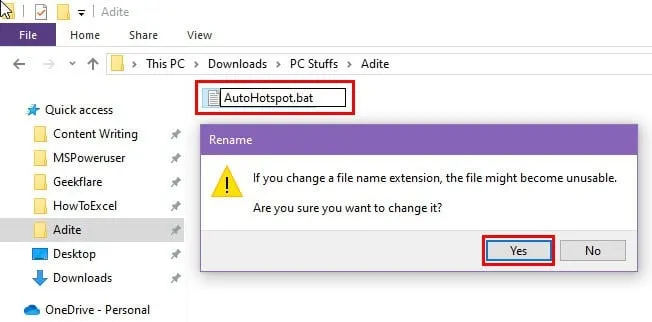
- Premere contemporaneamente i tasti Windowse Rper aprire il comando Esegui .
- Nel campo Apri , digitare il seguente comando e premere Enter:
shell:startup
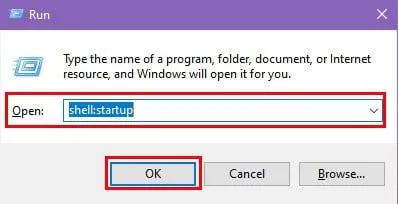
- Si aprirà la cartella di avvio .
- Posizionare il file batch in questa directory.

- Ora riavvia il PC e osserva che la funzionalità Hotspot di Windows 11 Mobile si attiva all’avvio o all’accensione del sistema.
Alternative a Windows 11 Hotspot CMD
Se riscontri problemi nell’avvio del Prompt dei comandi come amministratore, segui questi passaggi per abilitare l’hotspot:
- Per accedere all’app Impostazioni , premere contemporaneamente i tasti Windows+ I.
- Selezionare l’ opzione Rete e Internet dal pannello di navigazione a sinistra.
- Nel menu a destra, fare clic sull’opzione Hotspot mobile .
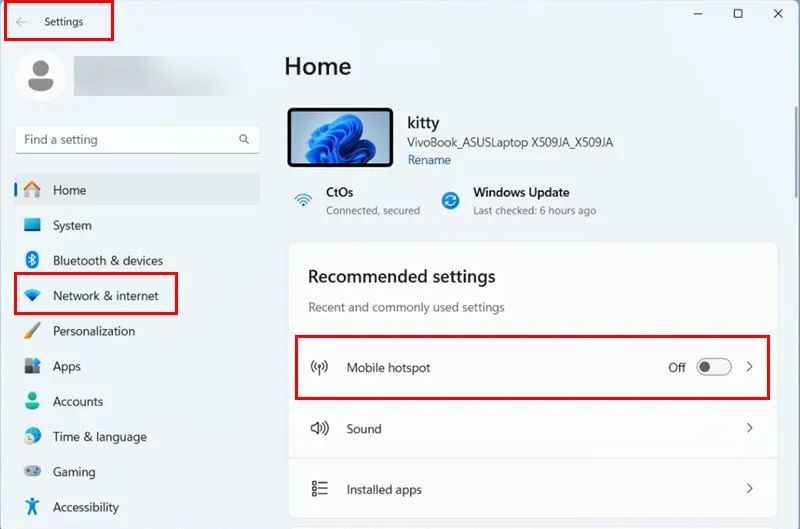
- Attiva il servizio premendo il pulsante.
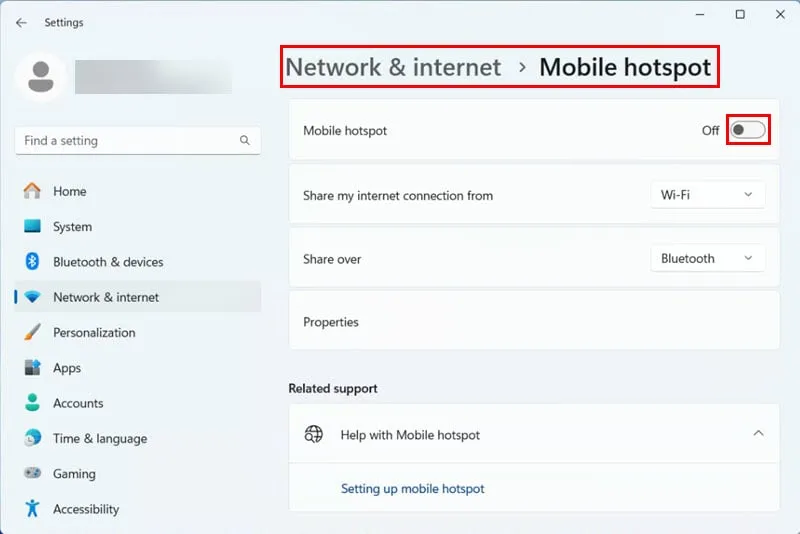
- Per passare dal Wi-Fi al Bluetooth o viceversa, clicca su Condividi e seleziona il metodo che preferisci.
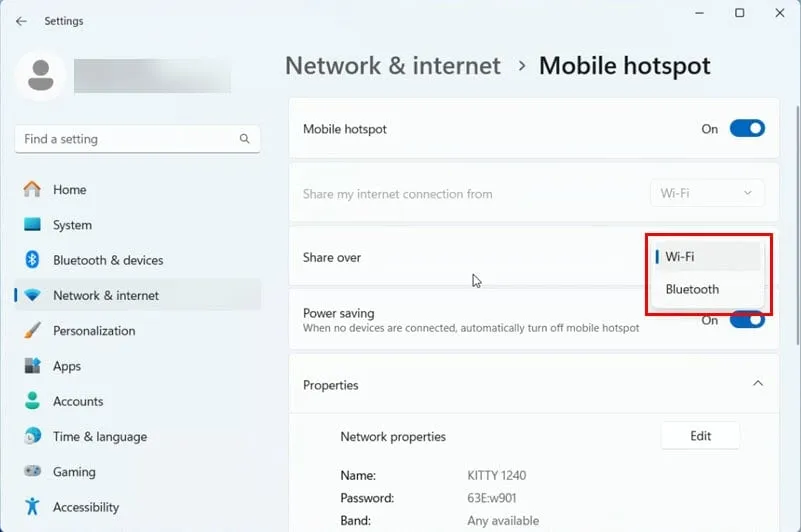
- Se si utilizza la radio Wi-Fi per l’hotspot mobile, fare clic su Modifica nella sezione Proprietà .
- Regola la banda di rete su 2,4 GHz o 5,0 GHz , a seconda delle tue preferenze.
- Fare clic su Salva per applicare le modifiche alla banda di rete .
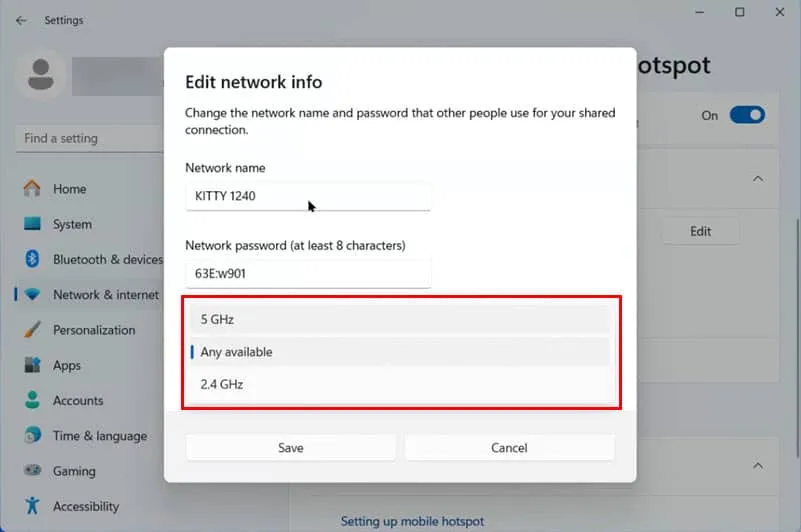
Riepilogo
Ora puoi creare una rete wireless condivisibile utilizzando la funzionalità Hotspot CMD di Windows 11.
Hai anche imparato come configurare questa funzione in modo dettagliato utilizzando vari comandi.
Se questo articolo ti è stato utile o se hai altri metodi da condividere, sentiti libero di commentare qui sotto.



Lascia un commento