Guida passo passo per rinominare la scheda di rete su Windows 11
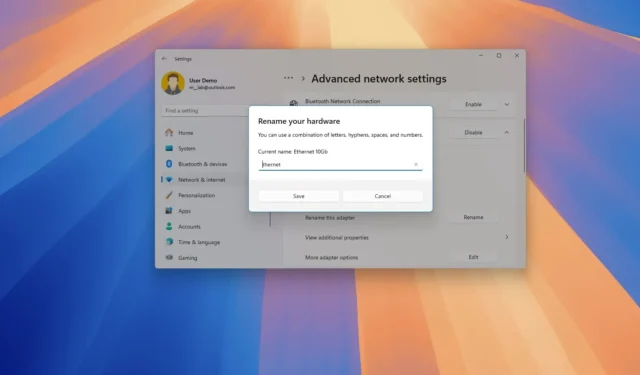
- Per modificare il nome di una scheda di rete su Windows 11, vai su Impostazioni > Rete e Internet > Impostazioni di rete avanzate , seleziona la scheda desiderata, fai clic su “Rinomina” e conferma il nuovo nome.
- In alternativa, è possibile ottenere questo risultato anche utilizzando i tradizionali comandi del Pannello di controllo, di PowerShell o del Prompt dei comandi.
Windows 11 offre diversi metodi per rinominare le schede di rete Wi-Fi o Ethernet e in questa guida descriverò nel dettaglio i passaggi per ciascun metodo.
Nella mia configurazione, utilizzo un computer desktop dotato di un adattatore Wi-Fi integrato e un dongle USB wireless collegato direttamente a una macchina virtuale. Inoltre, il mio sistema supporta un adattatore Ethernet da 2,5 Gb integrato e un adattatore di rete da 10 Gb più veloce (con una porta SPF+) per una connettività server ad alte prestazioni.
Sebbene Windows 11 assegni automaticamente nomi alle schede di rete in base al tipo (Wi-Fi o Ethernet), trovo questi nomi piuttosto generici, soprattutto considerando le numerose porte disponibili sul mio dispositivo. Pertanto, preferisco rinominare le mie schede di rete tramite l’app Impostazioni per una più facile identificazione. Puoi anche utilizzare il Pannello di controllo o PowerShell se necessario.
Questa guida ti aiuterà a imparare come rinominare una scheda di rete utilizzando l’app Impostazioni in Windows 11 e i metodi Pannello di controllo e PowerShell.
- Rinomina la rete dalle Impostazioni su Windows 11
- Rinomina la rete dal Pannello di controllo su Windows 11
- Rinomina la rete da PowerShell su Windows 11
- Rinomina la rete dal prompt dei comandi su Windows 11
Rinomina la rete dalle Impostazioni su Windows 11
Per modificare il nome dell’adattatore Wi-Fi o Ethernet su Windows 11, segui questi passaggi:
-
Apri Impostazioni sul tuo dispositivo Windows 11.
-
Fare clic su Rete e Internet .
-
Accedi alla pagina Impostazioni di rete avanzate .
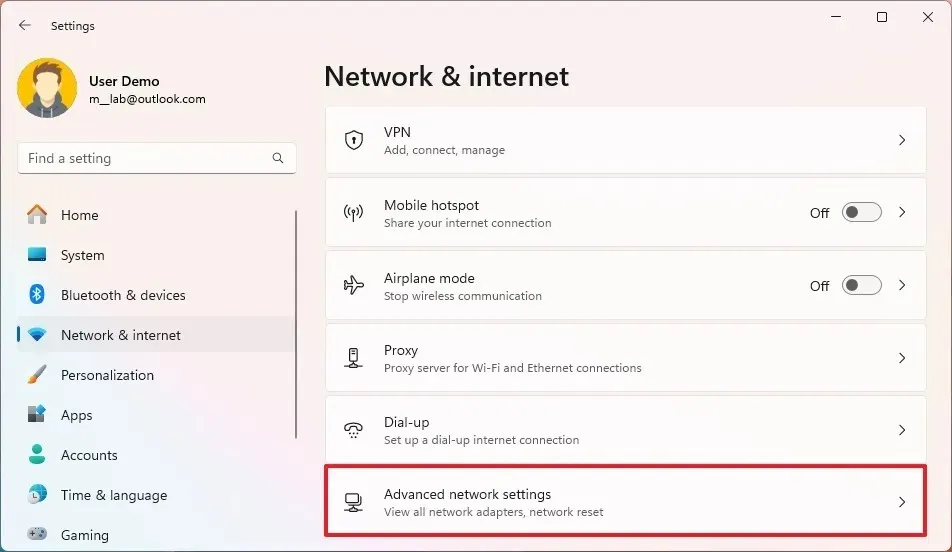
-
Selezionare l’ adattatore Wi-Fi o Ethernet dalla sezione “Schede di rete”.
-
Fare clic sul pulsante Rinomina .
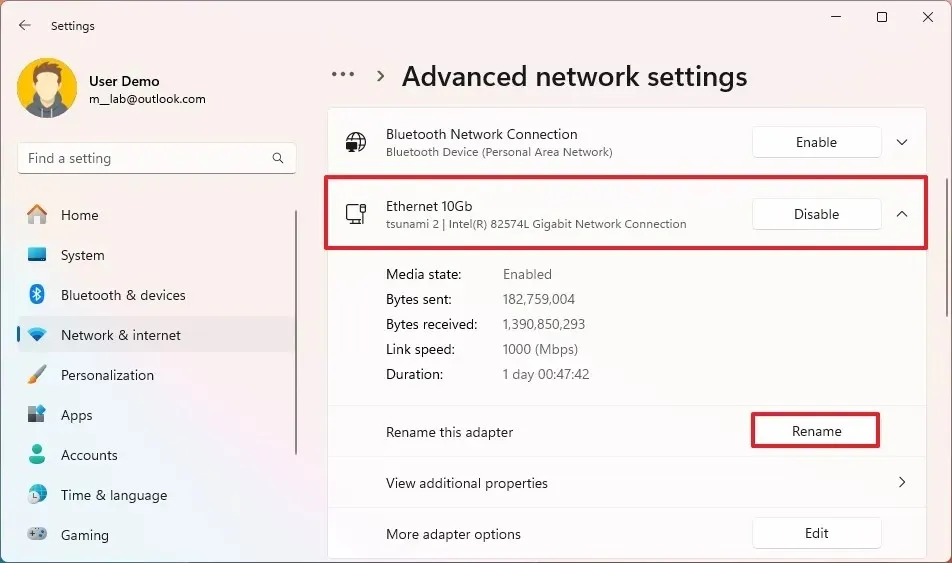
-
Inserisci il nome del nuovo adattatore, ad esempio Ethernet 10Gb o Wi-Fi6E.
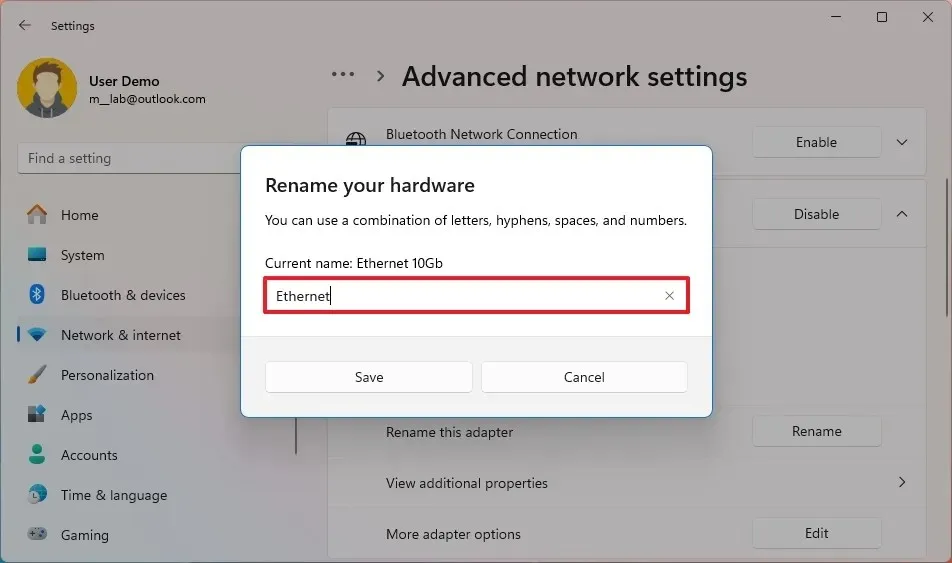
-
Fare clic sul pulsante Salva .
Dopo aver completato questi passaggi, la scheda di rete visualizzerà il nuovo nome impostato su Windows 11.
Rinomina la rete dal Pannello di controllo su Windows 11
Per rinominare una scheda di rete tramite il Pannello di controllo, procedere come segue:
-
Aprire Start .
-
Digita Pannello di controllo nella barra di ricerca e clicca sul primo risultato per aprirlo.
-
Selezionare Rete e Internet .
-
Fare clic su Centro connessioni di rete e condivisione .
-
Selezionare Modifica impostazioni scheda dal riquadro di navigazione a sinistra.
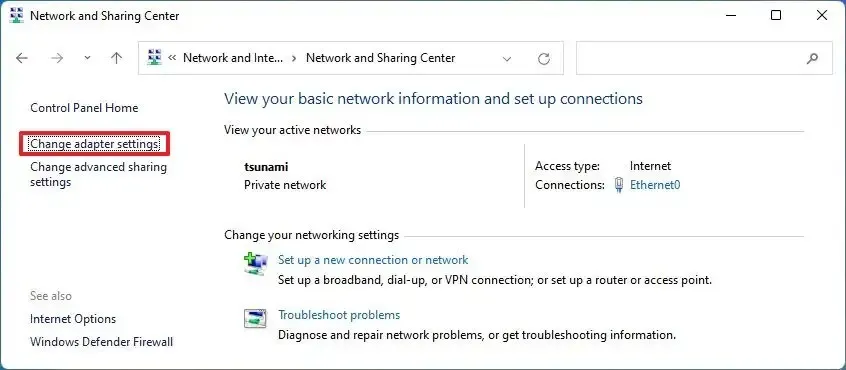
-
Fare clic con il pulsante destro del mouse sulla scheda Wi-Fi o Ethernet e scegliere l’ opzione Rinomina .
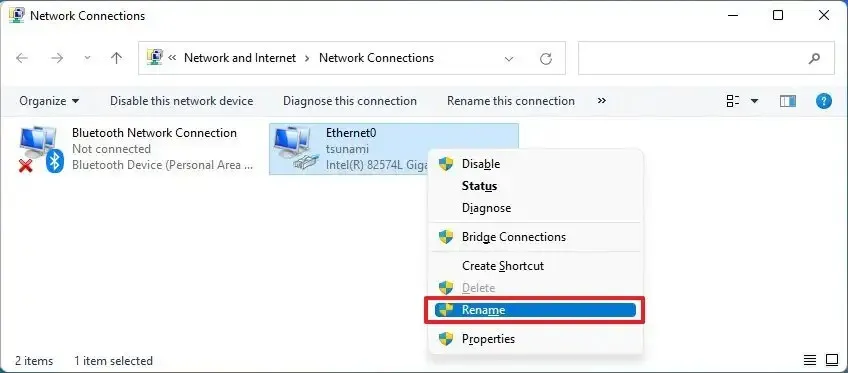
-
Conferma il nome del nuovo adattatore, ad esempio Ethernet 10Gb o Wi-Fi6E.
Dopo aver completato questi passaggi, la scheda di rete avrà il nuovo nome in Windows 11.
Rinomina la rete da PowerShell su Windows 11
Per rinominare la scheda di rete tramite PowerShell, attenersi alla seguente procedura:
-
Aprire Start .
-
Cerca PowerShell , fai clic con il pulsante destro del mouse sul risultato in alto e seleziona Esegui come amministratore .
-
Immetti il seguente comando per elencare tutte le schede di rete presenti sul tuo computer e premi Invio :
Get-NetAdapter | Format-List -Property Name -
Quindi, digita il seguente comando per rinominare l’adattatore Wi-Fi o Ethernet, quindi premi Invio :
Rename-NetAdapter -Name "OLD-NAME"-NewName "NAME-NAME"Nel comando, sostituisci OLD-NAME con il nome dell’adattatore corrente e NEW-NAME con il nuovo nome desiderato. Ad esempio, per cambiare il nome da Ethernet0 a Ethernet 10Gb , usa:
Rename-NetAdapter -Name "Ethernet0"-NewName "Ethernet 10Gb"
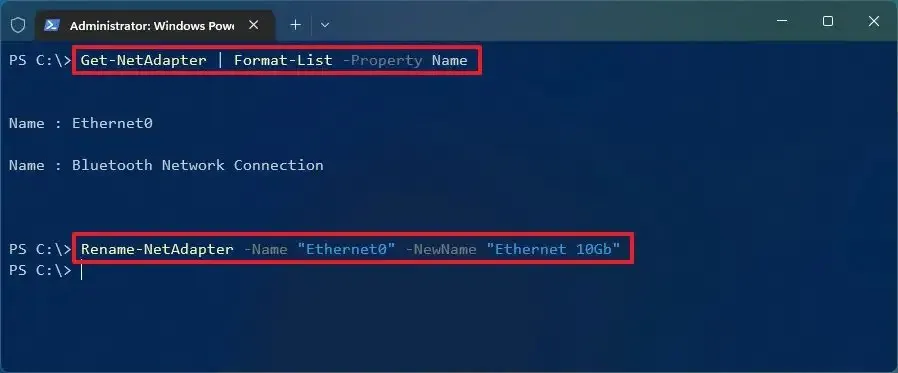
Dopo aver eseguito questi comandi, il nome della scheda di rete cablata o wireless specificata verrà modificato correttamente.
Rinomina la rete dal prompt dei comandi su Windows 11
Per modificare il nome della scheda di rete tramite il prompt dei comandi, attenersi alla seguente procedura:
-
Aprire Start .
-
Cerca Prompt dei comandi , fai clic con il pulsante destro del mouse sul risultato in alto e scegli Esegui come amministratore .
-
Digitare il seguente comando per visualizzare tutte le schede di rete e premere Invio :
netsh interface show interface -
Successivamente, immetti il seguente comando per rinominare l’adattatore Wi-Fi o Ethernet e premi Invio :
netsh interface set interface name="OLD-NAME"newname="NAME-NAME"In questo comando, cambia “OLD-NAME” con il nome corrente dell’adattatore e “NEW-NAME” con il nuovo nome che desideri applicare. Ad esempio, per cambiare il nome da Ethernet a Ethernet 10Gb , usa:
netsh interface set interface name="Ethernet"newname="Ethernet 10Gb"
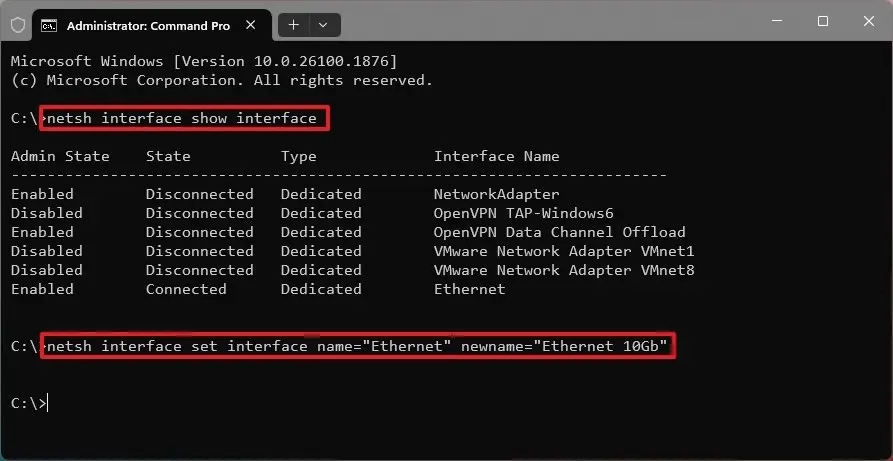
Dopo aver completato questi passaggi, il nome della scheda di rete sarà stato modificato correttamente.
Aggiornamento 26 settembre 2024: questa guida è stata rivista per renderla più accurata e per riflettere i recenti cambiamenti intervenuti nel processo.



Lascia un commento