Guida passo passo per installare correttamente i driver grafici dopo l’aggiornamento della GPU su Windows 11

- Per sostituire con successo la GPU e installare nuovi driver grafici su Windows 11, inizia scaricando ed estraendo lo strumento Display Driver Uninstaller (DDU). Quindi, avvia il computer in modalità provvisoria ed esegui DDU per rimuovere completamente i driver grafici esistenti.
- Una volta completato questo processo, spegni il sistema e sostituisci fisicamente la scheda grafica con una nuova Nvidia, AMD o Intel.
- Infine, installa i driver GPU richiesti tramite Windows Update o direttamente dal sito web del produttore.
Se hai acquistato una nuova GPU da Nvidia, AMD o Intel, i primi passi da compiere sono la disinstallazione completa di tutti i vecchi driver, l’apertura del case del PC, la sostituzione delle schede grafiche e, infine, il download dei driver più recenti dal sito del produttore per Windows 11.
Sebbene sia possibile saltare alcuni di questi passaggi e sostituire semplicemente la GPU, consentendo al sistema di rilevare e installare i nuovi driver, è più consigliabile rimuovere prima i driver precedenti per prevenire potenziali problemi futuri, come la schermata blu di errore o l’instabilità del sistema.
Occasionalmente, il programma di disinstallazione del produttore o l’opzione di disinstallazione tramite Gestione dispositivi potrebbero non funzionare come previsto, lasciando potenzialmente file e configurazioni residue che potrebbero causare problemi dopo l’installazione. Ecco dove eccelle Display Driver Uninstaller (DDU) .
“Display Driver Uninstaller” è un potente strumento progettato per eliminare completamente i driver da Nvidia, AMD e Intel senza lasciare alcuna voce di registro, file o directory. È particolarmente utile per rimuovere i resti quando il programma di disinstallazione del produttore non riesce a fare il suo lavoro.
Questa guida fornisce i passaggi necessari per utilizzare DDU su Windows 11 per eseguire correttamente l’aggiornamento a una nuova GPU.
Passaggi per installare correttamente una nuova GPU e i driver in Windows 11
Segui queste istruzioni per installare la tua nuova GPU e i suoi driver su Windows 11:
- Accedi al sito web di Guru3D .
- Fare clic sul pulsante Scarica Mirror per salvare lo strumento DDU sul sistema.
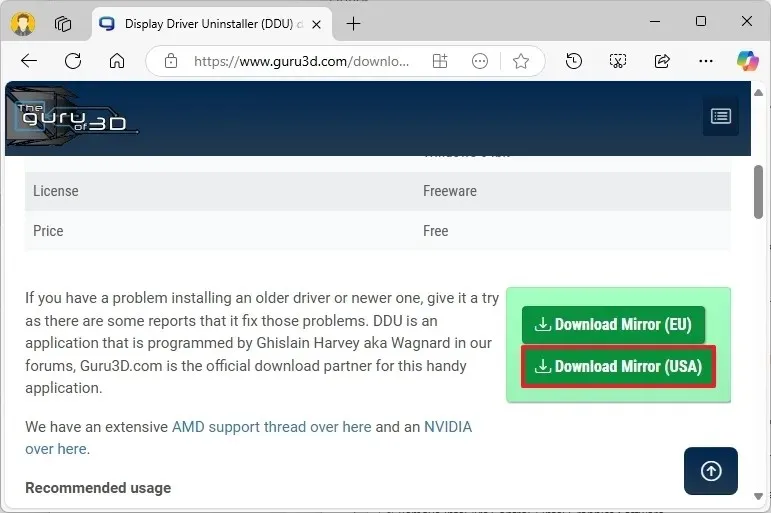
- Fare clic con il pulsante destro del mouse sul file “.zip” Guru3D scaricato e selezionare l’ opzione Estrai tutto .
- Premere il pulsante
Estrai .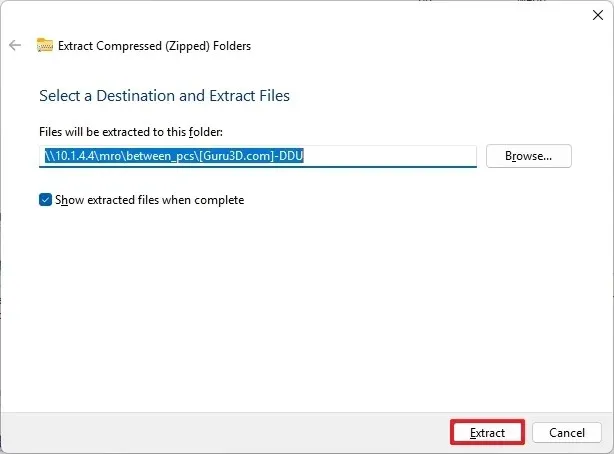
- Fare doppio clic sul file DDUvxx.xxxexe .
- Fare nuovamente
clic sul pulsante Estrai .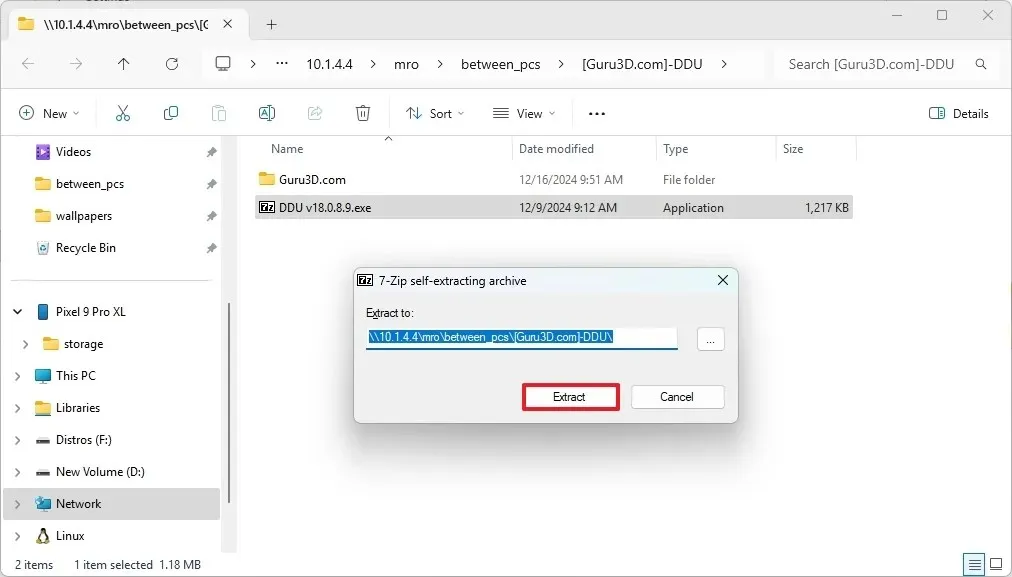
- Vai su Impostazioni .
- Fare clic su Sistema .
- Selezionare Ripristino .
- Premere il pulsante Riavvia ora nella sezione “Avvio avanzato”.
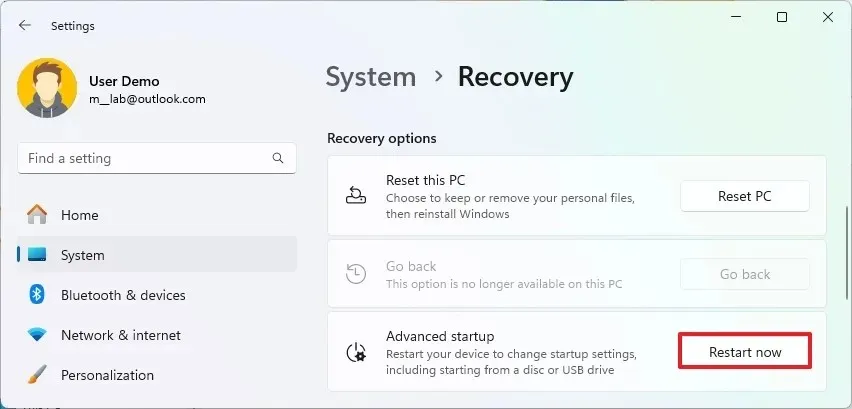
- Confermare cliccando nuovamente sul pulsante Riavvia ora .
- Selezionare l’ opzione Risoluzione dei problemi .
- Vai a Opzioni avanzate .
- Fare clic su Impostazioni di avvio .
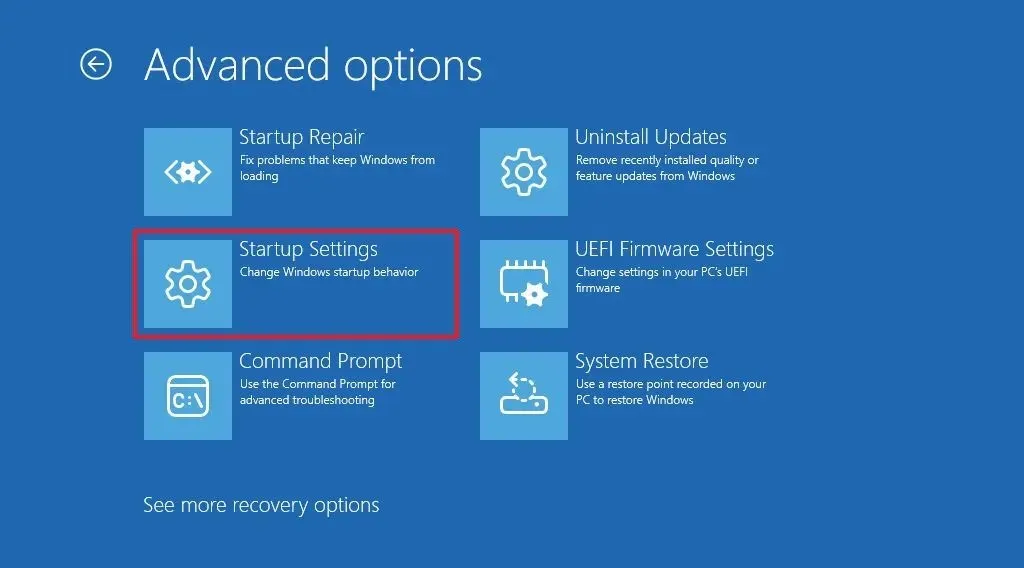
- Premi il pulsante Riavvia .
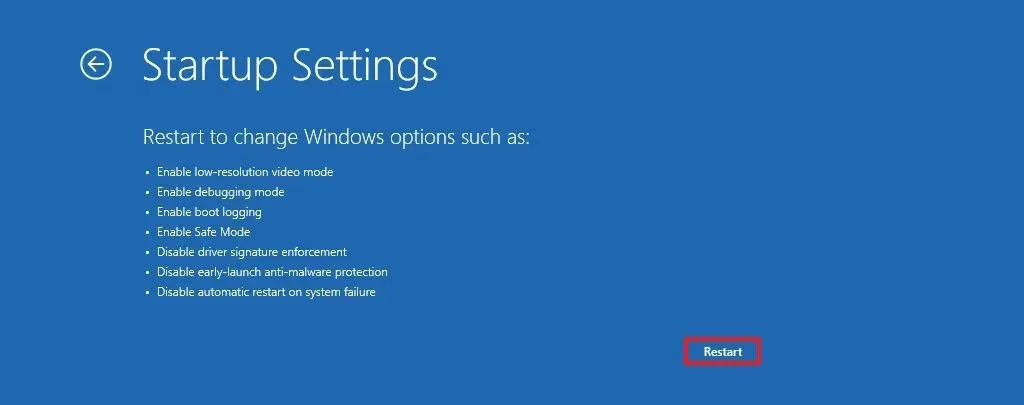
- Selezionare l’ opzione “Abilita modalità provvisoria” (F4) per avviare Windows 11 in modalità provvisoria.
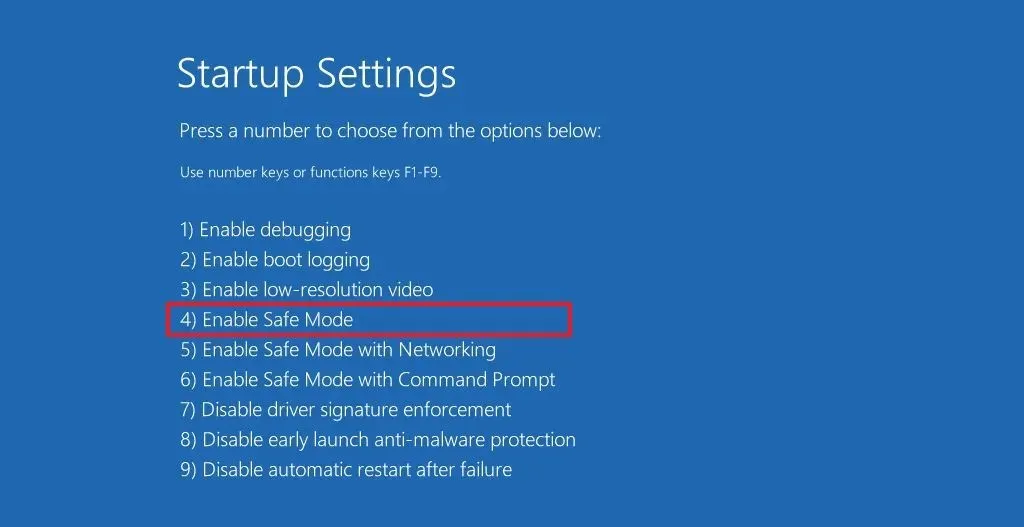
- Individuare la cartella “DDU vxx.xxxexe” con i file estratti mentre si è in modalità provvisoria.
- Se richiesto, fare clic su OK .
- Fare clic con il tasto destro del mouse su “Display Driver Uninstaller.exe” e selezionare Esegui come amministratore .

- Decidi quali componenti desideri rimuovere. Se sei esperto, puoi scegliere selettivamente i componenti da disinstallare. Nel mio caso, ho selezionato tutte le impostazioni grafiche Nvidia lasciando deselezionate le opzioni per AMD e Intel. Non c’è bisogno di rimuovere la grafica integrata a meno che non sia direttamente correlata alla scheda che stai sostituendo.
- Selezionare il pulsante Chiudi .
- Dal menu a destra, seleziona l’ opzione GPU .
- Selezionare l’opzione appropriata per Nvidia , AMD o Intel , in base alla scheda grafica attualmente installata.
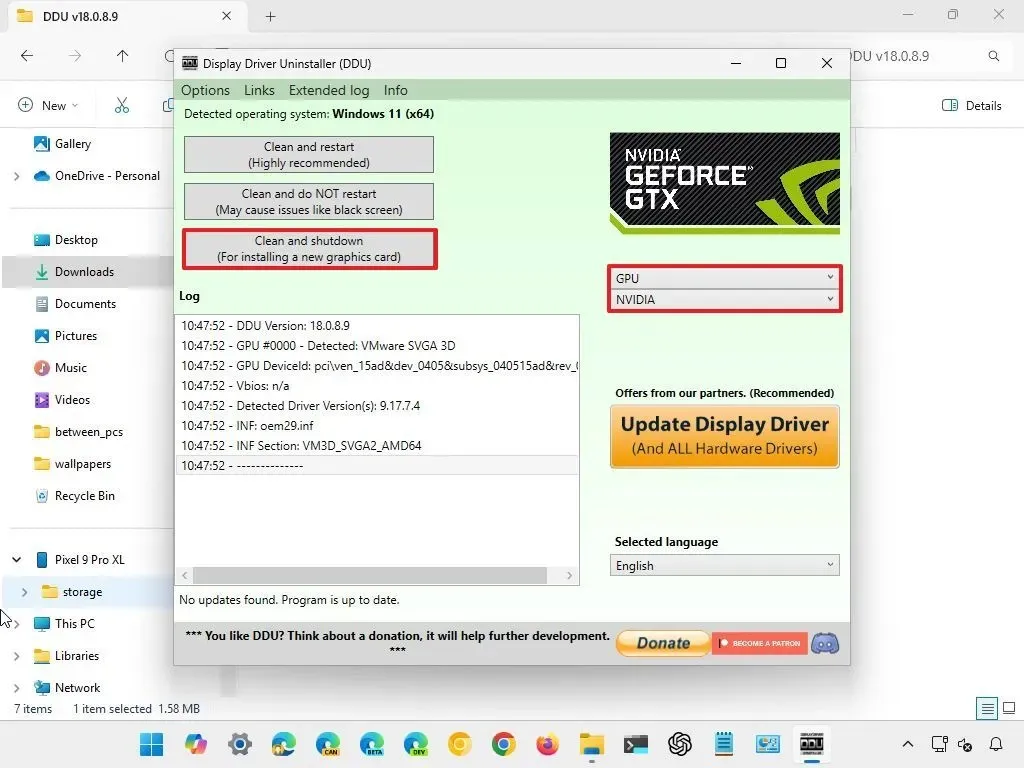
- Fare clic sul pulsante Pulisci e spegni .
Dopo aver seguito questi passaggi, DDU rimuoverà definitivamente i driver Nvidia o AMD esistenti e il sistema si spegnerà automaticamente.
Quando il computer è spento, scollega il cavo di alimentazione principale. Ora puoi aprire il case per scollegare il cavo di alimentazione dalla vecchia GPU e svitarlo dal case.
Quindi, sostituisci la vecchia scheda grafica con quella nuova, utilizzando qualsiasi meccanismo di rilascio sulla scheda madre (se il tuo setup ne è dotato). Fissa la nuova scheda in posizione con delle viti, ricollega il cavo di alimentazione richiesto, chiudi il case, ricollega il cavo di alimentazione principale e riaccendi il computer.
Il processo di avvio potrebbe richiedere più tempo del normale e il sistema potrebbe addirittura spegnersi durante l’avvio. Se ciò dovesse accadere, basta semplicemente riaccenderlo e Windows 11 dovrebbe caricarsi in modo efficace.
A questo punto, puoi accedere alle impostazioni di “Windows Update” per verificare la presenza di ulteriori aggiornamenti o scaricare i driver grafici più recenti dal sito del produttore.
Se preferisci ottenere manualmente i driver grafici dal produttore, ecco alcuni link utili: Nvidia , AMD e Intel . Dopo aver scaricato il pacchetto appropriato, fai semplicemente doppio clic per eseguirlo e segui le istruzioni del produttore.



Lascia un commento