Guida passo passo all’installazione di MacOS su VMware Workstation Pro per utenti Windows

Se non hai accesso a un Mac ma desideri esplorare il sistema operativo desktop di Apple senza costi, utilizzare una workstation può essere un’alternativa pratica. Installando VMware Workstation Pro sul tuo computer Windows, puoi configurare senza sforzo macOS come workstation virtuale. Segui questi passaggi per iniziare il processo di installazione.
Configurazione di macOS su VMware Workstation Pro per Windows
Prima di immergerti, assicurati di aver installato VMware Workstation Pro sul tuo PC Windows. Non ci sono costi e il processo di installazione è rapido e semplice. Una volta configurato, segui i passaggi sottostanti per installare macOS sul tuo sistema Windows.
Passaggio 1: sbloccare macOS per VMware Workstation
Di default, VMware Workstation non supporta l’esecuzione di macOS come macchina virtuale. Tuttavia, puoi usare uno strumento di sblocco specifico che può essere scaricato da GitHub per abilitare questa funzionalità.
- macOS Unlocker per VMware Workstation | Link per il download
Passaggio 1.1: visita il collegamento fornito, clicca su Codice e scegli Scarica ZIP .
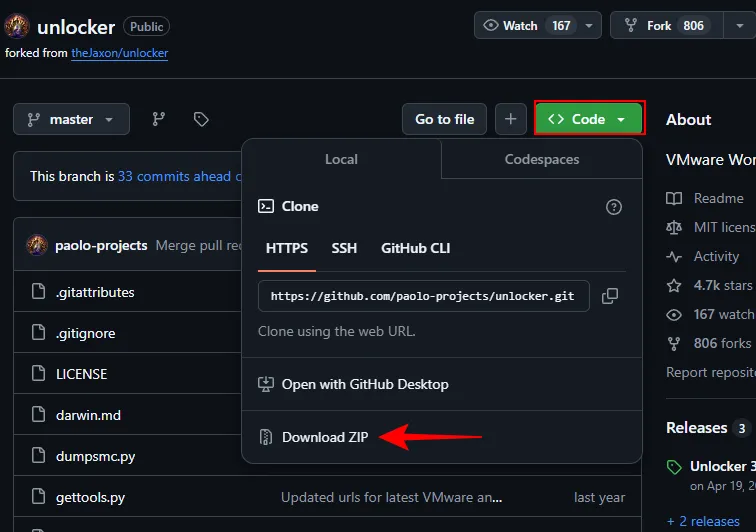
Passaggio 1.2: fare clic con il pulsante destro del mouse sul file ZIP scaricato e selezionare Estrai .
Passaggio 1.3: eseguire win-install.cmd dai file estratti.
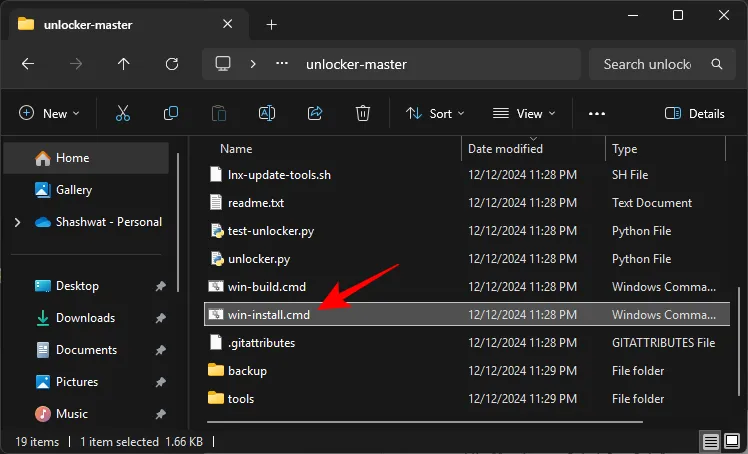
Questo passaggio ti consentirà di installare macOS su VMware Workstation.
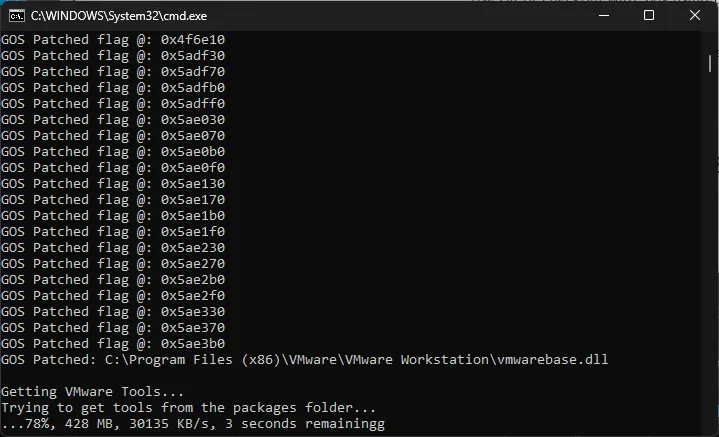
Passaggio 2: ottenere un file ISO macOS
Il tuo prossimo passo è acquisire il file ISO della versione macOS desiderata. Mentre ottenerlo tramite i canali ufficiali Apple significa scaricare un file di installazione DMG da un Mac, vari siti Web forniscono file ISO per quasi tutte le versioni macOS. Puoi cercare versioni specifiche su siti come Internet Archive o esplorare i repository su GitHub .
Quale versione di macOS è adatta per una macchina virtuale?
Per prestazioni ottimali, soprattutto se il tuo sistema ha meno di 16 GB di RAM, è consigliabile usare una versione precedente di macOS. macOS Catalina del 2019 dovrebbe andarti bene. Versioni come Big Sur e Monterey sono anche opzioni valide, ma è meglio evitare iterazioni più recenti come Ventura, Sonoma e Sequoia a causa di problemi di compatibilità. L’esecuzione di versioni pesanti di macOS in un ambiente virtuale è generalmente sconsigliata; un Mac sarebbe più affidabile per attività impegnative.
Passaggio 3: configurare una nuova postazione di lavoro virtuale
Dopo aver protetto l’ISO del tuo macOS, segui queste istruzioni per creare una nuova workstation virtuale.
Passaggio 3.1: avviare VMware Workstation Pro e fare clic su Crea una nuova macchina virtuale .
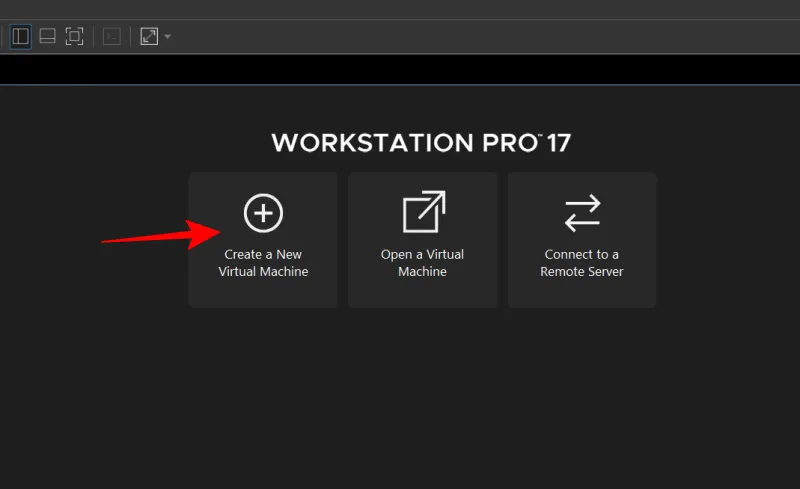
Passaggio 3.2: Selezionare Tipico e fare clic su Avanti .
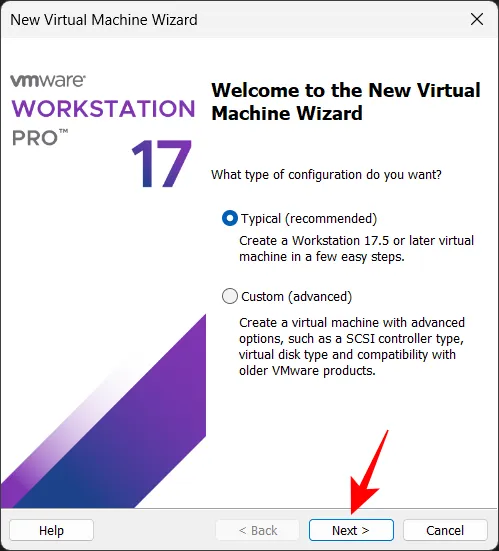
Passaggio 3.3: fare clic su Sfoglia .

Passaggio 3.4: Individua il file ISO scaricato, selezionalo e fai clic su Apri .
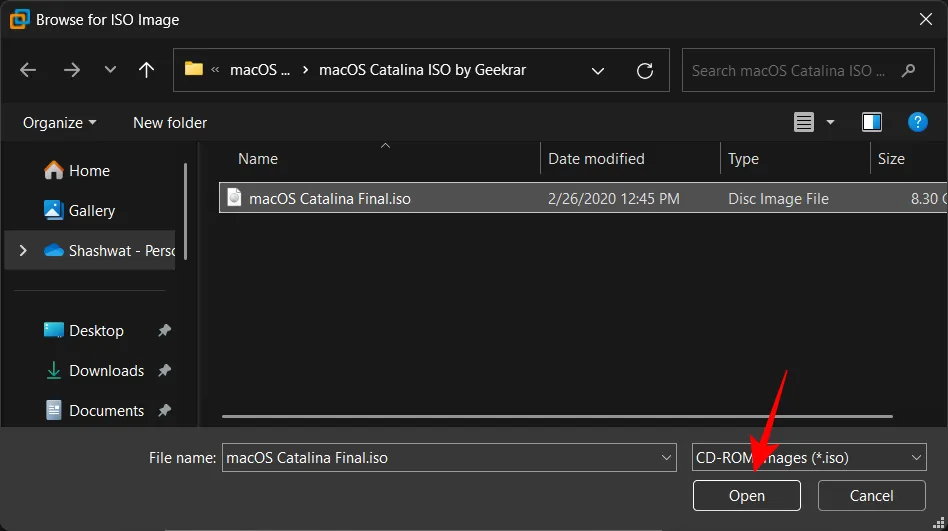
Passaggio 3.5: fare clic su Avanti .

Passaggio 3.6: Seleziona Apple macOS , quindi scegli la versione appropriata per il tuo ISO. Fai clic su Avanti .
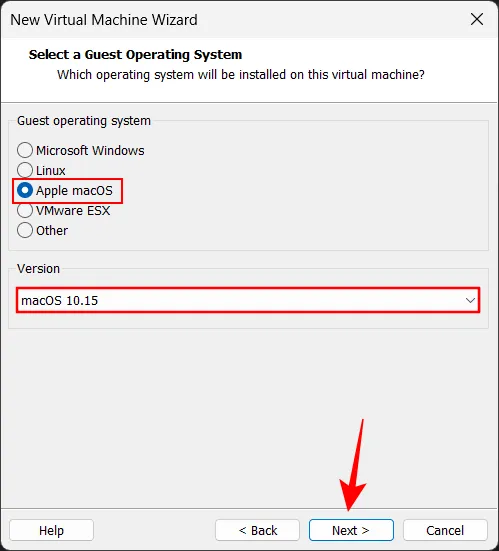
Passaggio 3.7: Assegna un nome alla macchina virtuale e, se necessario, modifica il percorso predefinito facendo clic su Sfoglia .
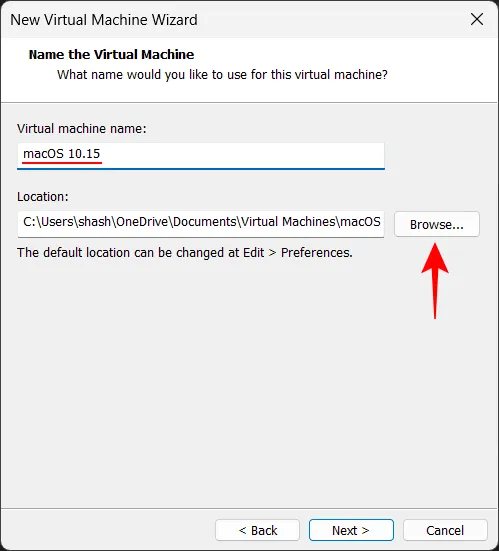
Passaggio 3.8: Seleziona la cartella desiderata per la tua macchina virtuale e fai clic su OK .
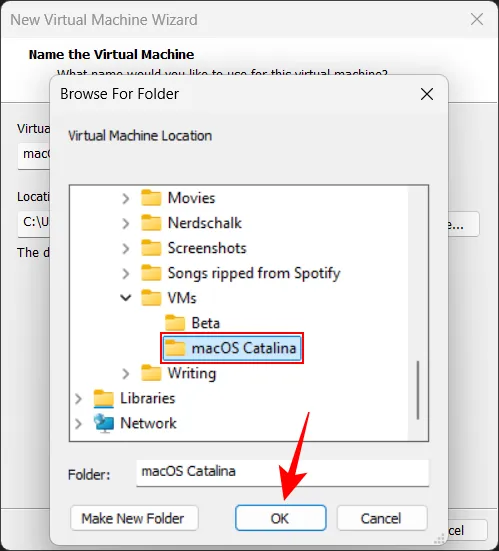
Passaggio 3.9: selezionare Avanti .
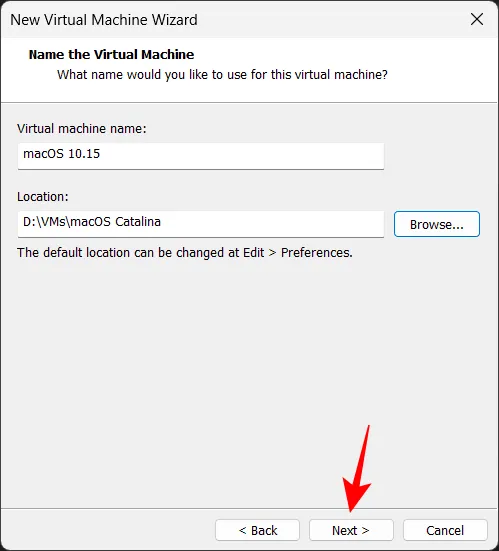
Passaggio 3.10: Impostare la dimensione del disco (si consiglia di allocare leggermente più spazio rispetto a quello consigliato) e fare clic su Avanti .
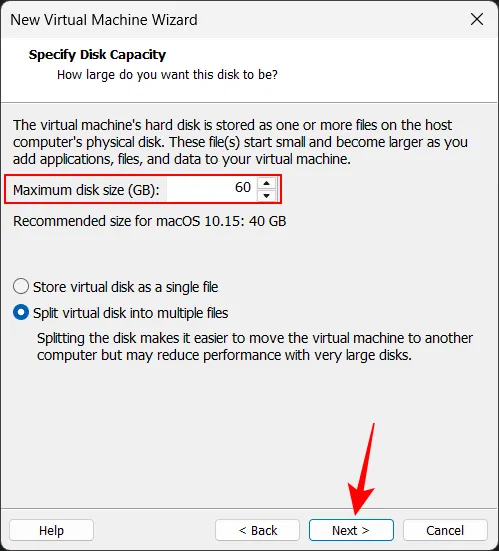
Passaggio 3.11: fare clic su Personalizza hardware .

Passaggio 3.12: Assegna la RAM alla macchina virtuale, quindi fai clic su Chiudi .
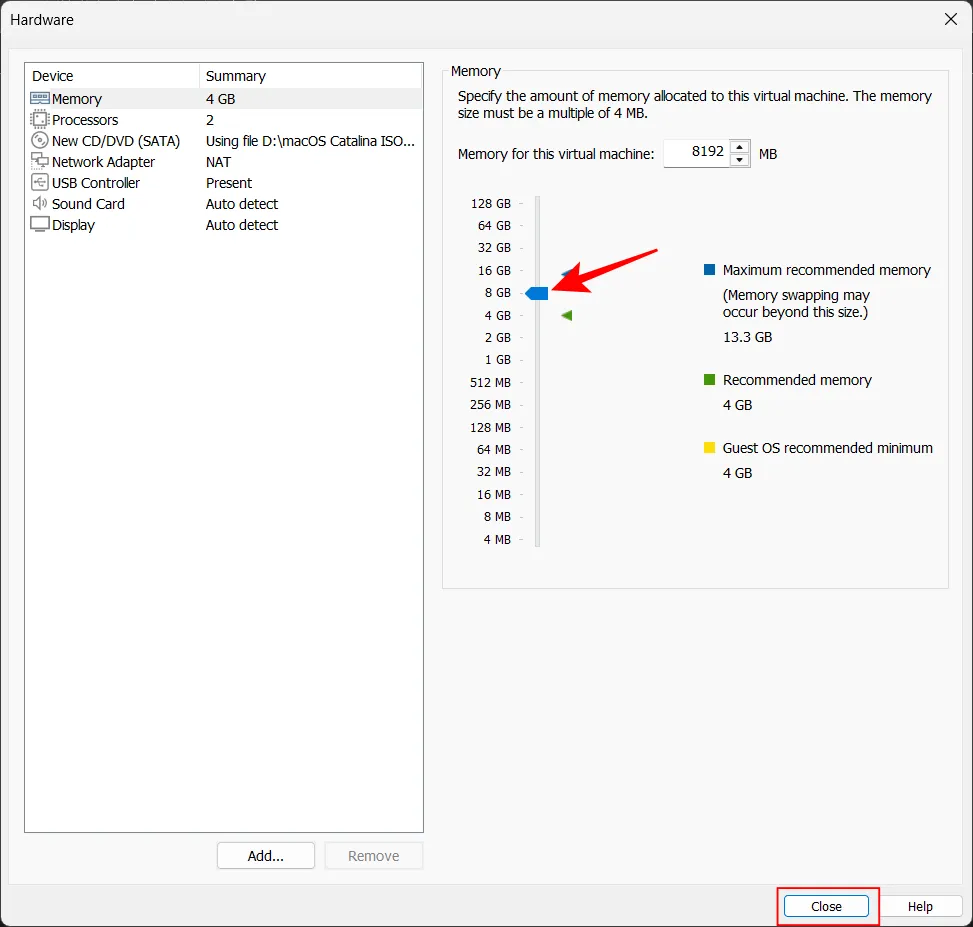
Passaggio 3.13: fare clic su Fine .
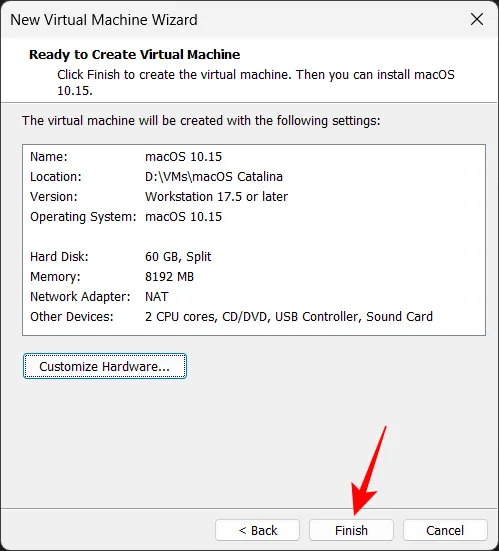
Passaggio 3.14: Attendi che venga visualizzato il logo Apple.
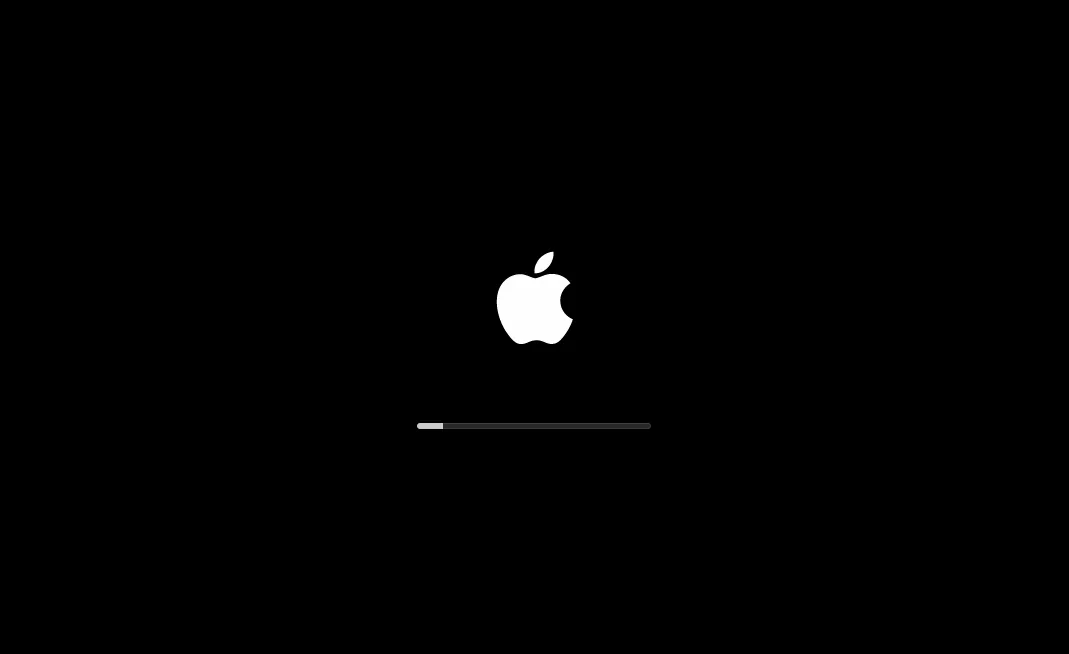
Fase 3.15: Seleziona la lingua preferita.
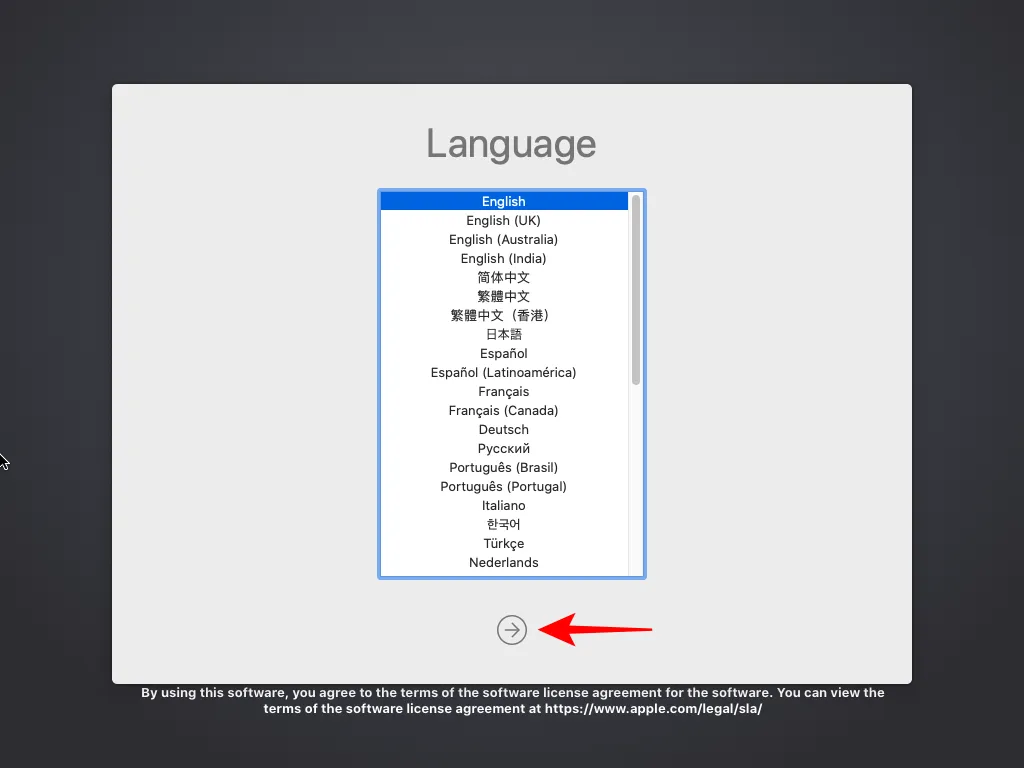
Passaggio 4: formattare il disco virtuale
Prima di installare macOS è necessario formattare il disco virtuale.
Passaggio 4.1: Nella finestra Utility macOS, fare clic su Utility Disco , quindi selezionare Continua .
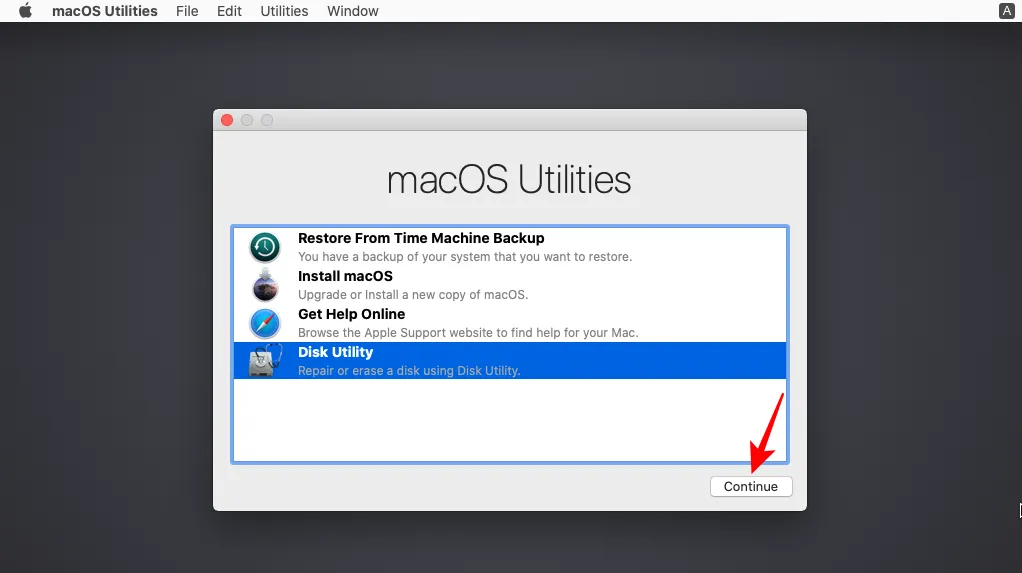
Passaggio 4.2: seleziona il supporto del disco rigido SATA virtuale VMware e fai clic su Cancella .
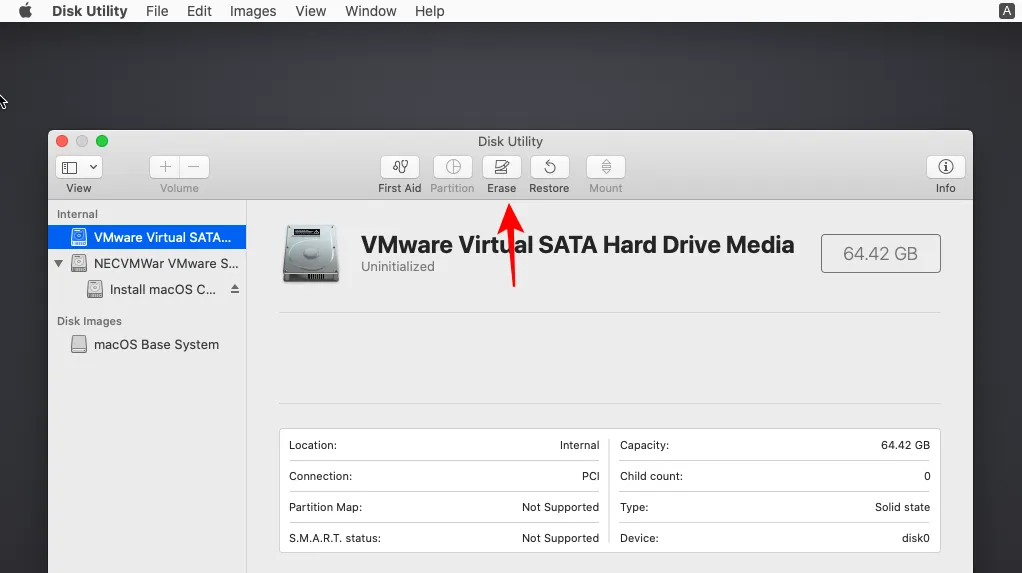
Passaggio 4.3: Assegna un nome all’unità virtuale e fai clic su Cancella .
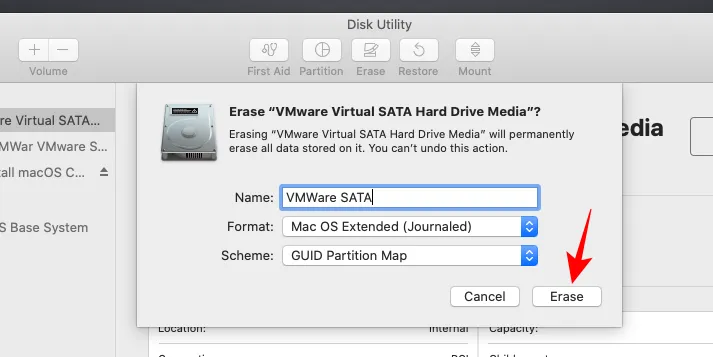
Passaggio 4.4: Una volta completata la cancellazione, fare clic su Fine .
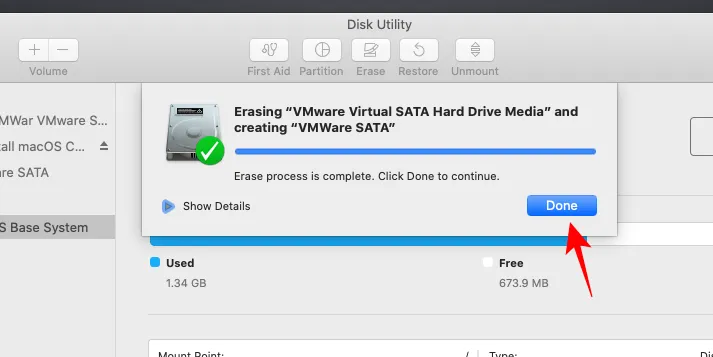
Passaggio 4.5: Selezionare Utility Disco nell’angolo in alto a sinistra, quindi fare clic su Esci da Utility Disco .
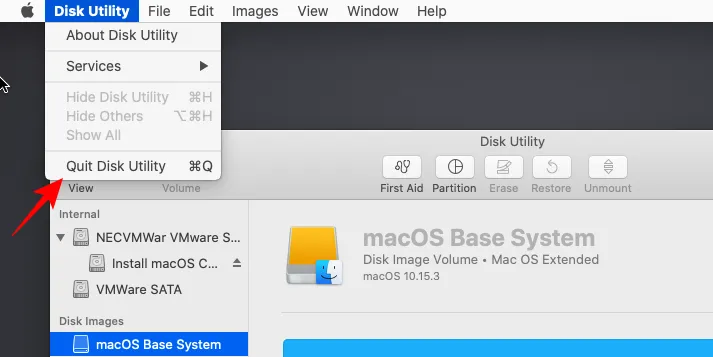
Passaggio 5: installa macOS
Passaggio 5.1: Nella pagina Utilità macOS, seleziona Installa macOS e premi Continua .
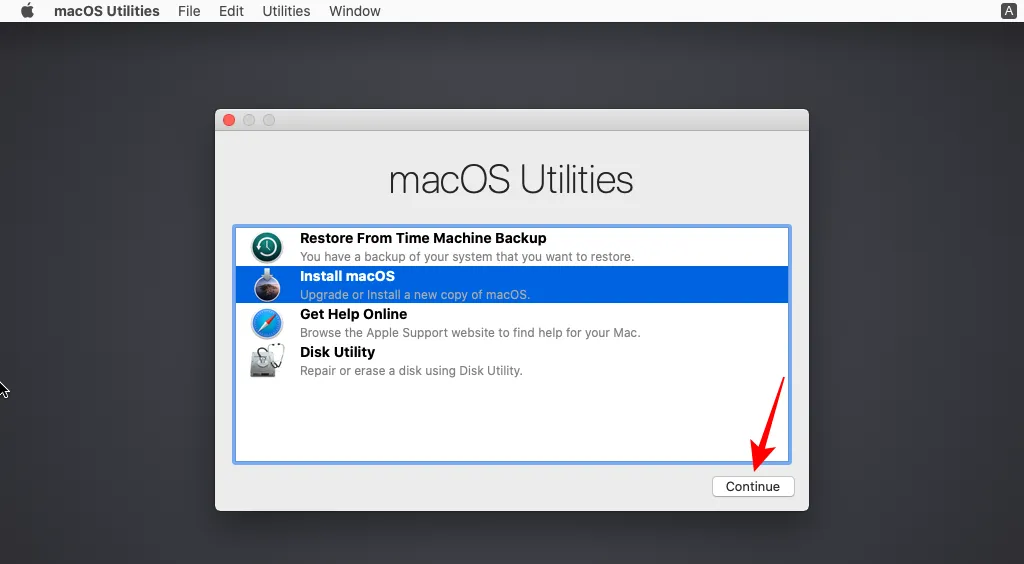
Passaggio 5.2: fare clic su Continua .
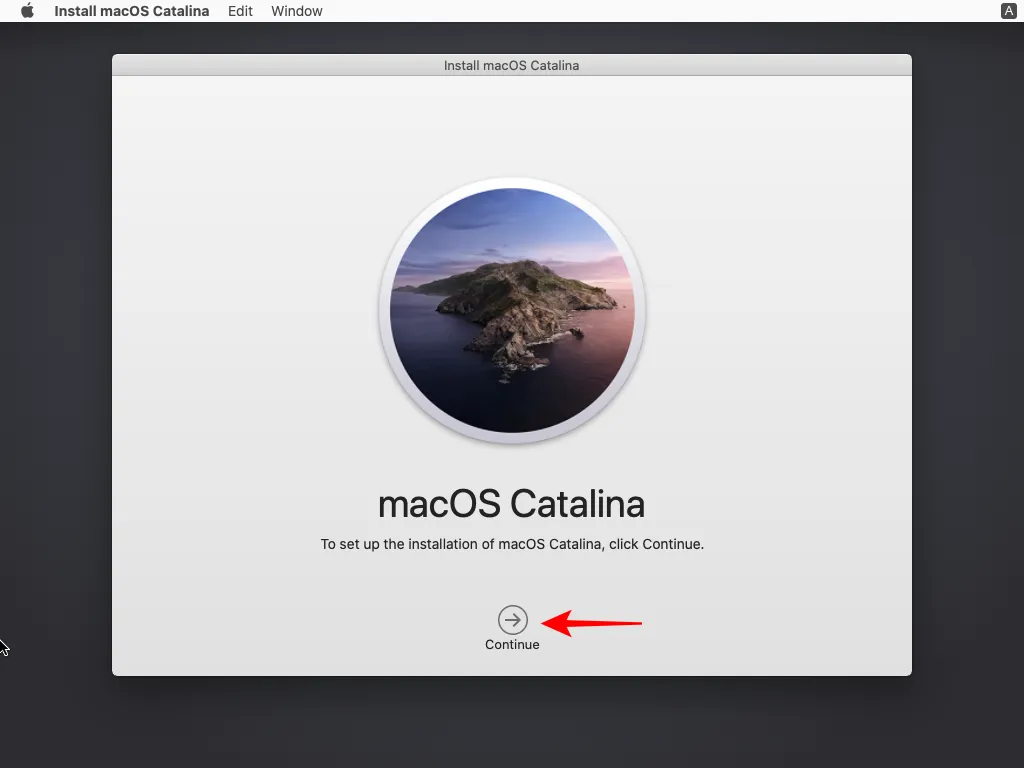
Passaggio 5.3: fare clic su Accetto .
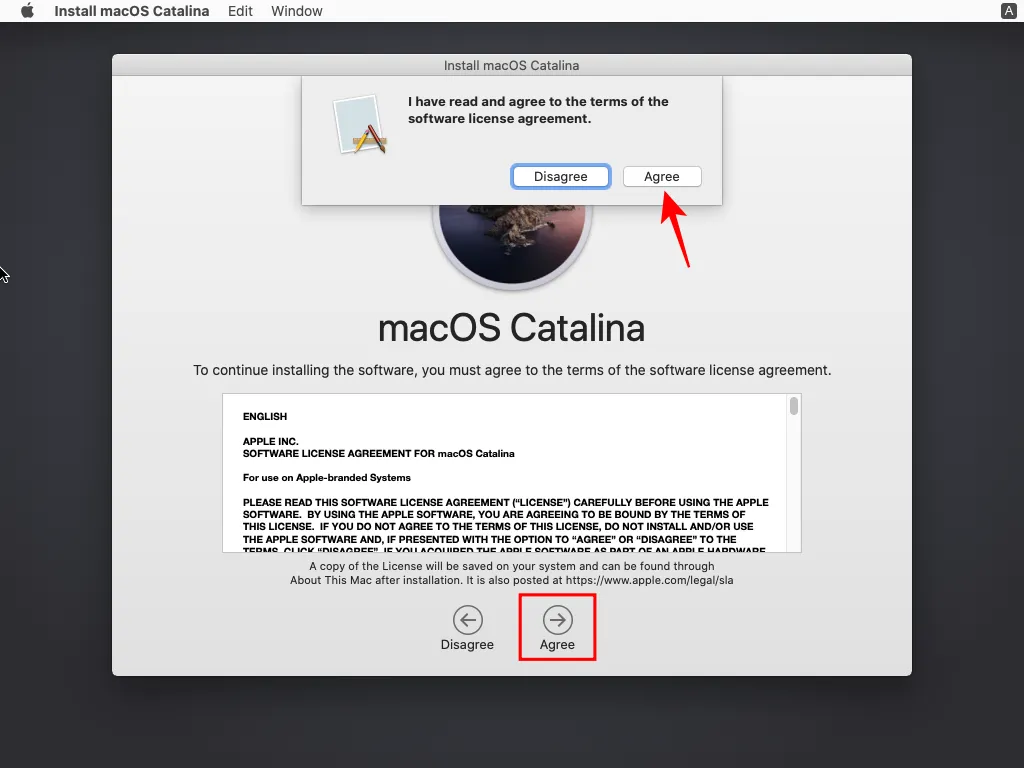
Passaggio 5.4: Selezionare il disco virtuale formattato e fare clic su Installa .
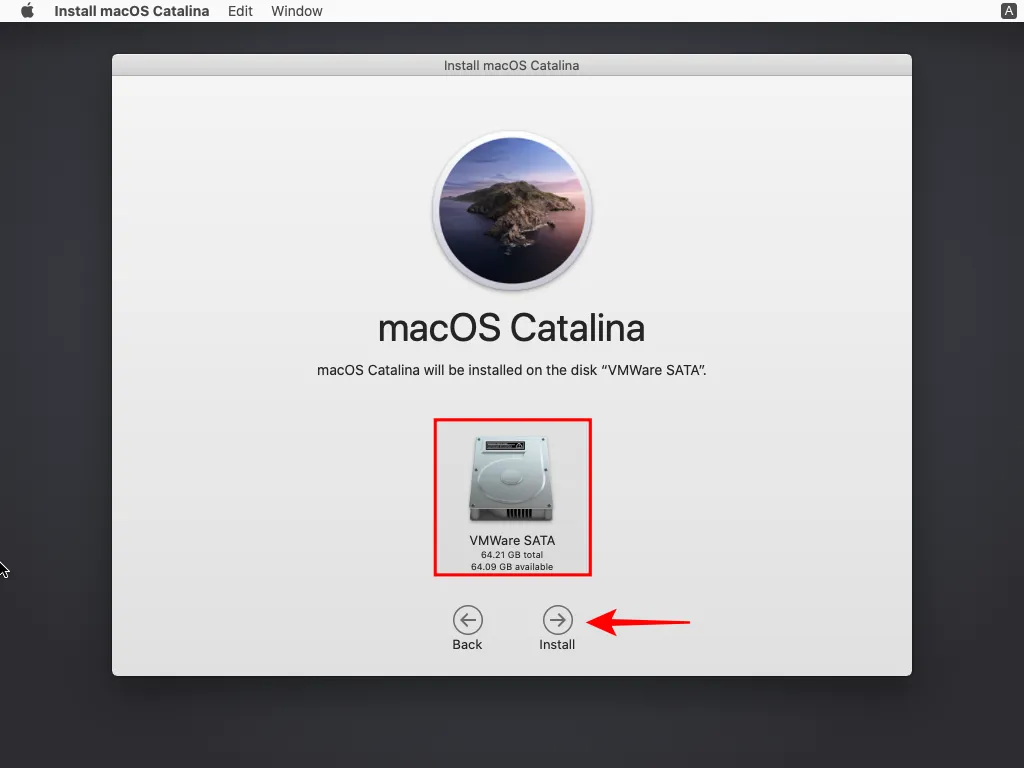
Passaggio 5.5: Consentire l’installazione di macOS.
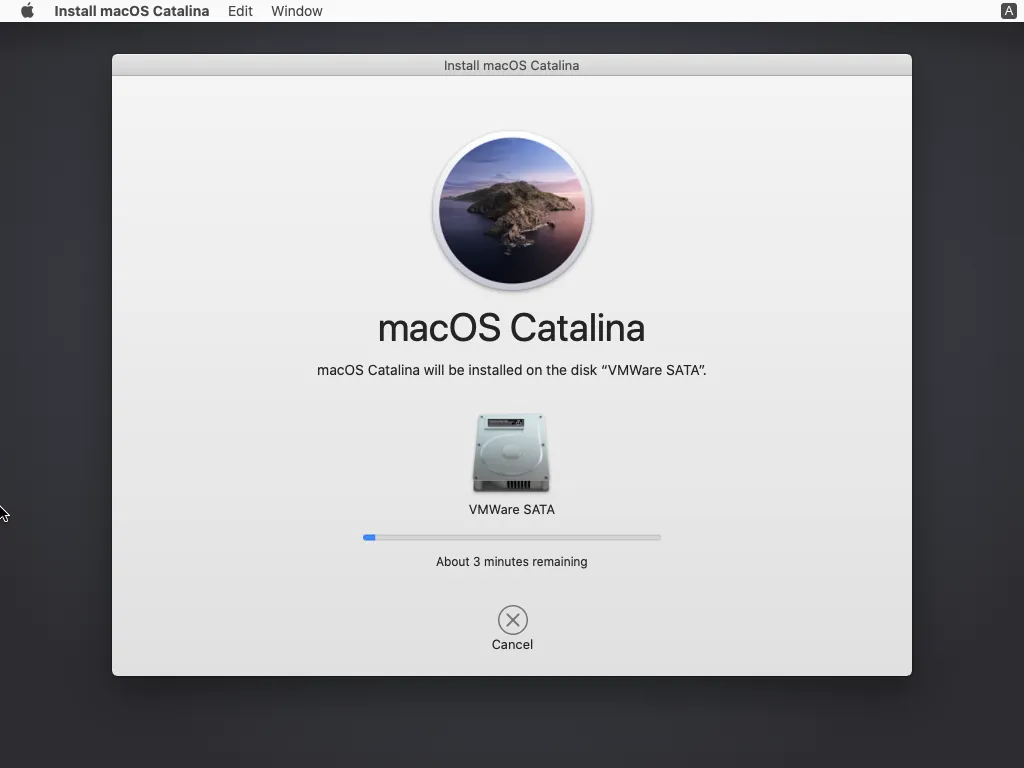
Passaggio 6: configura il tuo macOS
È il momento di configurare macOS nella macchina virtuale.
Passaggio 6.1: Seleziona la tua regione e poi clicca su Continua .
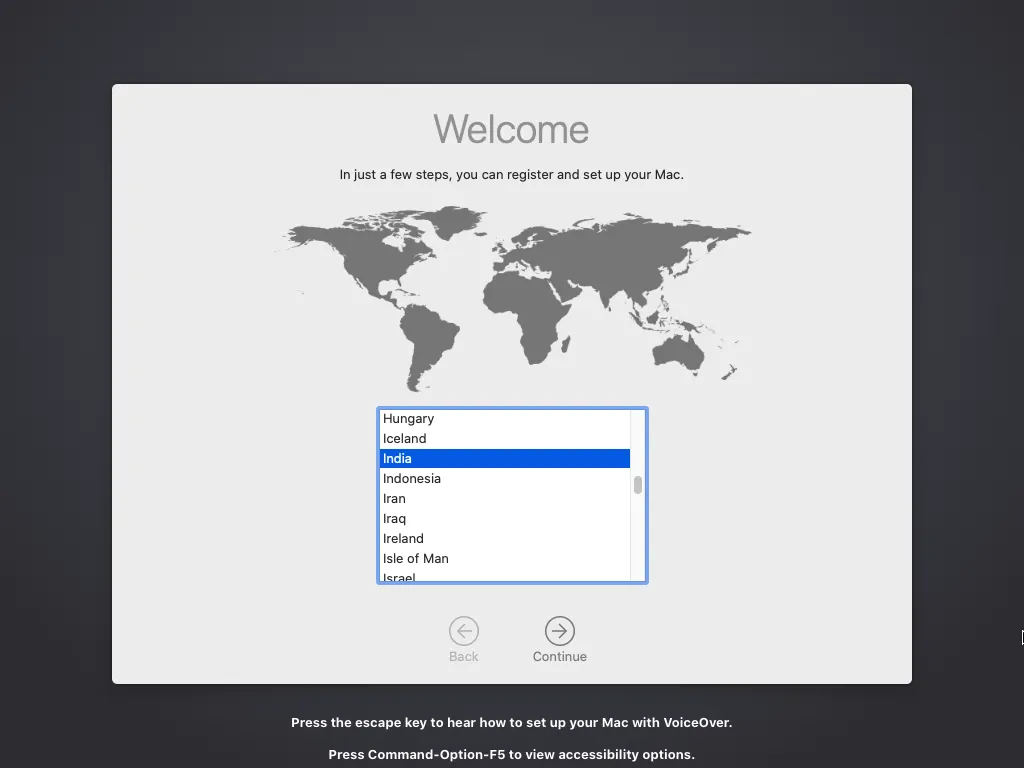
Passaggio 6.2: fare clic su Continua nelle schermate successive.
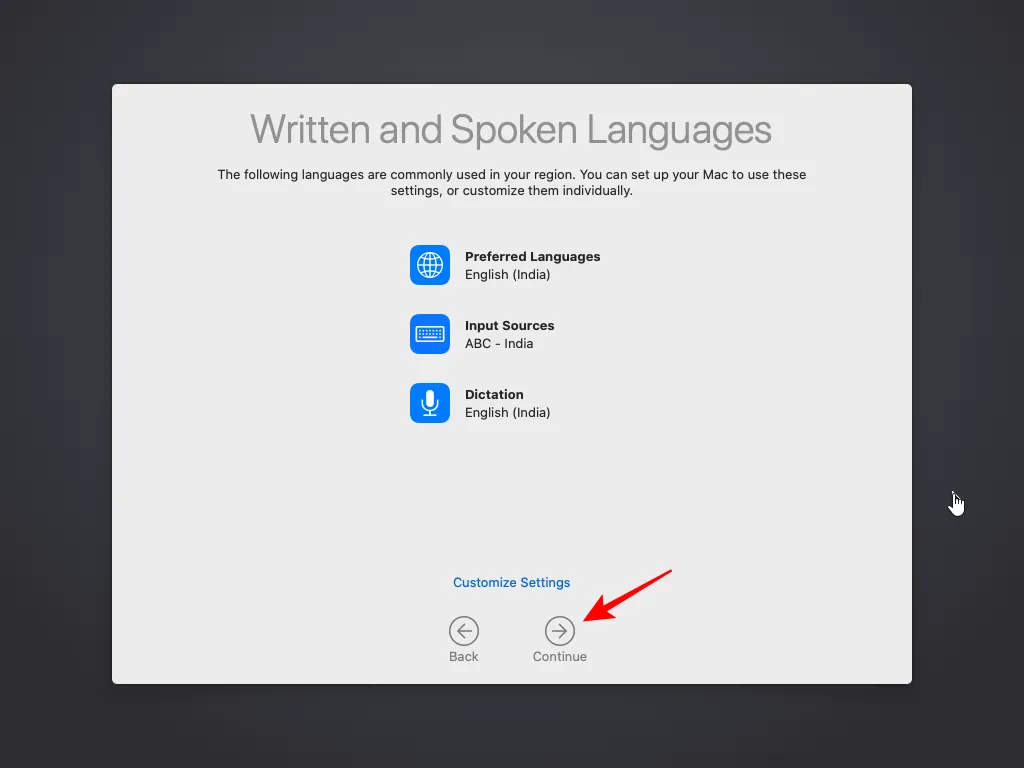
Passaggio 6.3: Nella schermata di accesso , seleziona Configura in seguito .
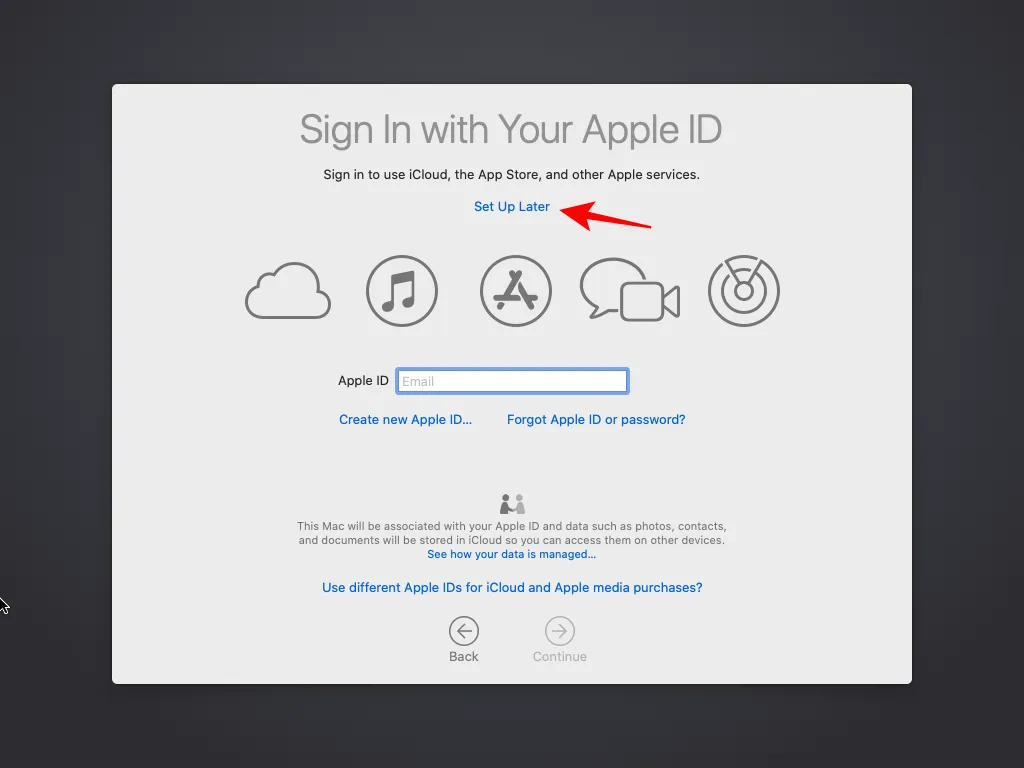
Passaggio 6.4: fare clic su Salta .
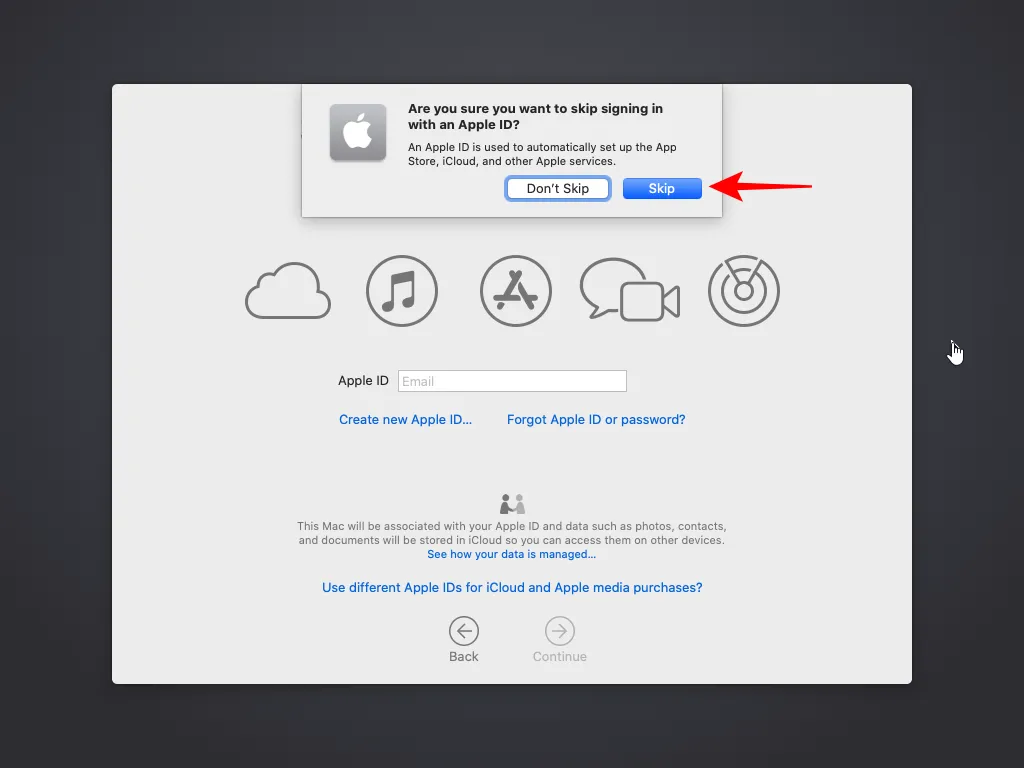
Passaggio 6.5: fare clic su Accetto .
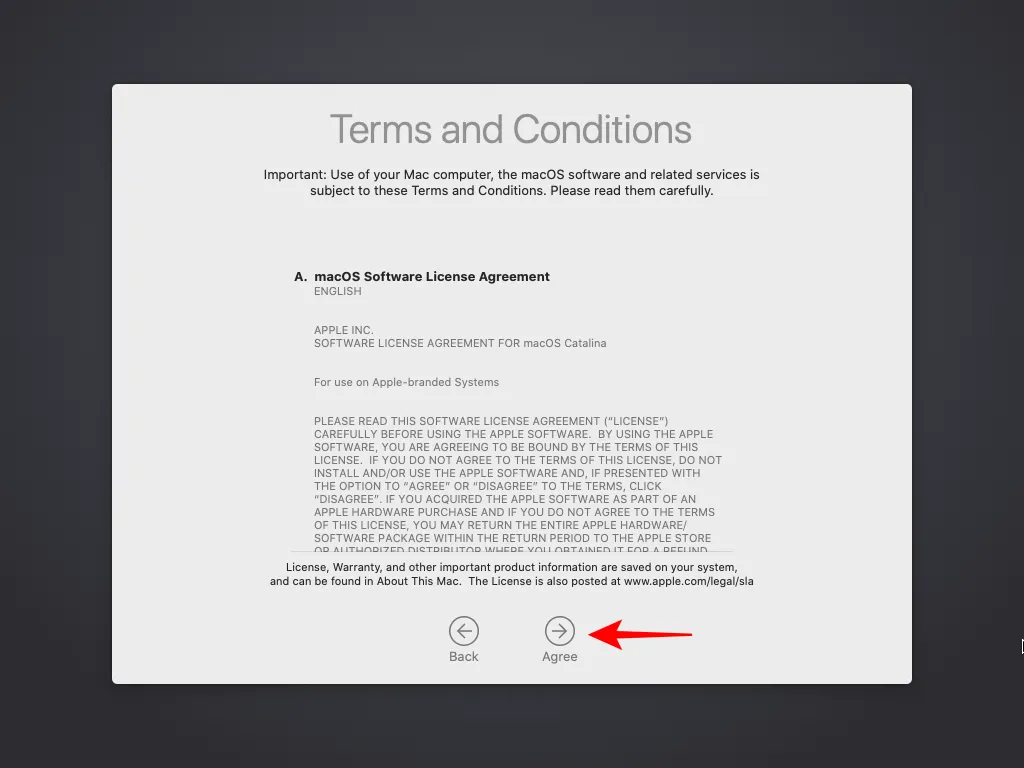
Passaggio 6.6: Assegna un nome al computer, inserisci un nome account, imposta una password e fai clic su Continua .
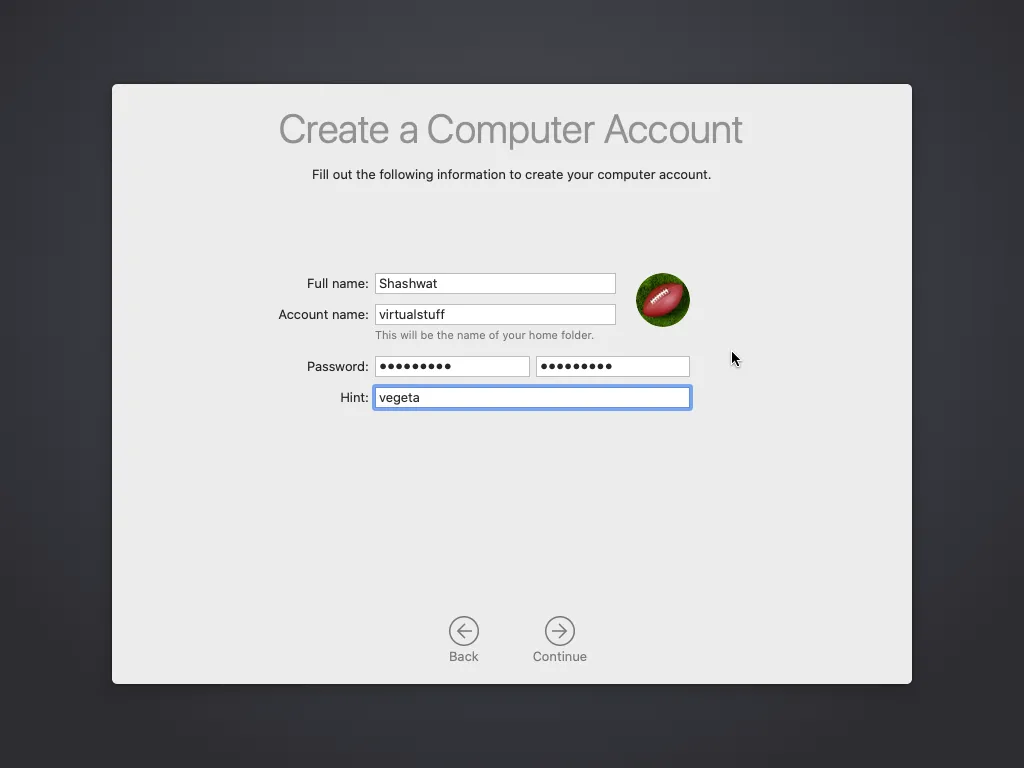
Passaggio 6.7: fare clic su Continua nelle seguenti richieste.

Fase 6.8: Scegli l’aspetto desiderato.
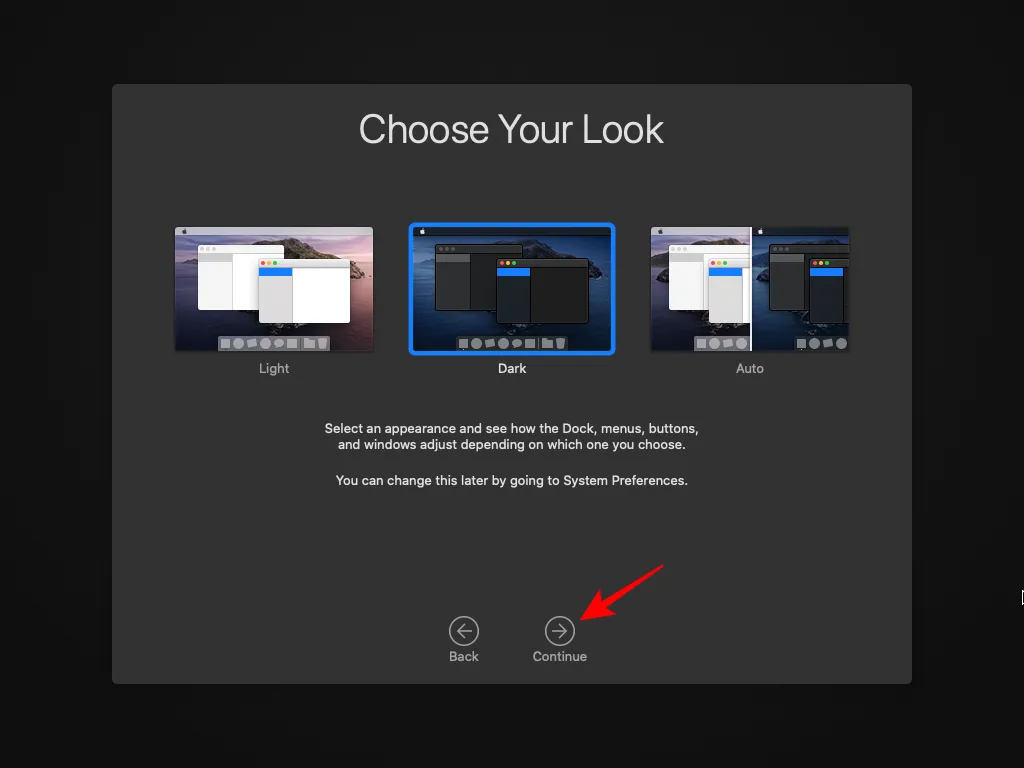
Fase 6.9: Congratulazioni! La tua macchina virtuale macOS è ora completamente operativa.
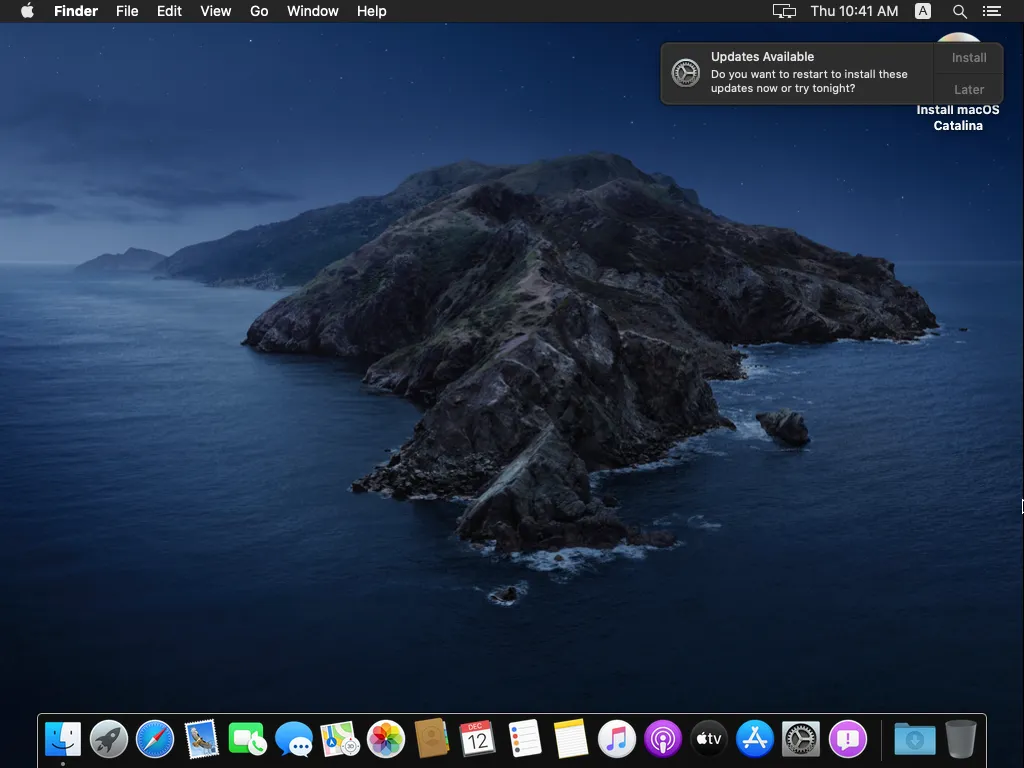
Passaggio 7: installare VMware Tools per macOS
Per prestazioni ottimali per quanto riguarda periferiche e display, si consiglia di installare VMware Tools. Tuttavia, dovrebbe essere installato manualmente nella macchina virtuale macOS. Seguire questi passaggi per farlo:
- Pacchetti VMware Tools per macOS | Link per il download
Passaggio 7.1: vai al link e accedi con il tuo account Broadcom (lo stesso che hai usato per VMware Workstation Pro). Seleziona la casella accanto a Accetto i Termini e le Condizioni , quindi fai clic sull’icona di download per i pacchetti VMware Tools per macOS .
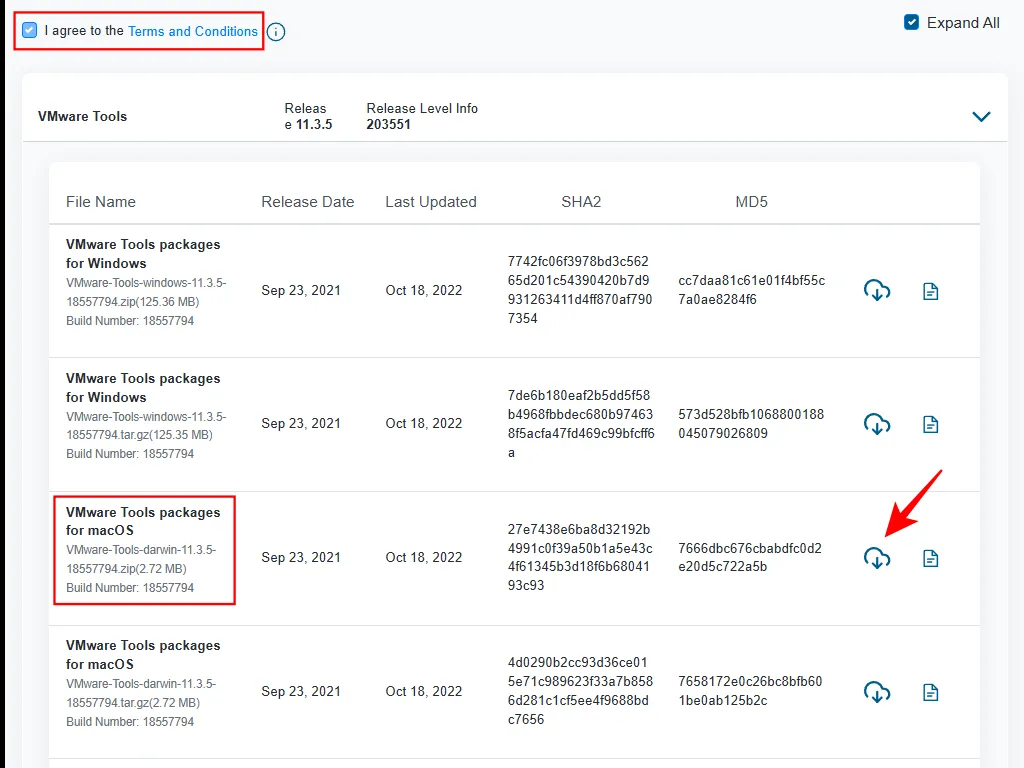
(Un utile utente su Reddit ha anche condiviso gli archivi di VMware Tools per macOS, nel caso in cui non si disponga dei dettagli dell’account Broadcom.)
Passaggio 7.2: salvare il file ZIP in una posizione accessibile.

Passaggio 7.3: Estrarre il contenuto del file ZIP.
Passaggio 7.4: Ora, in VMware Workstation, fare clic su VM > Dispositivi rimovibili > CD/DVD (SATA) > Impostazioni .
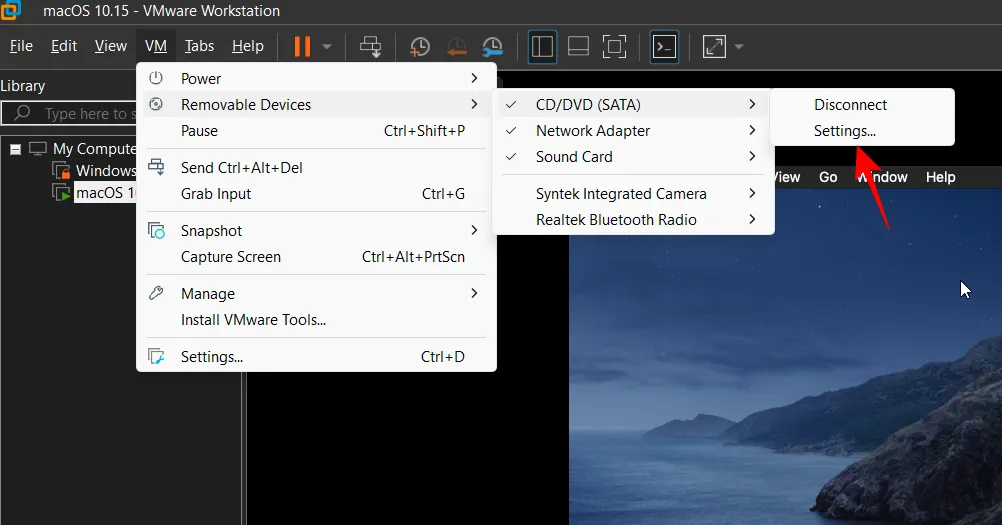
Passaggio 7.5: fare clic su Sfoglia .

Passaggio 7.6: Trova e seleziona il file darwin.iso estratto, quindi fai clic su Apri .
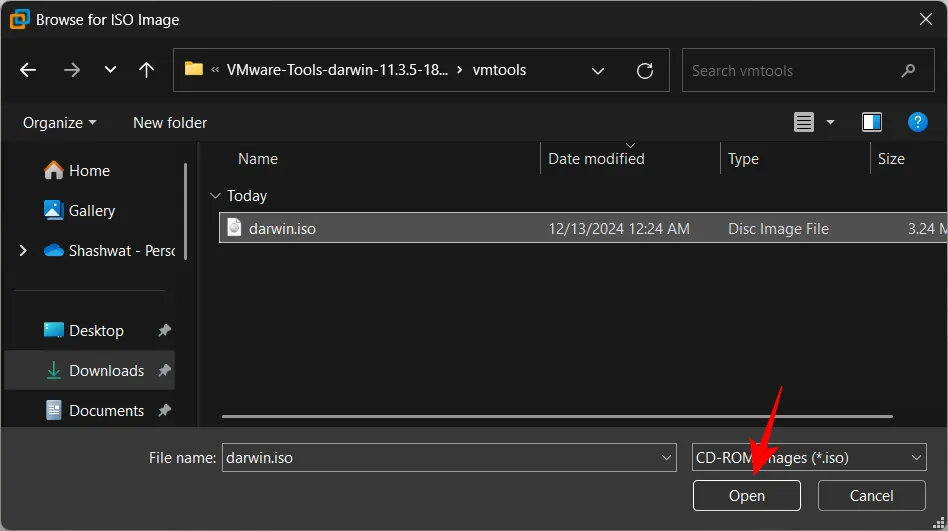
Passaggio 7.7: fare clic su OK .
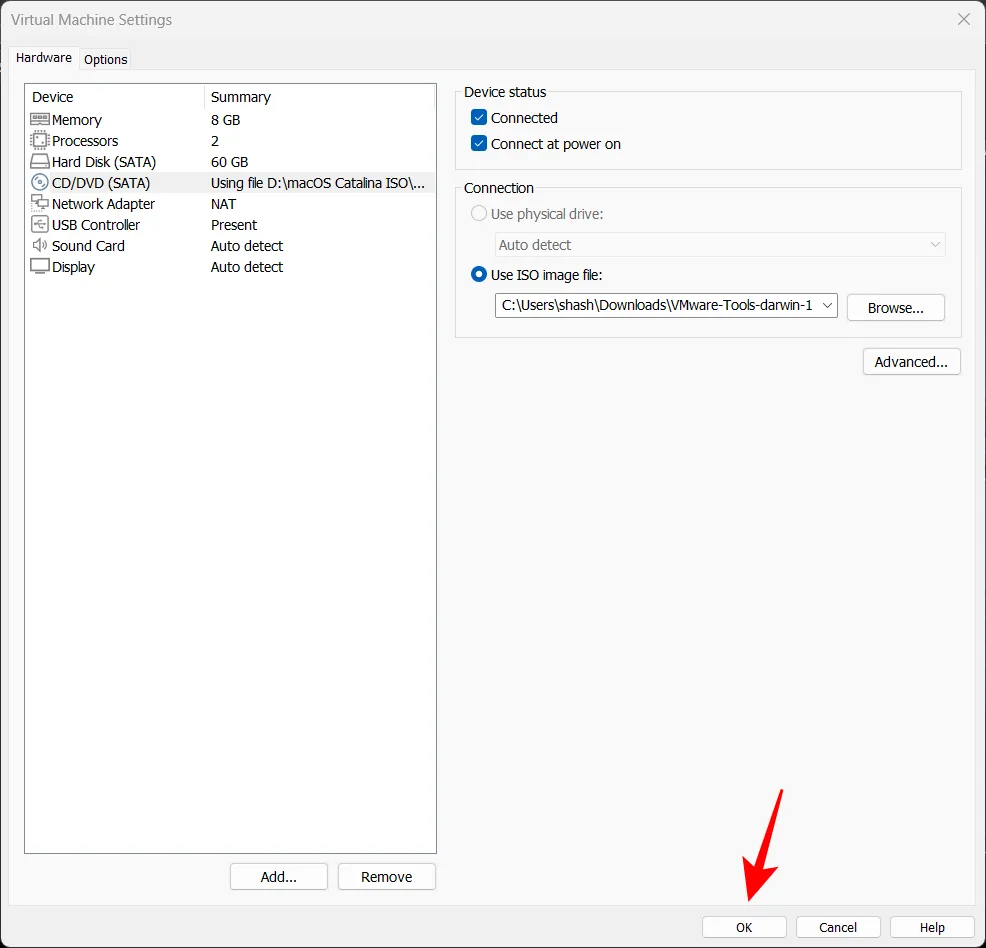
Nota: se viene visualizzato un messaggio di errore, fare clic con il pulsante destro del mouse sull’icona di installazione di macOS sul desktop e selezionare Espelli , quindi riavviare il processo.
Passaggio 7.8: andare su VM > Dispositivi rimovibili > CD/DVD (SATA) > Connetti .
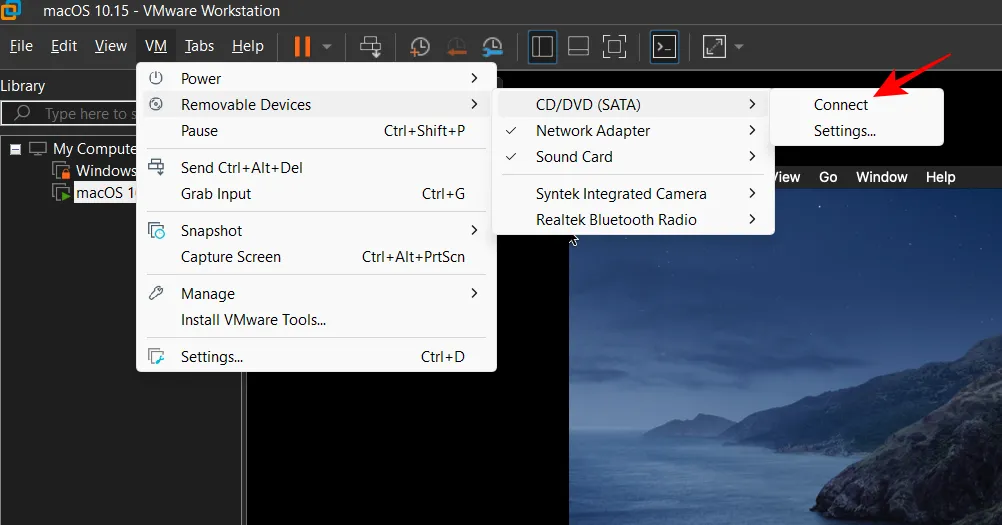
Fase 7.9: Questo avvierà il programma di installazione di VMware Tools. Fai doppio clic su Installa VMware Tools .
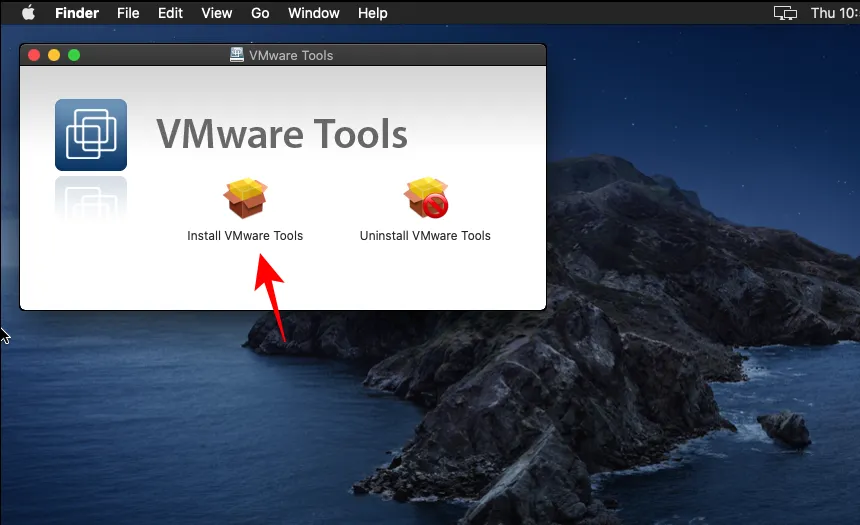
Passaggio 7.10: fare clic su Continua .
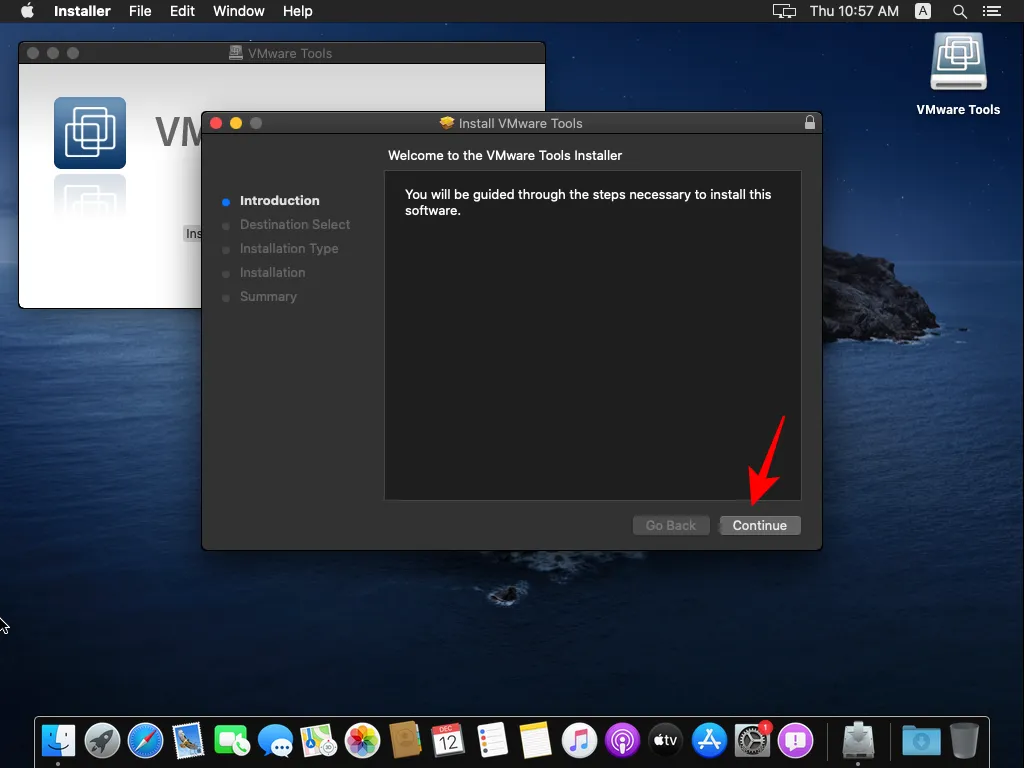
Passaggio 7.11: fare clic su Continua installazione .

Passaggio 7.12: Inserisci la tua password e seleziona Installa software .
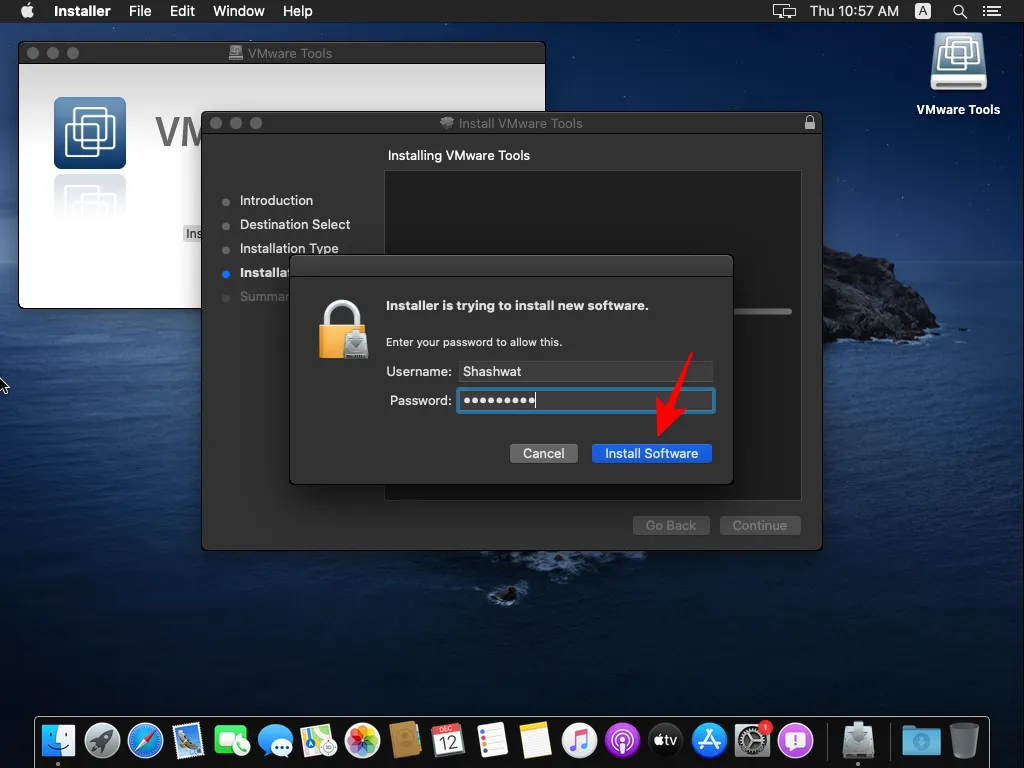
Passaggio 7.13: Se viene visualizzato un messaggio che informa che l’installazione è bloccata, correggilo andando su Apri Preferenze di sicurezza .
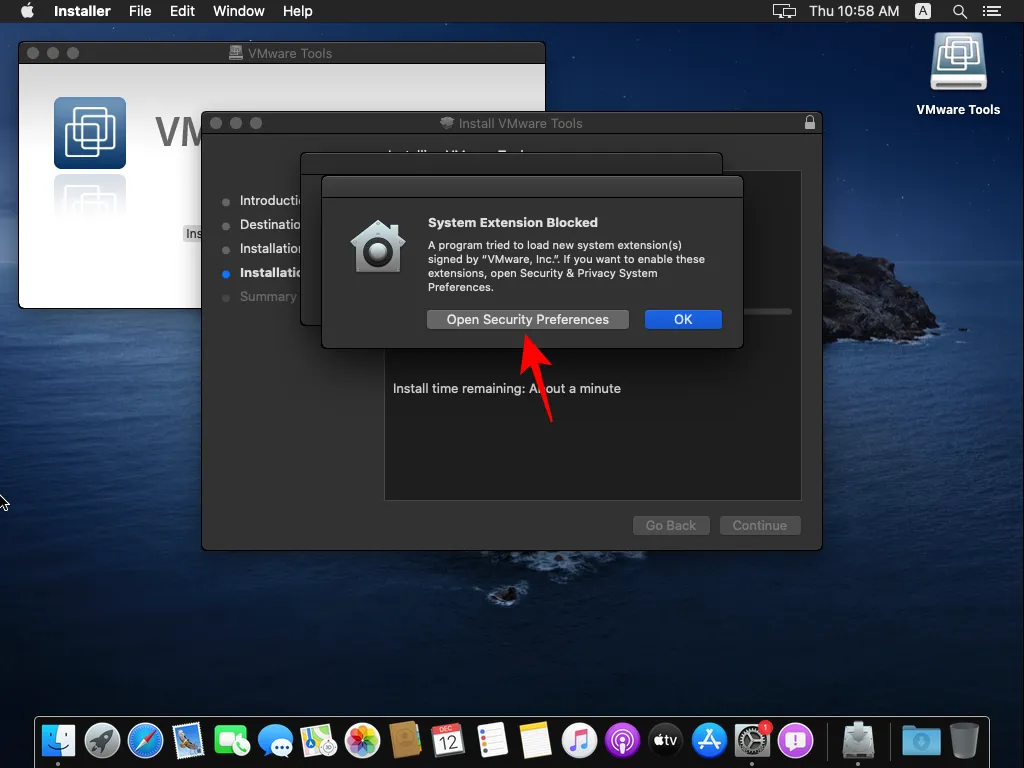
Passaggio 7.14: Nella scheda Generale , fare clic sull’icona Lucchetto in basso.
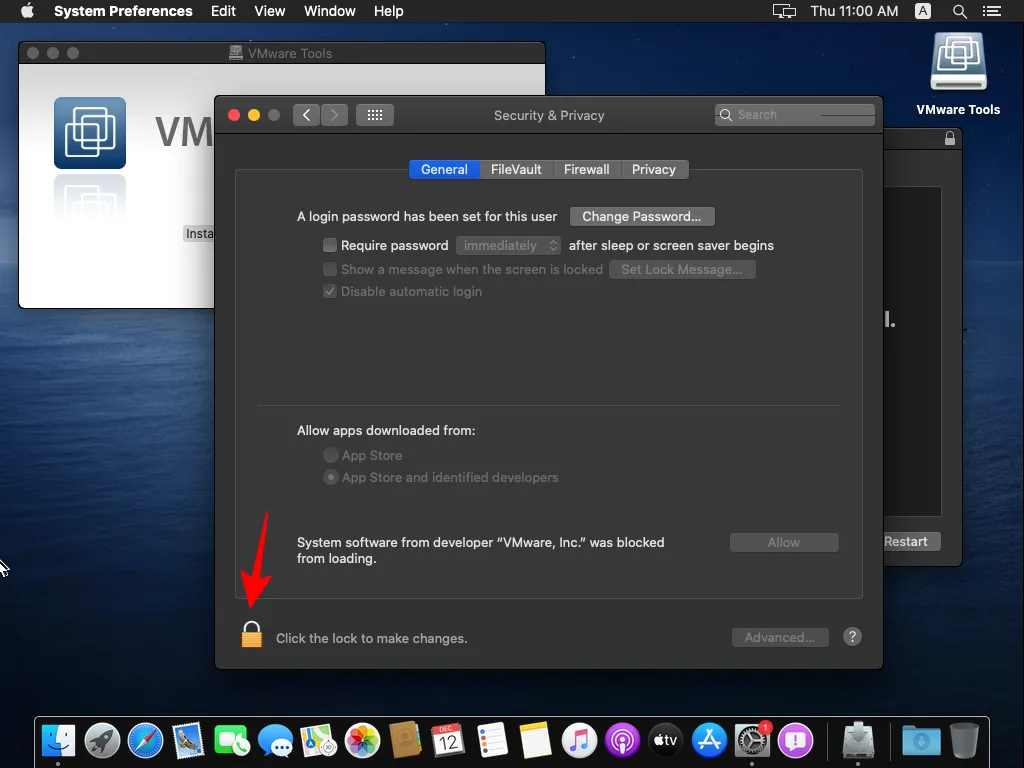
Passaggio 7.15: Inserisci la password e fai clic su Sblocca .
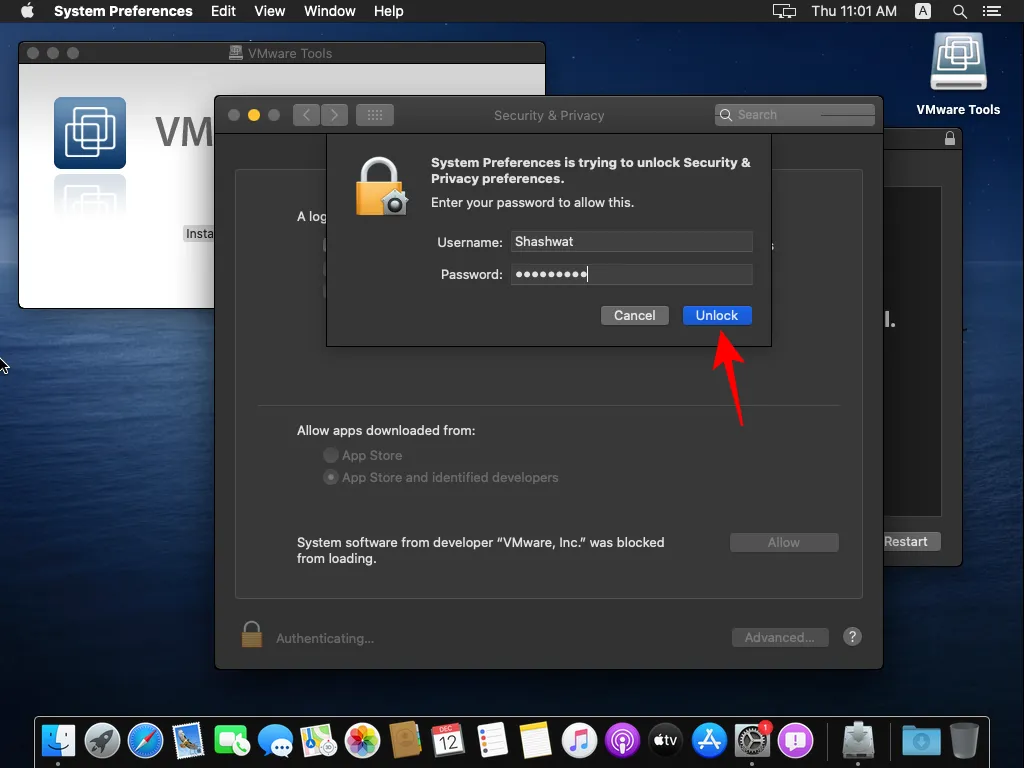
Passaggio 7.16: fare clic su Consenti .
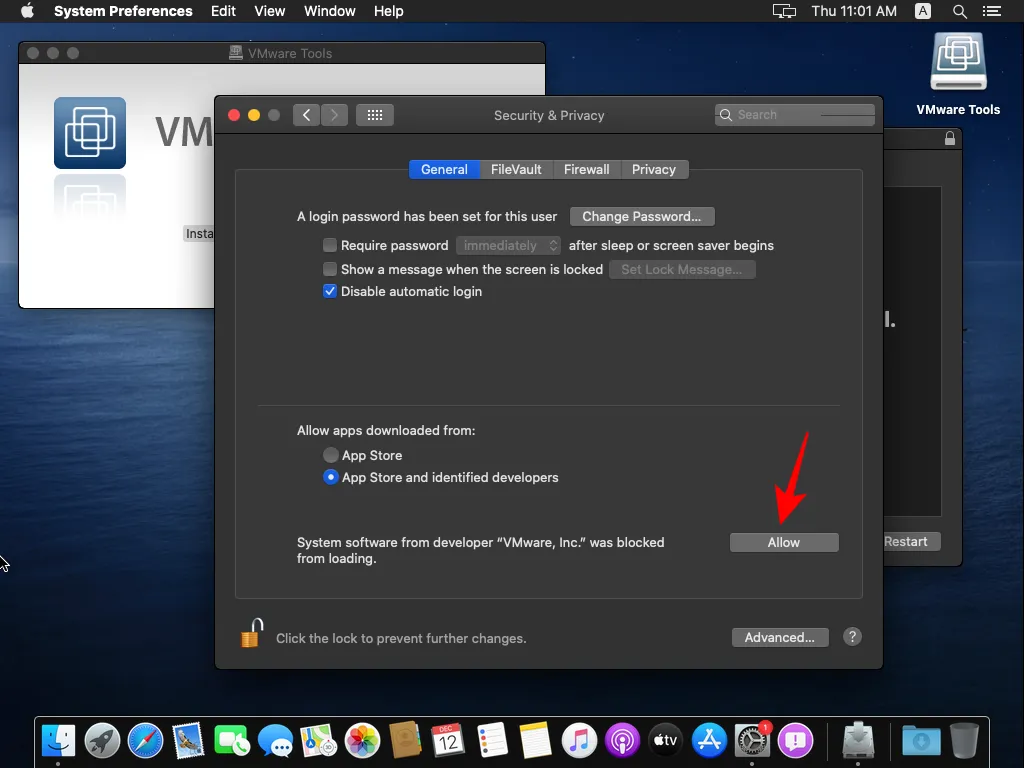
Passaggio 7.17: Selezionare Riavvia .
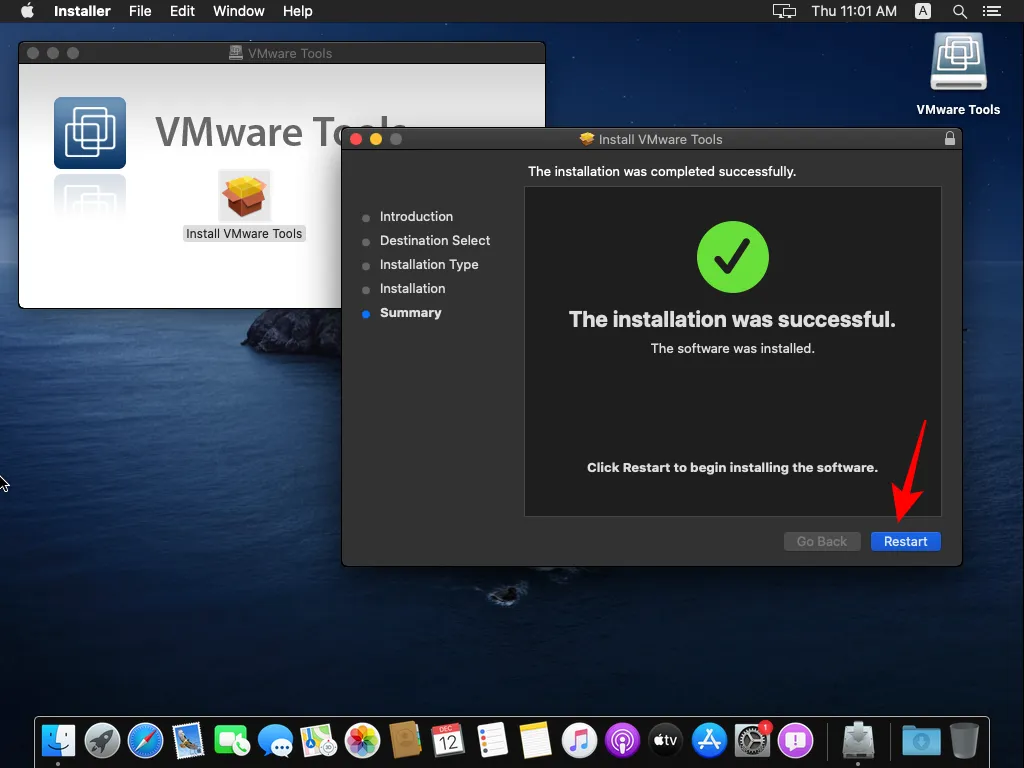
Passaggio 7.18: Dopo il riavvio del sistema, installare nuovamente VMware Tools.
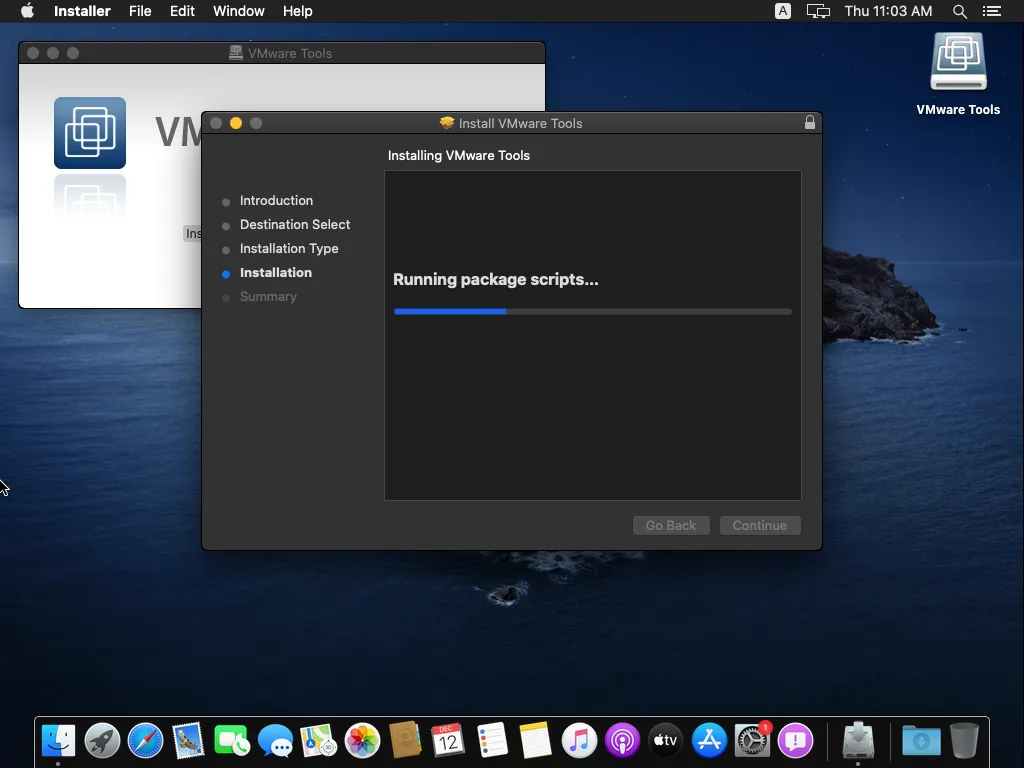
Passaggio 7.19: Infine, fare nuovamente clic su Riavvia .
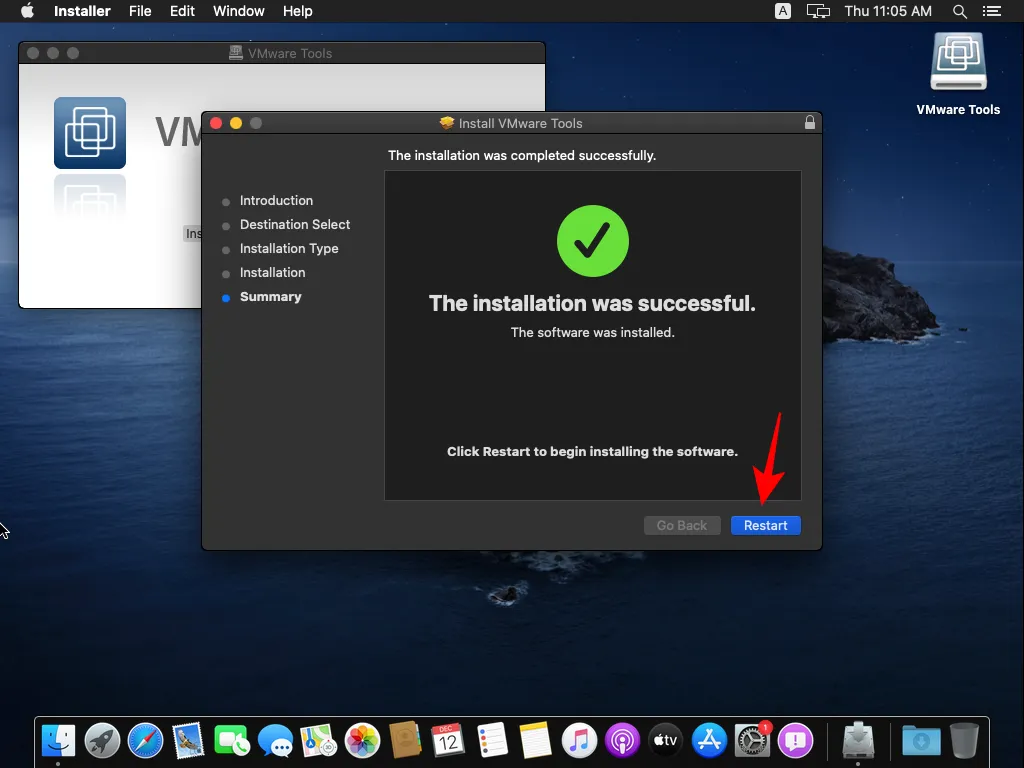
Fase 7.20: Dopo il riavvio, potrai godere di una risoluzione migliorata e di un’esperienza migliore con periferiche come mouse e tastiera.
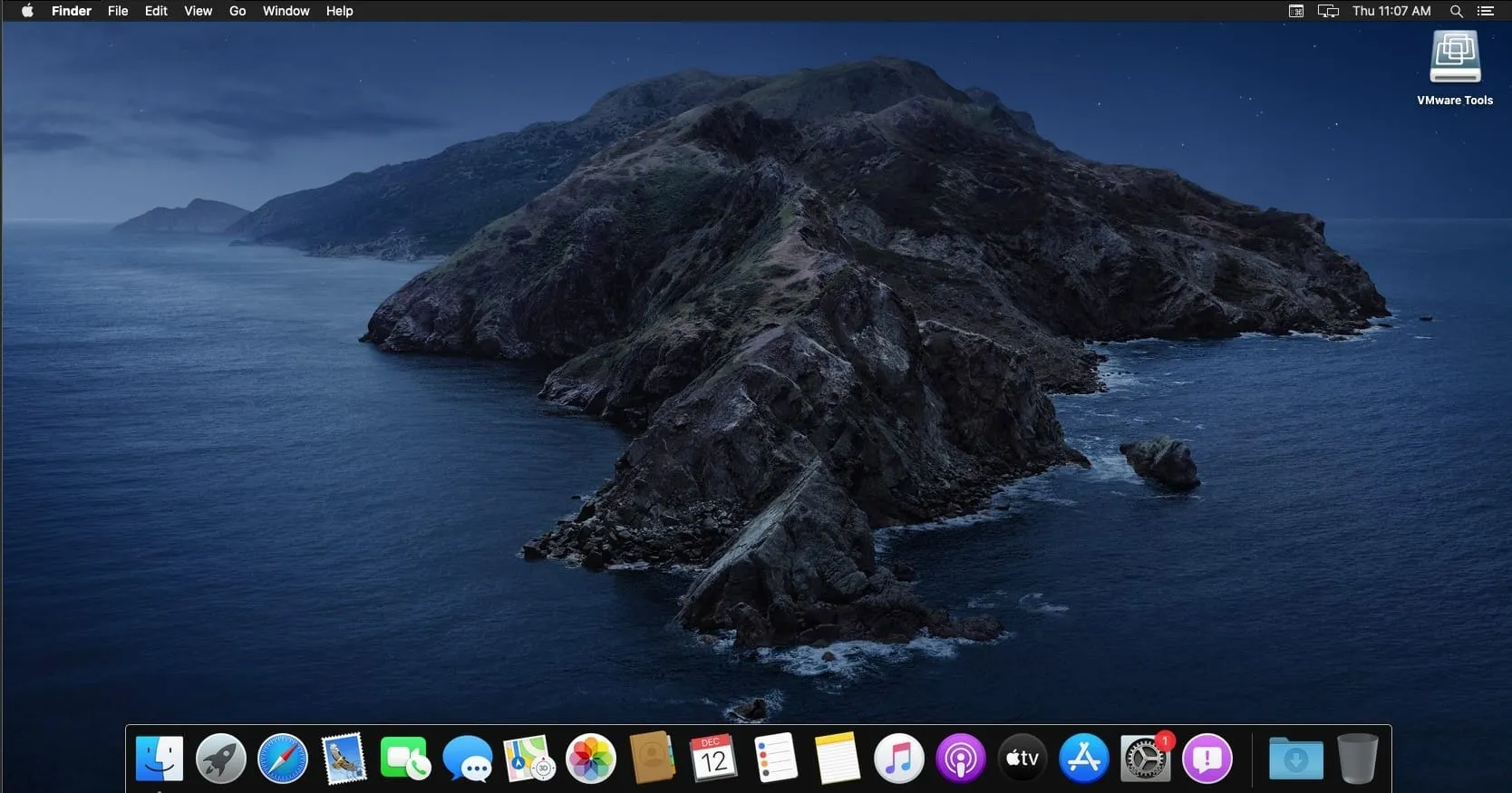
Eseguire macOS in una macchina virtuale potrebbe non essere un’esperienza Hackintosh a tutti gli effetti, ma ti consente di provare macOS ed esplorarne le funzionalità. Per attività più intensive, sarebbe consigliabile investire in un Mac vero e proprio.
Ci auguriamo che questa guida ti sia stata utile per aiutarti a installare macOS su VMware Workstation Pro in Windows 11.



Lascia un commento