Guida passo passo per installare e utilizzare WhatsApp sul tuo PC Windows

WhatsApp è tra le principali applicazioni di messaggistica a livello mondiale. Fino a poco tempo fa, utilizzarla su un computer era una vera sfida. Fortunatamente, ora le cose sono cambiate. Questa guida spiegherà come configurare e utilizzare WhatsApp sul tuo dispositivo Windows utilizzando applicazioni integrate e opzioni del browser.
Come installare WhatsApp sul tuo PC Windows
Sebbene i pacchetti di installazione di WhatsApp possano essere trovati su vari siti Web di terze parti, è essenziale scaricare il software da fonti Microsoft affidabili per la tua sicurezza. Ci sono due metodi principali per l’installazione tra cui puoi scegliere.
1. Installazione tramite Microsoft Store
Il modo più diretto per ottenere WhatsApp sul tuo PC Windows è tramite il Microsoft Store . Il processo è rapido e ti consente di avviare l’app sul tuo dispositivo Windows senza problemi.
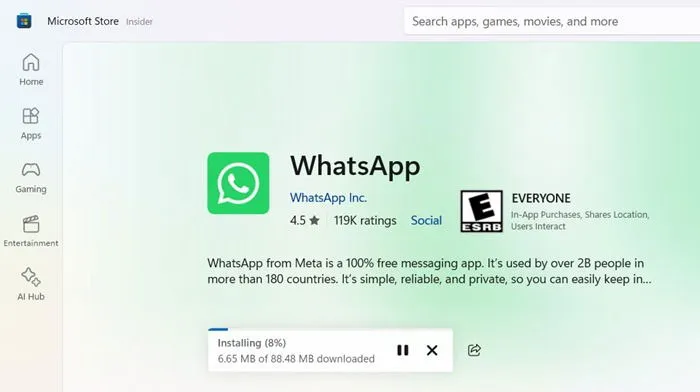
Dopo l’installazione, fai clic su Apri per avviare l’app. Verrai accolto da una schermata di avvio familiare e dai tuoi suoni di notifica personalizzati, proprio come sui dispositivi Android o iPhone.
2. Accesso tramite collegamento telefonico
L’applicazione Phone Link sul tuo PC Windows offre un modo alternativo per connetterti a WhatsApp sul tuo smartphone Android. Di solito è preinstallata su Windows 11 e 10, ma se manca, puoi scaricarla qui . Attualmente, gli iPhone non supportano WhatsApp tramite questa app, ma puoi comunque usarla per gli SMS.
Collegamento di WhatsApp su Windows al tuo dispositivo mobile
Una volta installata correttamente l’app, il passo successivo è collegarla al tuo account WhatsApp esistente. Ciò ti consente di collegare la versione Windows di WhatsApp all’app del tuo smartphone utilizzando uno dei metodi descritti di seguito.
Il primo metodo, che utilizza Microsoft Store, supporta sia iPhone che Android. Il secondo metodo, che utilizza Phone Link, è attualmente limitato a determinati modelli Android ma consente comunque la funzionalità per SMS, immagini e altre attività.
1. Collegamento della versione di WhatsApp dal Microsoft Store
Inizia avviando WhatsApp sul tuo PC Windows. Clicca su Get Started per continuare. Ti verrà presentata una schermata di configurazione che offre due opzioni per il collegamento.
Seleziona Collega con numero di telefono , che richiede di inserire correttamente il prefisso internazionale insieme al numero di telefono.
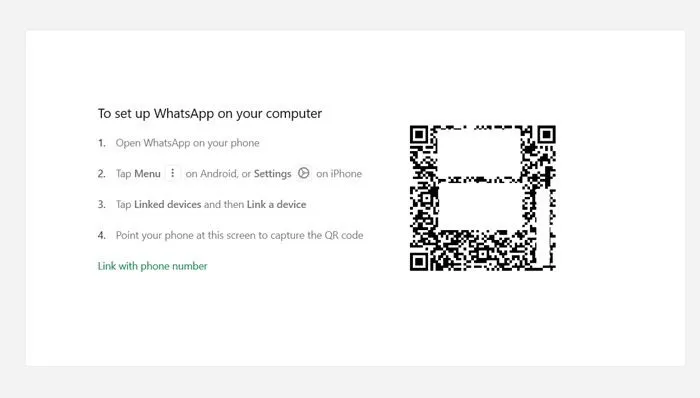
Sebbene questo metodo sia semplice, preferisco non usarlo a causa dei frequenti cambiamenti del mio numero di telefono e del mio dispositivo. Invece, trovo che il metodo del codice QR sia più semplice.
Apri WhatsApp sul tuo dispositivo mobile. Per gli utenti Android, tocca Menu seguito dall’icona a tre punti. Per gli utenti iPhone, vai su Impostazioni . Su entrambe le piattaforme, clicca su Dispositivi collegati , seguito da Collega un dispositivo .
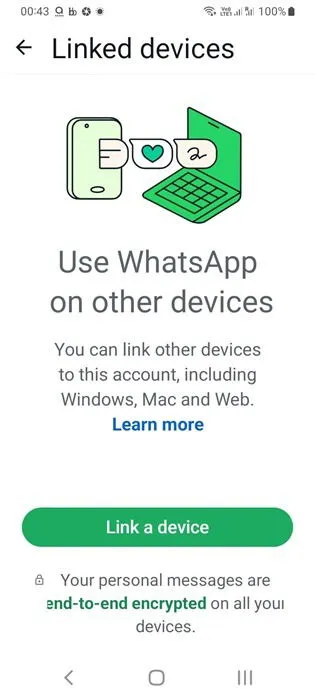
Quindi, scansiona il codice QR visualizzato sul tuo PC Windows. Assicurati che WhatsApp abbia accesso alla fotocamera del tuo telefono, che avresti autorizzato durante l’installazione dell’app. La scansione del codice QR ti consentirà di accedere al tuo account WhatsApp.
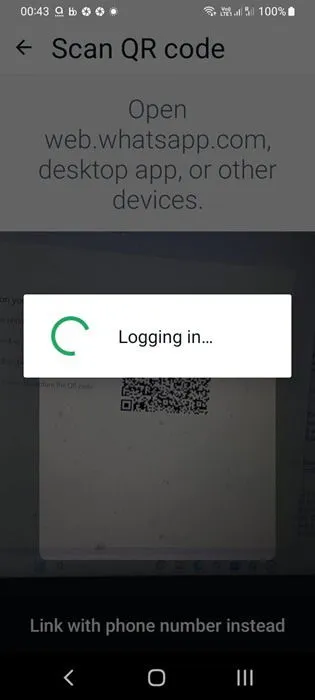
Vedrai un messaggio Sincronizzazione. Mantieni l’app aperta sul tuo telefono mentre i dispositivi si collegano. Puoi collegare fino a quattro dispositivi al tuo account WhatsApp con questo metodo.
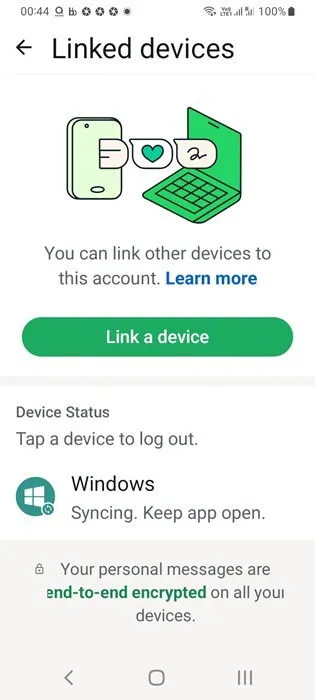
Una volta effettuato il collegamento, puoi iniziare a usare WhatsApp sul tuo PC Windows. Sorprendentemente, puoi persino disattivare Internet sul tuo telefono mentre continui a inviare e ricevere messaggi sul tuo PC, incluse le chiamate.
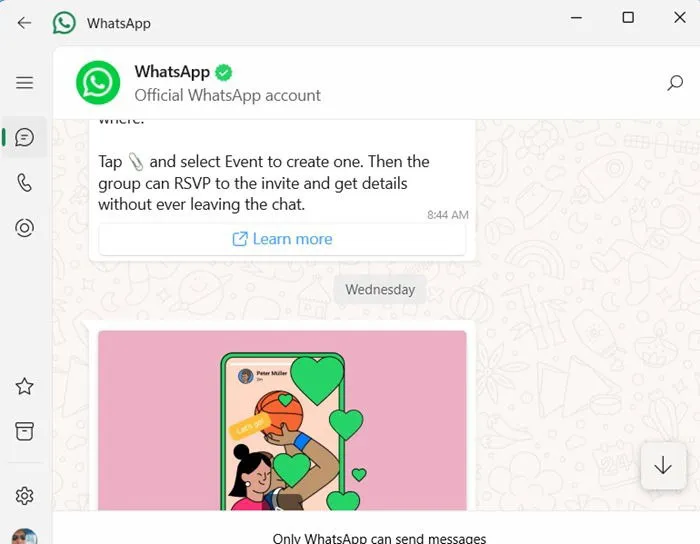
Curiosità: su WhatsApp puoi inviare messaggi a te stesso, come mostrato nell’immagine qui sopra.
2. Utilizzo dell’app Phone Link
Una volta installata l’app Phone Link, ti consentirà anche di incorporare WhatsApp sui tuoi dispositivi Windows. Inizia selezionando il tuo dispositivo Android per avviare il processo di collegamento. Potresti dover inserire i dettagli di accesso del tuo PC Windows.
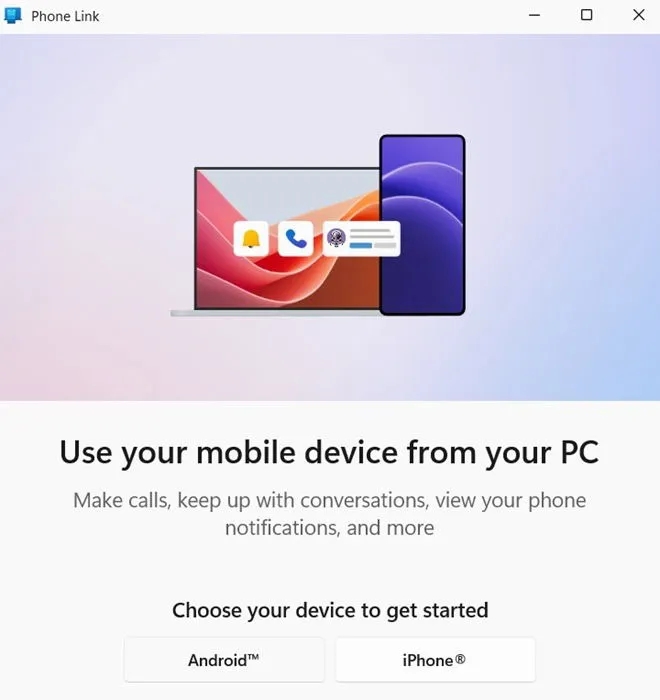
Il passaggio successivo prevede il collegamento del dispositivo mobile al tuo account Microsoft tramite la scansione di un codice QR. In alternativa, puoi effettuare il collegamento tramite un browser del telefono navigando su “aka.ms/linkpc”. Assicurati di eseguire la scansione del codice QR entro 10 minuti per iniziare la sincronizzazione.
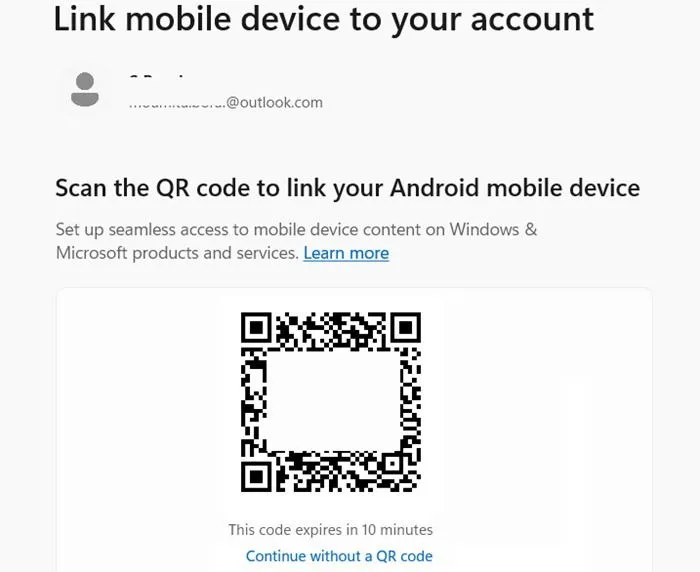
Dopo la scansione, un codice QR genererà un URL che richiede l’installazione dell’app Link with Windows da Google Play o App Store . Una volta installata correttamente l’app, fai clic su Continua per procedere.
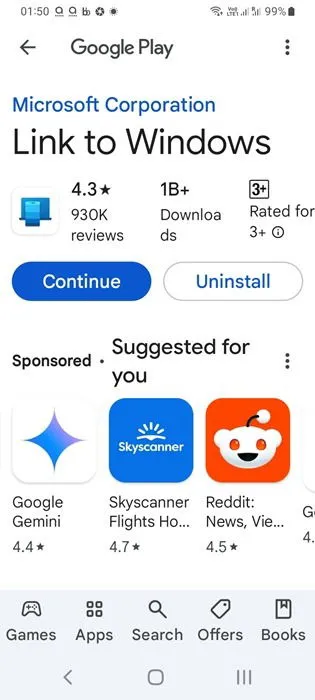
La pagina seguente ti chiederà di inserire un codice di sei lettere visualizzato sulla tua app Phone Link su Windows. Questa operazione deve essere completata entro tre minuti, dopodiché ti verrà chiesto di accedere al tuo account Microsoft. Inserisci l’e-mail e la password associate al tuo account Windows e concedi le autorizzazioni necessarie.
Dopo che la sincronizzazione è riuscita, il telefono dovrebbe visualizzare lo stato Collegamento dispositivo completato . Sul PC, sei pronto per usare il telefono; fai clic su Continua per accedere alle funzionalità del telefono.
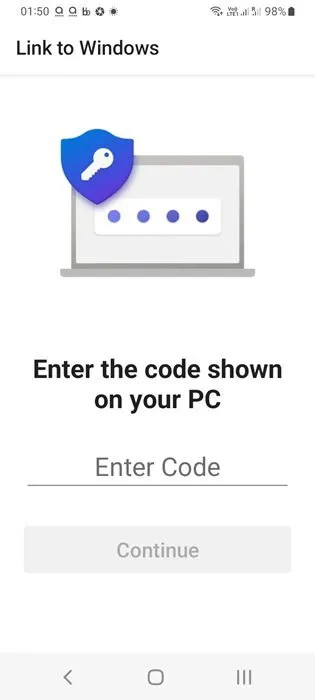
Ora dovresti essere in grado di vedere l’app Phone Link insieme alla cronologia dei messaggi sul tuo PC Windows. Fai clic su Get started per iniziare a usarla.
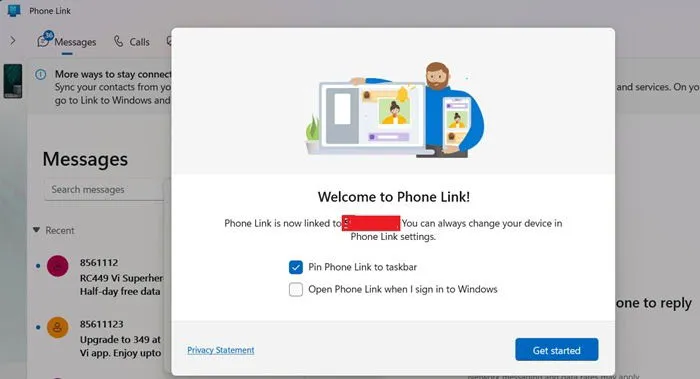
Per usare WhatsApp con l’app Phone Link su un PC Windows, assicurati che il tuo dispositivo Android sia compatibile con l’ elenco dei modelli supportati . Attualmente, gli iPhone non sono compatibili. Fai clic su Usa un’app mobile sul mio PC per iniziare.
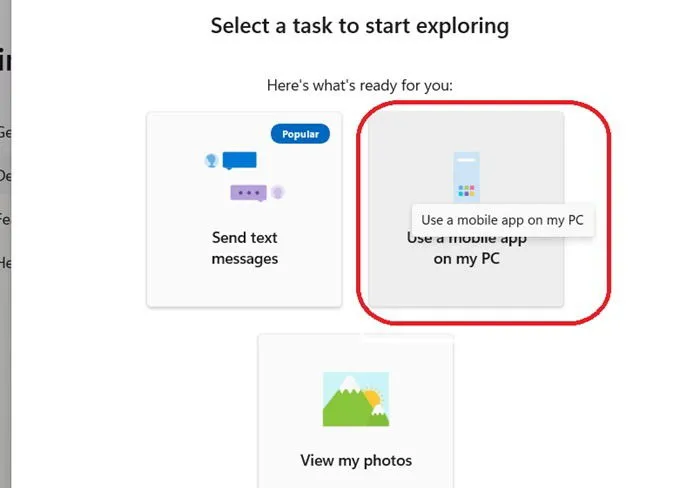
Vai su App -> Tutte le app e scegli “WhatsApp” dalle opzioni disponibili dell’app Phone Link. Ti verrà chiesto di concedere l’accesso alle notifiche all’app “Link to Windows” sul tuo smartphone.
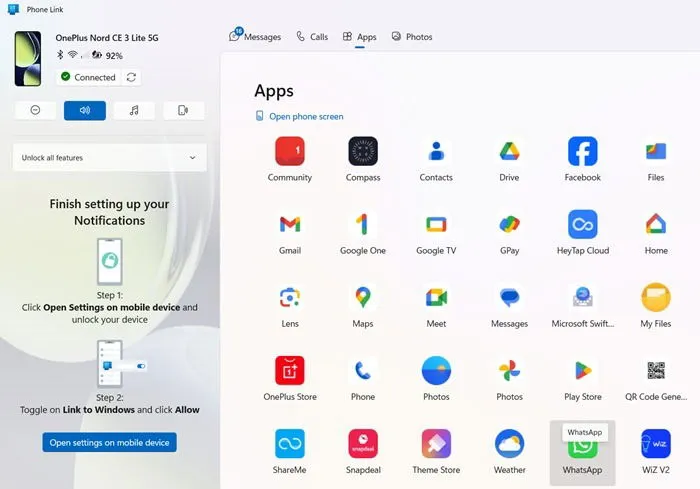
L’applicazione WhatsApp dovrebbe apparire sul desktop di Windows esattamente come sul dispositivo mobile, consentendone un utilizzo normale.
Tuttavia, a differenza della versione disponibile su Microsoft Store, l’app Phone Link non consente di inviare messaggi WhatsApp se il telefono associato è offline.
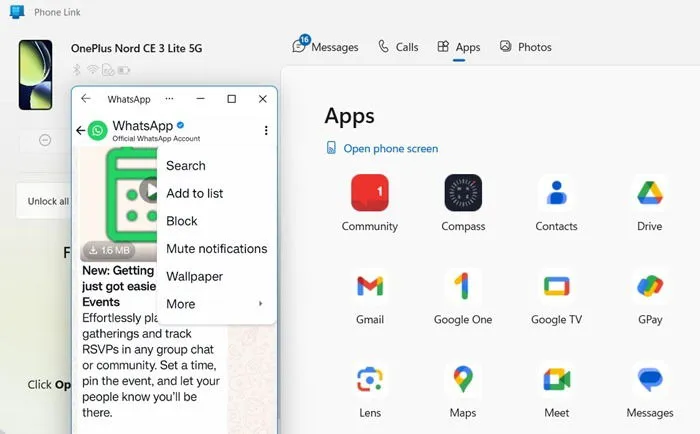
Cosa fare se il tuo PC Windows non è compatibile con WhatsApp
Non è obbligatorio installare WhatsApp sul tuo dispositivo Windows. Se non è compatibile, puoi comunque usare WhatsApp sul web . Accedi semplicemente usando il codice QR univoco generato per il tuo browser e dispositivo. Questo metodo è rapido ed efficiente, visualizza tutte le tue conversazioni WhatsApp in una finestra del browser, da cui puoi facilmente uscire. È un’ottima opzione per l’accesso temporaneo su un nuovo dispositivo Windows, Linux o Mac.
WhatsApp è un’app estremamente diffusa in tutto il mondo. Tuttavia, se non la usi, non preoccuparti: molti altri preferiscono app di messaggistica alternative che danno priorità alla privacy dell’utente.
Tutte le immagini sono attribuite a Sayak Boral.
Lascia un commento