Guida passo passo per l’installazione e la configurazione del file server su Windows Server
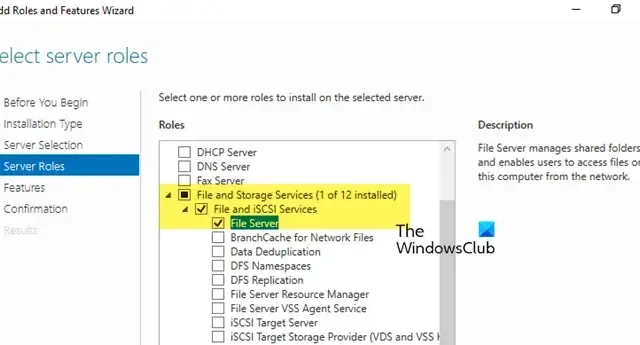
In questo articolo, esploreremo come installare e configurare un File Server su Windows Server . Tratteremo l’installazione dei ruoli essenziali, la configurazione delle cartelle condivise, la gestione delle autorizzazioni e la garanzia della sicurezza.
Se la tua azienda gestisce numerosi file digitali che devono essere condivisi tra vari reparti e sedi tramite la condivisione dei file sulla rete aziendale, è essenziale configurare un file server Windows. Il processo di installazione e configurazione di un file server su Windows Server è semplice e siamo qui per guidarti.
Che cos’è un sistema di file server?
Un sistema File Server è un computer o server progettato per archiviare e gestire file, consentendo agli utenti sulle reti di accedere, condividere e archiviare rapidamente i dati. Offre una posizione centralizzata in cui gli utenti possono caricare, scaricare, modificare e organizzare i file, eliminando la necessità di archiviazione locale su singoli dispositivi.
Come installare e configurare un file server su Windows Server?
- Installa il ruolo File Server
- Imposta la condivisione dei file di rete
- Configurare le impostazioni avanzate di condivisione file di rete
- Mappare la cartella di rete e accedervi
Cominciamo.
1] Installa il ruolo del file server

Il primo passo è installare il ruolo File Server sul tuo computer, che ti consente di gestire le cartelle condivise e abilitare l’accesso utente tramite la rete. Segui i passaggi sottostanti:
- Aprire Server Manager, selezionare Aggiungi ruoli e funzionalità e fare clic sul pulsante Avanti .
- Selezionare Installazione basata su ruoli o basata su funzionalità, fare clic su Seleziona un server dal pool di server , scegliere un host a cui aggiungere i servizi e fare clic su Avanti .
- Passare a File and Storage Services > Files and iSCSI Services, quindi selezionare l’opzione File Server. Continuare a fare clic su Avanti in ogni passaggio.
- Selezionare una o più funzionalità da aggiungere all’installazione sul server selezionato, ad esempio funzionalità di NET Framework 4.7, se necessario.
- Infine, fare clic sul pulsante Installa e, una volta completata l’installazione, fare clic sul pulsante Chiudi .
Lascia che il sistema installi le funzionalità per un po’ di tempo.
2] Imposta la condivisione dei file di rete

Una volta installato il ruolo File Server, il passo successivo è configurare la condivisione di base dei file di rete. Ciò consente agli utenti della rete di accedere e collaborare sui file condivisi.
- Vai alla cartella che vuoi condividere, fai clic destro su di essa e seleziona Proprietà .
- Vai alla scheda Condivisione, clicca sul pulsante Condividi e seleziona gli utenti o i gruppi con cui vuoi condividere l’accesso.
- Impostare le autorizzazioni di accesso selezionando un’opzione nella finestra Individuazione rete e condivisione file, quindi fare clic sul pulsante Fine .
Se vuoi concedere l’autorizzazione a tutti, puoi utilizzare il gruppo “Tutti” quando ti viene chiesto di scegliere le persone con cui condividere .
3] Configurare le impostazioni avanzate di condivisione file di rete

Per un controllo più granulare sull’accesso ai file, puoi ottimizzare le impostazioni avanzate per perfezionare i permessi. Questo passaggio assicura un controllo preciso su chi può accedere e modificare i file, migliorando la sicurezza e l’usabilità.
- Fare clic con il pulsante destro del mouse sulla cartella, selezionare Proprietà e andare alla scheda Condivisione.
- Fare clic sul pulsante Condivisione avanzata , selezionare la casella Condividi questa cartella e immettere un nome per la condivisione nel campo Nome condivisione .
- Seleziona l’ opzione Autorizzazioni e, se non vuoi includere Tutti, clicca sul pulsante Rimuovi per le autorizzazioni predefinite.
- Fare clic sul pulsante Aggiungi , immettere i nomi utente e fare clic su OK .
- Assegna le autorizzazioni necessarie agli utenti aggiunti e fai clic su Fine .
- Di nuovo, fai clic con il pulsante destro del mouse sulla cartella, seleziona Proprietà e vai alla scheda Sicurezza per aggiungere le autorizzazioni di accesso NTFS.
- Fare clic su Condivisione avanzata , quindi su Disabilita ereditarietà (se necessario) e selezionare Converti autorizzazioni ereditate in autorizzazioni esplicite su questo oggetto .
- Quindi fai clic sul pulsante Rimuovi per eliminare i permessi non necessari. Dopodiché, fai clic su Aggiungi per includere gli utenti o i gruppi appropriati.
- Nella finestra successiva, fare clic su Seleziona un principale e immettere l’utente o il gruppo.
- Imposta autorizzazioni specifiche e infine fai clic su OK per salvare le modifiche.
Dopo questi passaggi, saranno configurate sia le autorizzazioni di condivisione che quelle NTFS.
4] Mappare la cartella di rete e accedervi

Per accedere alle cartelle condivise tramite la rete, gli utenti possono mappare la cartella condivisa su una lettera di unità utilizzando File Explorer. Ciò consente un accesso facile e persistente alla cartella come se fosse un’unità locale. Ecco come:
- Premi Win + E per aprire Esplora file, fai clic con il pulsante destro del mouse su Rete e seleziona Connetti unità di rete .
- Nel campo Unità, seleziona la lettera di unità desiderata, immetti il percorso della cartella condivisa e fai clic sul pulsante Fine .
- Digitare le credenziali quando viene visualizzato il prompt di autenticazione utente.
Una volta effettuata l’autenticazione, la cartella condivisa sarà accessibile.
In alternativa, gli utenti possono accedere direttamente alle cartelle condivise senza assegnare una lettera di unità seguendo questi passaggi:
- Premere Win + R per aprire la finestra di dialogo Esegui, quindi digitare il percorso di rete e la cartella condivisa nel formato: \\nome_server\Nome_condivisione
- Premere Invio e immettere le credenziali se richieste.
- Una volta effettuata l’autenticazione, è possibile accedere alla cartella condivisa.
Ora gli utenti possono leggere, scrivere o modificare i file all’interno della cartella condivisa in base alle autorizzazioni concesse.
Come si installa e si configura un file server?
Per installare e configurare un file server, gli utenti devono prima installare un Windows Server tramite ISO o supporto di installazione. In seguito, devono aggiungere ruoli del file server, creare e configurare cartelle condivise e impostare permessi NTFS. Per istruzioni dettagliate passo dopo passo sulla configurazione di un file server su Windows Server, fare riferimento alla guida condivisa sopra.
Come installare un file server in Windows Server?
Per installare un file server in Windows Server, è necessario iniziare installando il ruolo File Server da Server Manager, configurando le proprietà della cartella da condividere, concedendo l’accesso agli utenti richiesti e mappando l’unità di rete. Si consiglia di seguire i passaggi menzionati in precedenza per una configurazione corretta.



Lascia un commento