Guida passo passo per installare il sottosistema Windows per Linux (WSL) su Windows 11
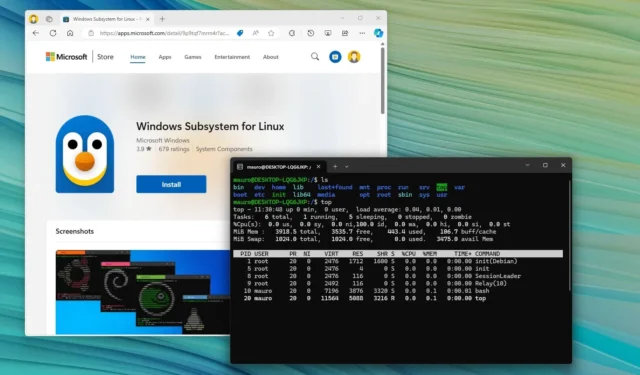
- Per installare WSL su Windows 11, aprire PowerShell o il Prompt dei comandi (amministratore) , eseguire il comando ” wsl –install” e riavviare il computer per configurare il sottosistema Windows per Linux insieme alla distribuzione Ubuntu Linux.
- Per installare WSL con una distribuzione specifica, eseguire il comando “wsl –install -d DISTRO-NAME” .
- Per installare WSL da Microsoft Store , abilita la funzionalità “Virtual Machine Platform” e quindi scarica l’app WSL dallo Store.
Su Windows 11, Microsoft semplifica l’installazione del sottosistema Windows per Linux (WSL) in un singolo comando che scarica e installa tutti i componenti necessari, tra cui la piattaforma della macchina virtuale e il supporto per le applicazioni GUI Linux. In questa guida, imparerai come completare questo processo facilmente.
Questo comando installa anche l’ultima distribuzione di Ubuntu per impostazione predefinita. Se preferisci una distribuzione Linux diversa, puoi specificarlo nel comando. Puoi anche aggiornare il kernel WSL più comodamente tramite la riga di comando. In alternativa, puoi installare WSL tramite il download disponibile da Microsoft Store.
Cos’è WSL su Windows 11?
Il sottosistema Windows per Linux è una funzionalità opzionale che consente agli utenti di eseguire varie distribuzioni di Linux su Windows 11 (e 10) senza richiedere una macchina separata, configurazioni dual-boot o macchine virtuali. Dopo aver installato WSL, crea un livello di virtualizzazione utilizzando l’hypervisor Microsoft Hyper-V, consentendo di eseguire distribuzioni Linux come Ubuntu, Debian o Fedora in modo nativo sul dispositivo.
Questo sottosistema Linux fornisce un ambiente completamente funzionale, che comprende il kernel Linux, le chiamate di sistema e le librerie, consentendo di eseguire le applicazioni come se si trovassero su un sistema Linux nativo.
Microsoft integra WSL con Windows, consentendo l’accesso diretto a file e app dall’ambiente Linux. Inoltre, puoi accedere ai file delle distribuzioni direttamente da File Explorer senza configurazioni aggiuntive.
Sebbene WSL sia utilizzato principalmente per applicazioni da riga di comando, supporta anche l’installazione e l’esecuzione di applicazioni GUI (Graphical User Interface) tramite strumenti come X11 o Wayland.
Questa guida ti fornirà i semplici passaggi per installare la piattaforma WSL sul tuo computer e i dettagli su come aggiornare il kernel Linux su Windows 11.
Installa WSL su Windows 11
Per installare WSL su Windows 11 tramite Prompt dei comandi (o PowerShell), seguire questi passaggi:
-
Aprire Start su Windows 11.
-
Cerca Prompt dei comandi (o PowerShell ), fai clic con il pulsante destro del mouse sul primo risultato e seleziona l’ opzione Esegui come amministratore .
-
Digitare il seguente comando per installare WSL su Windows 11 e premere Invio :
wsl --install
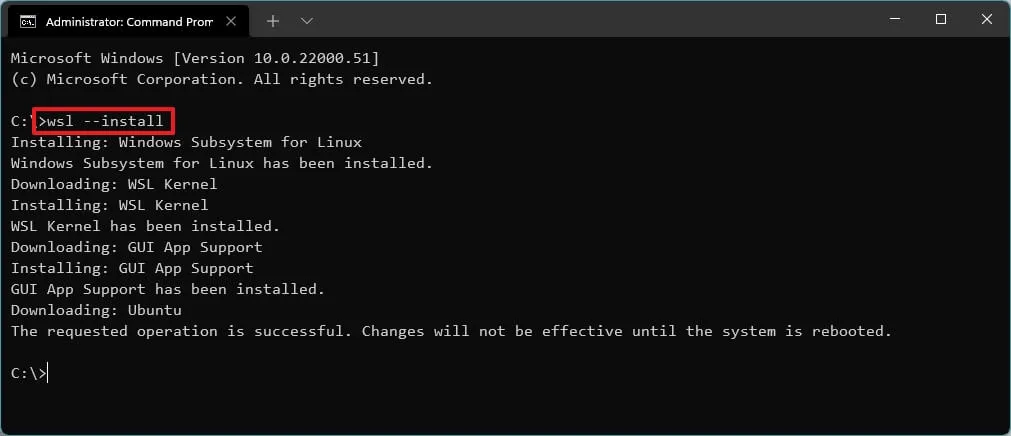
-
Riavvia il computer per completare l’installazione di WSL su Windows 11.
-
Seguire la configurazione per la distribuzione Linux secondo necessità.
Dopo aver completato questi passaggi, i componenti Linux richiesti verranno installati automaticamente su Windows 11, inclusa l’ultima versione della distribuzione Ubuntu Linux.
In alcuni casi, il comando di installazione potrebbe riscontrare problemi, a seconda della configurazione di Windows. Se ricevi il codice di errore 14107 , controlla il messaggio di errore per identificare quali componenti non sono stati abilitati, ad esempio “Virtual Machine Platform”. Se necessario, vai su Impostazioni > Funzionalità facoltative > Altre funzionalità di Windows , abilita “Virtual Machine Platform” e fai clic su “OK” per aggiungere i componenti. Puoi quindi eseguire nuovamente il comando di installazione WSL.
Aggiorna il kernel WSL
Per aggiornare il kernel WSL dal prompt dei comandi su Windows 11, segui questi passaggi:
-
Aprire Start .
-
Cerca Prompt dei comandi (o PowerShell ), fai clic con il pulsante destro del mouse sul primo risultato e seleziona l’ opzione Esegui come amministratore .
-
Digitare il seguente comando per aggiornare il kernel WSL e premere Invio :
wsl --update

Dopo aver completato questi passaggi, se è disponibile un aggiornamento, questo verrà scaricato e installato sul tuo computer.
Installa WSL con una distribuzione specifica su Windows 11
Per installare WSL con una distribuzione Linux specifica su Windows 11, seguire questa procedura:
-
Aprire Start .
-
Cerca Prompt dei comandi , fai clic con il pulsante destro del mouse sul primo risultato e seleziona l’ opzione Esegui come amministratore .
-
Digitare il seguente comando per visualizzare un elenco delle distribuzioni WSL disponibili che è possibile installare e premere Invio :
wsl --list --onlineNota rapida: è possibile installare Ubuntu, Debian, Kali Linux, openSUSE, Oracle Linux e SUSE Linux Enterprise Server. -
Digitare il seguente comando per installare WSL con una distribuzione specifica su Windows 11 e premere Invio :
wsl --install -d DISTRO-NAME
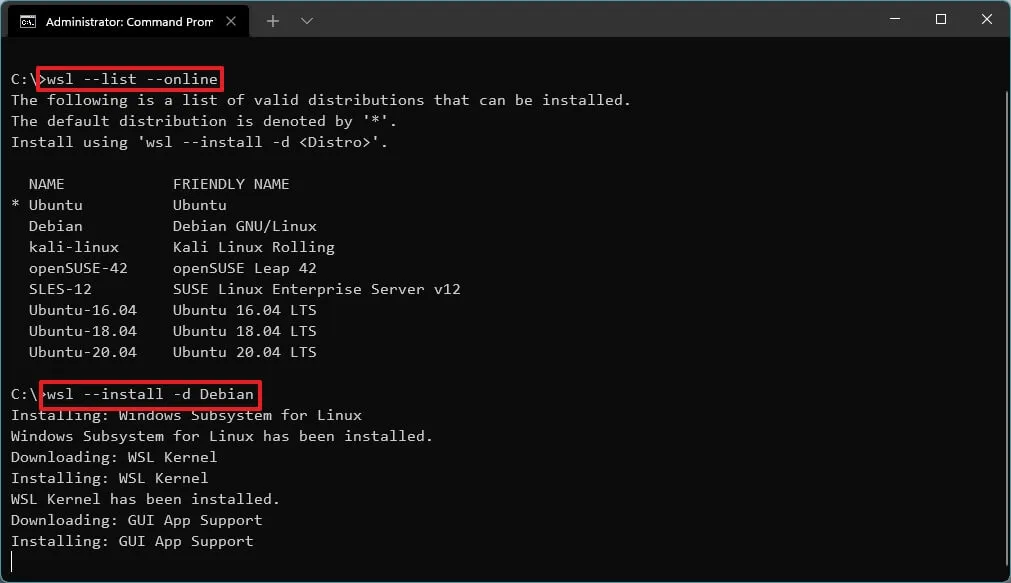
Assicurati di sostituire “DISTRO-NAME” con il nome della distribuzione desiderata, ad esempio Debian .
-
Riavvia il computer per completare l’installazione di WSL su Windows 11.
-
Procedere con la configurazione della distribuzione Linux secondo necessità.
Una volta completati i passaggi, i componenti del sottosistema Windows per Linux verranno installati insieme alla distribuzione Linux selezionata.
Installa WSL da Microsoft Store
Se desideri installare WSL e diverse distribuzioni da Microsoft Store, devi prima abilitare i componenti richiesti dall’interfaccia “Funzionalità Windows” e quindi scaricare WSL dallo Store.
1. Abilitare i componenti richiesti da WSL
Per installare i componenti necessari per eseguire Linux su Windows 11, segui questi passaggi:
-
Aprire Start .
-
Cerca Attiva o disattiva le funzionalità di Windows e fai clic sul primo risultato per aprire l’app.
-
Selezionare l’ opzione “Piattaforma macchina virtuale” .
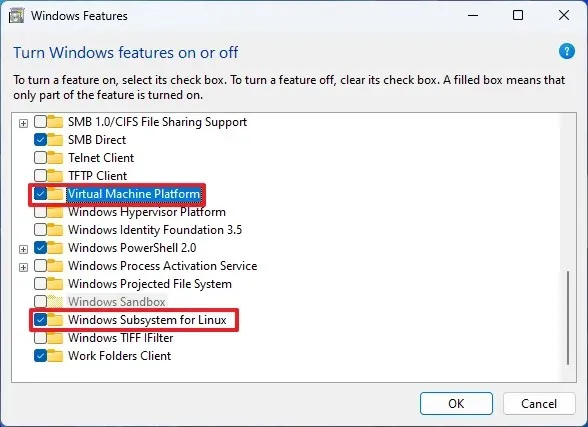
-
Selezionare l’ opzione “Sottosistema Windows per Linux” .
-
Fare clic sul pulsante OK .
-
Fare clic sul pulsante Riavvia .
Dopo aver completato questi passaggi, puoi procedere al download dell’app dal Microsoft Store.
Sebbene il metodo Microsoft Store dovrebbe abilitare e installare tutti i componenti necessari, potrebbe essere comunque necessario abilitare manualmente i moduli “Virtual Machine Platform” e “Windows Subsystem for Linux” per evitare di riscontrare errori come il codice di errore 14107 o 0x8004032d .
2. Installa il sottosistema Windows per l’app Linux
Per installare il livello WSL su Windows 11, seguire questi passaggi:
-
Aprire la pagina dello store del sottosistema Windows per Linux .
-
Fare clic sul pulsante Installa .
-
Fare clic sul pulsante “Apri Microsoft Store” (se applicabile).
-
Fare nuovamente clic sul pulsante Installa .
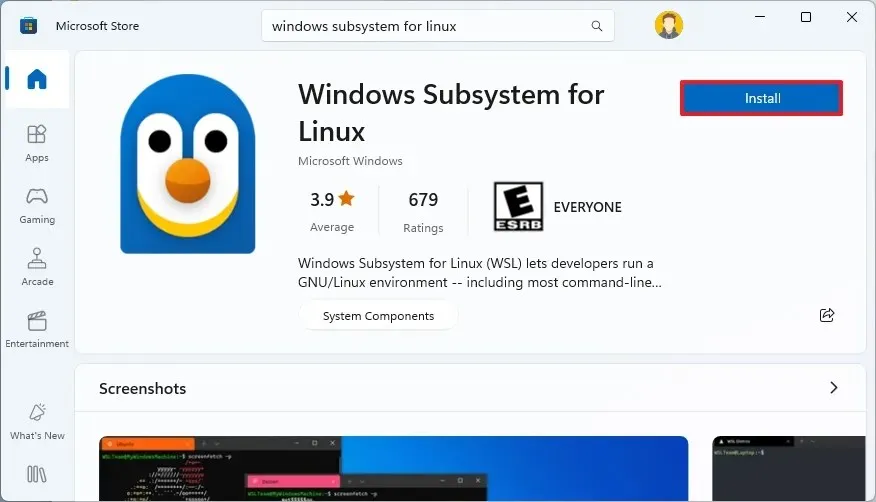
3. Installa la distribuzione Linux
Per installare una distribuzione Linux da Microsoft Store, segui questi passaggi:
-
Apri l’ app Microsoft Store .
-
Cerca distribuzioni Linux, come Debian .
-
Fare clic sul pulsante Ottieni .
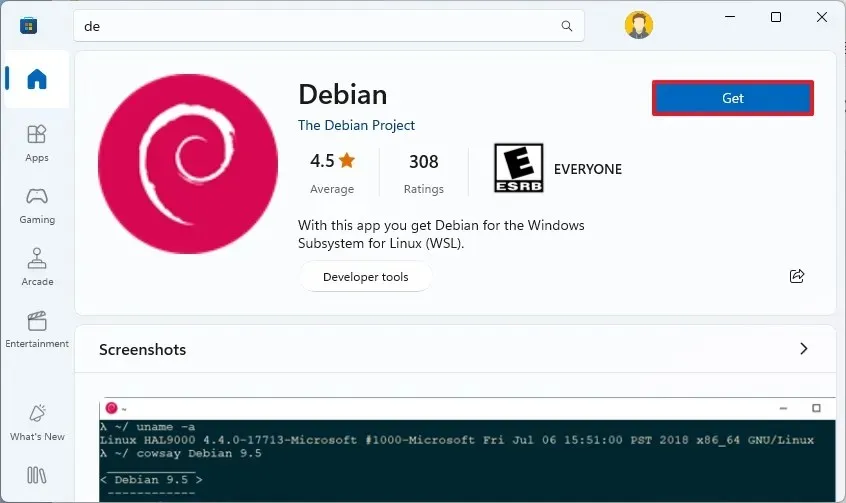
-
Fare clic sul pulsante Apri .
Una volta completati questi passaggi, WSL verrà installato correttamente su Windows 11, fornendo supporto per le app GUI Linux e per la distribuzione Linux scelta.
Aggiornamento 12 settembre 2024: questa guida è stata rivista per renderla più accurata e per riflettere le ultime modifiche al processo.



Lascia un commento