Guida passo passo per installare Windows 11 24H2 per tutti

Windows 11 24H2 è passato dal canale Insider, dove è stato testato per quasi un anno, per diventare disponibile per tutti gli utenti. Questo segna il terzo aggiornamento di versione per Windows 11 dal suo lancio iniziale nel 2021. In questo articolo, esploreremo diversi metodi per scaricare e installare l’aggiornamento di Windows 11 24H2 sui tuoi computer.
Come installare Windows 11 24H2
Il metodo più diretto per installare l’aggiornamento è tramite la funzionalità Windows Update nel menu Impostazioni. Segui questi passaggi:
- Premi il tasto Win , digita controlla aggiornamenti e premi Invio .
- Assicurati che l’ opzione Attiva Ottieni gli ultimi aggiornamenti non appena sono disponibili sia abilitata. Controlla di nuovo se ci sono aggiornamenti.
- Se viene visualizzato l’aggiornamento 24H2, fare clic su Scarica e installa . Riavviare il computer quando richiesto.
Trattandosi di un aggiornamento della versione, il processo di installazione potrebbe richiedere un po’ di tempo prima di poter avviare il desktop.
Requisiti hardware per Windows 11 24H2
Se sei curioso di conoscere i requisiti hardware per Windows 11 24H2, restano in gran parte in linea con le versioni precedenti, con piccole modifiche.
Oltre ai requisiti standard di CPU dual-core da 1 GHz , 4 GB di RAM , 64 GB di spazio di archiviazione , UEFI , Secure Boot e TPM 2.0 , il processore deve supportare il set di istruzioni SSE4.2 con POPCNT .
Questa modifica è minima e non dovrebbe avere ripercussioni sulla maggior parte degli utenti, poiché i processori privi di supporto POPCNT sono solitamente obsoleti.
Per la prima volta, l’aggiornamento Windows 11 24H2 introduce nuove funzionalità di intelligenza artificiale specificamente progettate per una categoria di computer nota come PC Copilot+.
Queste funzionalità vengono eseguite localmente, utilizzando SLM, e possono generare immagini, creare registri delle attività sul PC e fornire varie forme di assistenza.
Se il tuo PC soddisfa le specifiche hardware, puoi comunque accedere all’aggiornamento Windows 11 24H2. Tuttavia, le nuove funzionalità AI, che richiedono hardware avanzato come una NPU, non funzioneranno su PC non Copilot.
Aggiornamento a Windows 11 24H2 tramite Assistente all’installazione
Se hai esitato ad aggiornare a Windows 11 e utilizzi ancora Windows 10, puoi sfruttare l’Assistente all’installazione per effettuare la transizione.
Per prima cosa, verifica la compatibilità del tuo sistema utilizzando l’app PC Health Check:
- Visita il sito Web di Microsoft per scaricare e installare l’ app PC Health Check .
- Una volta aperta l’app, fai clic su Controlla ora . Se mostra tutti i controlli in verde, il tuo PC è idoneo per l’aggiornamento Windows 11 24H2.
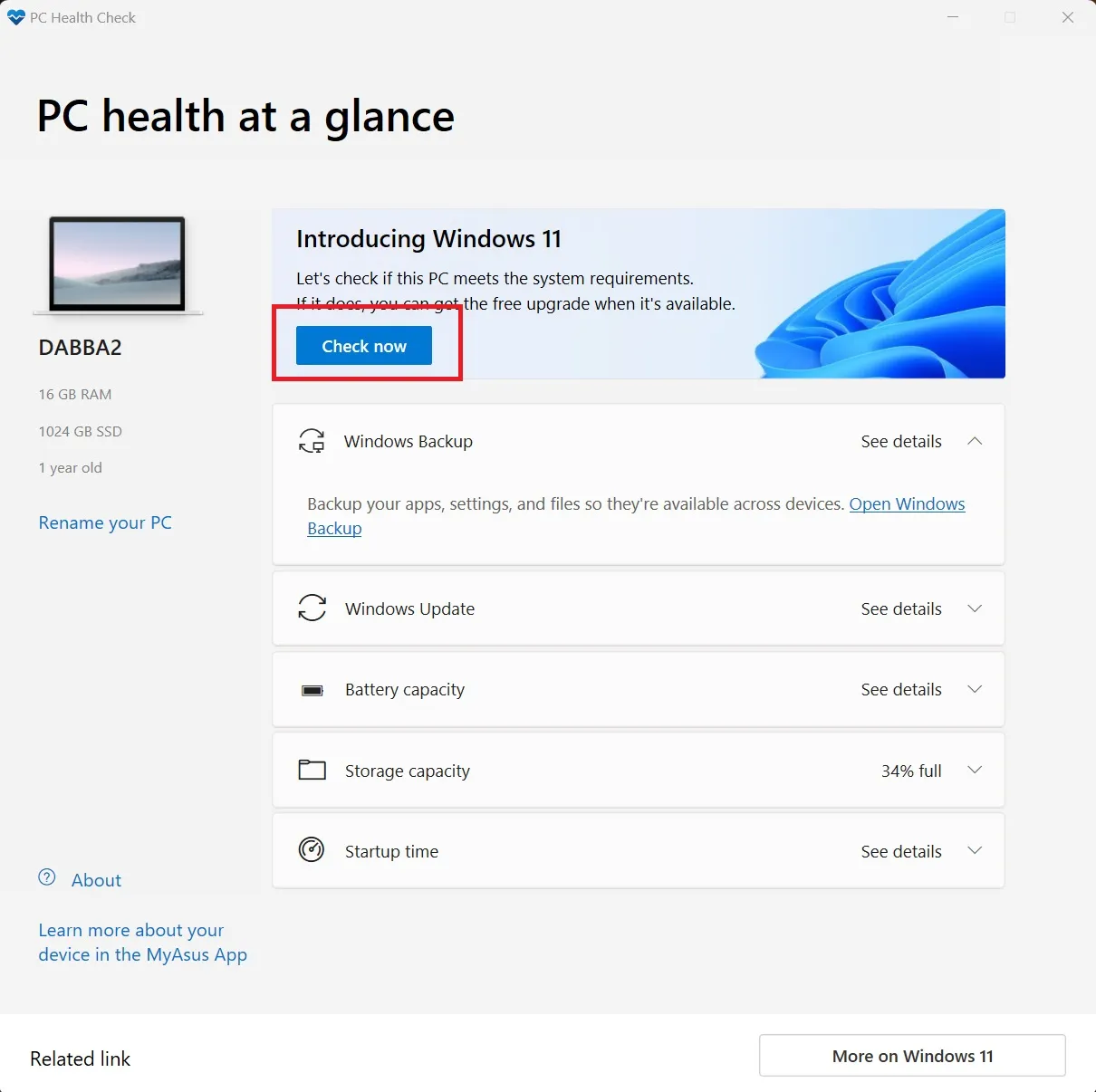
- Vai alla pagina ufficiale di download di Windows 11 .
- Fare clic sul pulsante Scarica ora situato sotto la sezione Assistente installazione di Windows 11 .
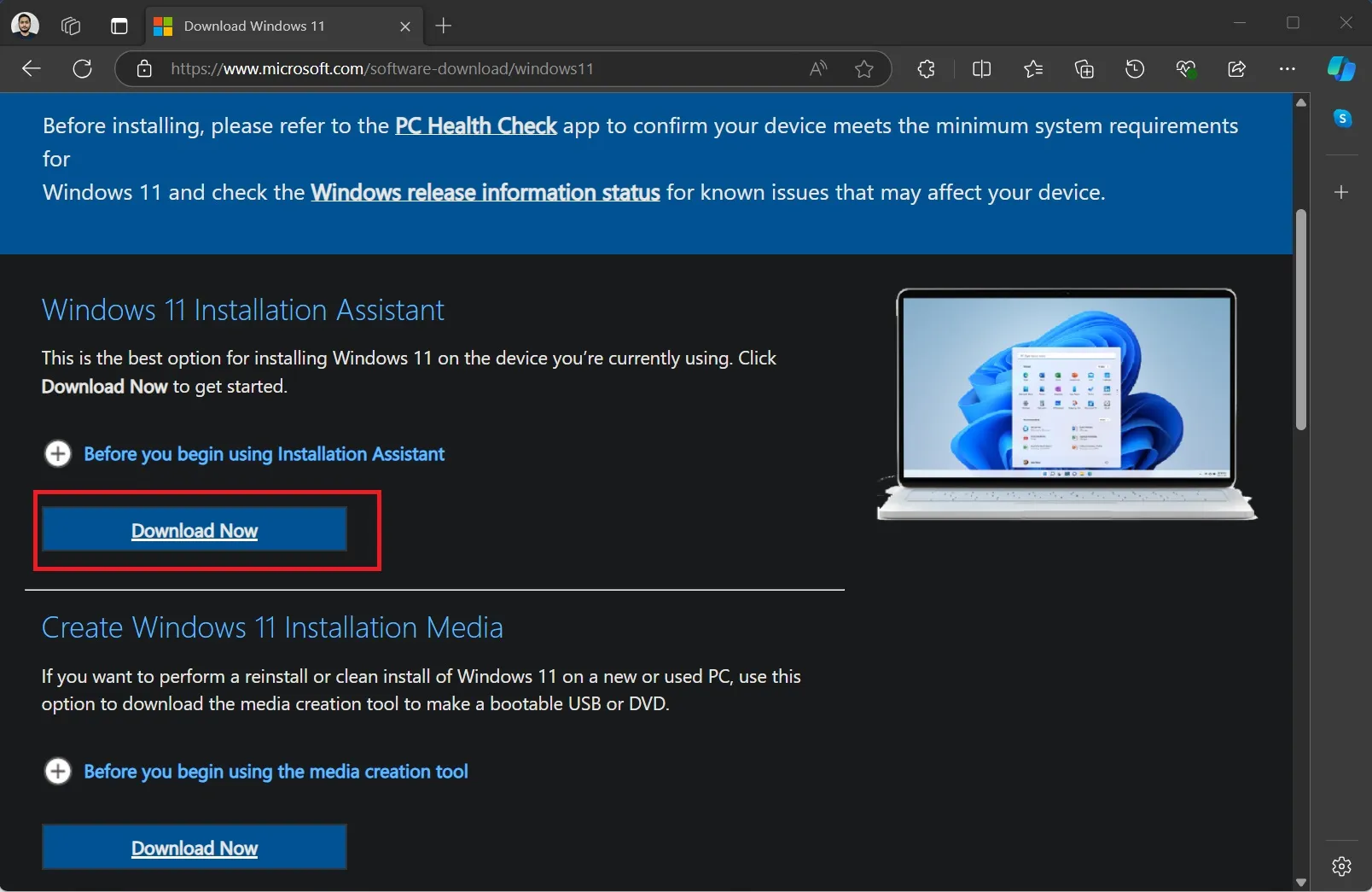
- Eseguire il file Windows11InstallationAssistant.exe e attendere il completamento dei controlli.
- Fare clic sul pulsante Accetta e installa per avviare l’installazione dell’aggiornamento 24H2.
- Seguire le istruzioni sullo schermo e riavviare il PC quando richiesto.
- Una volta completata l’installazione, digita winver nel menu Start e premi Invio per verificare la versione e la build correnti di Windows 11 24H2 sul tuo PC.
Aggiornamento a Windows 11 24H2 tramite lo strumento di creazione multimediale
Media Creation Tool consente di creare un’unità USB avviabile contenente il file ISO di Windows 11. Microsoft ha ora sostituito l’ISO a download diretto con l’ultima versione 24H2.
Per creare un’unità USB avviabile (assicurati che abbia almeno 8 GB di spazio), segui questi passaggi:
- Vai alla pagina ufficiale di download di Windows 11 e clicca sul pulsante Scarica ora nella sezione Crea supporto di installazione di Windows 11 .

- Eseguire lo strumento di creazione multimediale e accettare l’EULA.
- Seleziona l’ opzione unità flash USB e segui le istruzioni per creare l’unità avviabile.
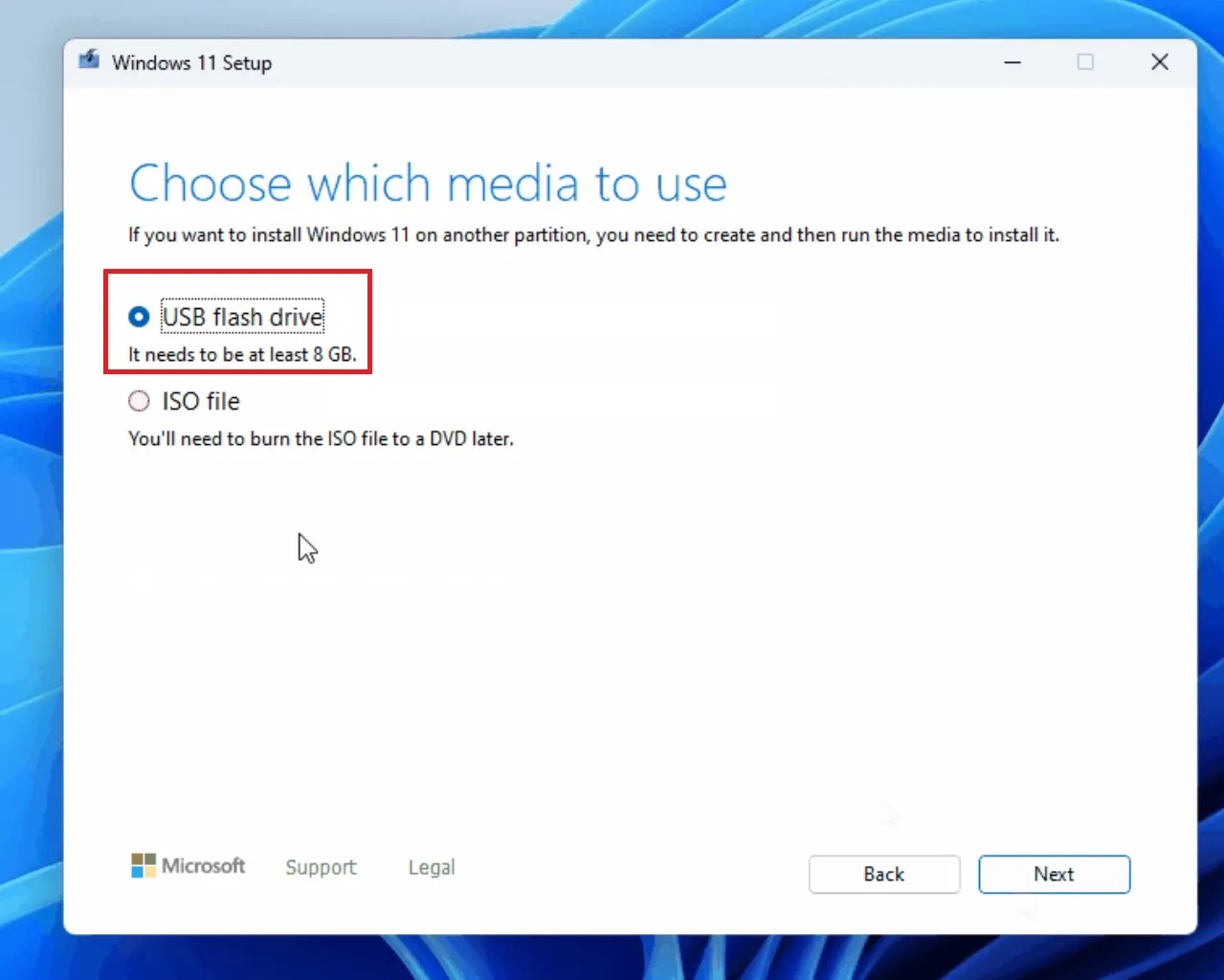
- Tieni presente che questo processo include il download del file ISO 24H2, che supera i 6 GB, quindi potrebbe richiedere del tempo, soprattutto se la connessione Internet è lenta.
- Dopo aver completato l’operazione, riavvia il computer, esegui l’avvio dall’unità USB e procedi all’installazione della versione Windows 11 24H2.
Installazione pulita di Windows 11 24H2 utilizzando Rufus
Se preferisci un’installazione pulita di Windows 11 24H2, puoi utilizzare Rufus, uno strumento gratuito affidabile per creare unità avviabili per Windows e altri sistemi operativi. Per questo metodo, avrai bisogno del file ISO di Windows 11 24H2 e di Rufus .
Assicurati di aver scaricato entrambi dai link ufficiali qui sopra. Quindi, collega la tua unità USB e avvia Rufus, seguendo questi passaggi:
- Rufus rileverà automaticamente l’unità USB; conferma di aver selezionato quella corretta.
- Fai clic sul pulsante Seleziona . Individua il file ISO 24H2 nella cartella Download e fai clic su OK .
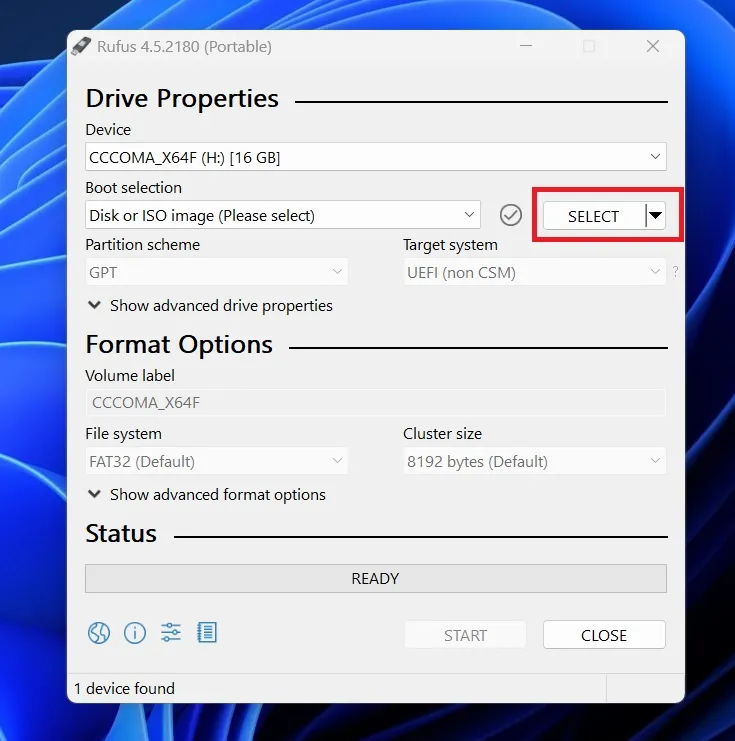
- Scorri verso il basso e seleziona Avvia .
- Lasciare tutte le opzioni deselezionate e fare clic su OK .
- Rufus visualizzerà un avviso di formattazione dell’unità; fare clic su OK .
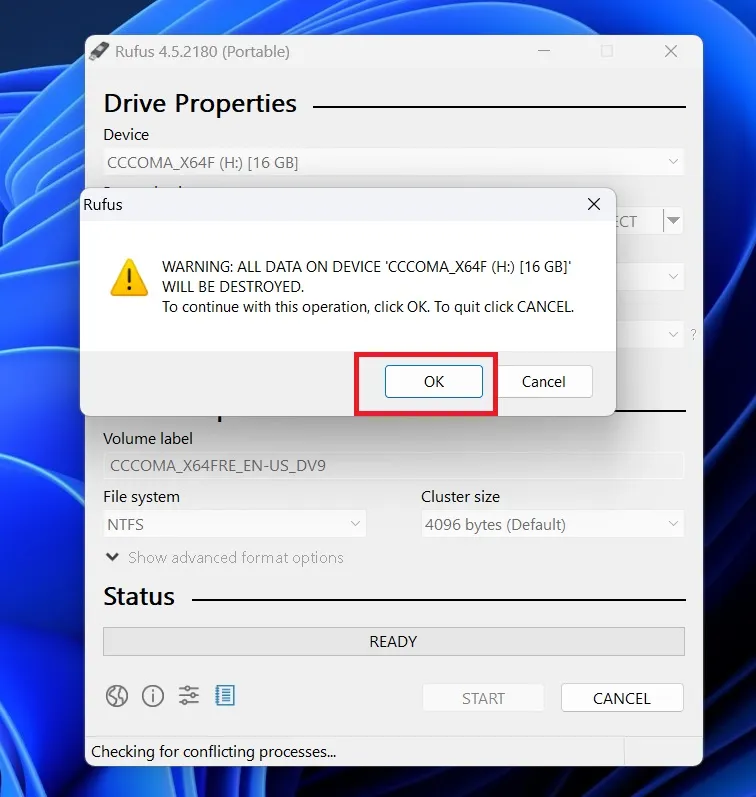
- Una volta visualizzato il messaggio Pronto in Rufus, esci dall’applicazione.
- Riavvia il computer e accedi al boot manager.
- Seleziona l’unità USB per eseguire un’installazione pulita di Windows 11 24H2 sul tuo sistema.
Windows 11 24H2 introduce numerose modifiche precedentemente discusse da Windows Latest. Alcuni notevoli miglioramenti includono:
- Importante migrazione degli elementi del Pannello di controllo all’app Impostazioni.
- Introduzione di nuove impostazioni della modalità di alimentazione.
- Miglioramenti alle impostazioni di accessibilità Bluetooth.
- Supporto per Wi-Fi 7.
Nei prossimi post approfondiremo le modifiche introdotte con l’aggiornamento 24H2.



Lascia un commento