Guida dettagliata per visualizzare il percorso completo in Esplora file su Windows 11 e Windows 10

- Per abilitare la visualizzazione del percorso completo in Esplora file, è necessario attivare l’ opzione “Visualizza il percorso completo nella barra del titolo” presente nelle impostazioni “Opzioni cartella”.
Sia in Windows 10 che 11, la barra degli indirizzi di Esplora file mostra un percorso parziale con l’etichetta dell’unità e le cartelle (ad esempio, This PC > Local Disk (C:) > Users > Documents) anziché l’intero percorso logico (ad esempio C:\Users\username\Documents).
Questa scelta di design mira a fornire un’esperienza utente più intuitiva e navigabile. Gli utenti possono anche cliccare sulle frecce di destra per esplorare posizioni correlate. Sebbene questo comportamento non possa essere disabilitato, File Explorer offre un modo per presentare il percorso completo nella barra del titolo per coloro che lo preferiscono.
Questa guida ti fornirà istruzioni dettagliate su come visualizzare il percorso completo della posizione corrente nella barra del titolo di Esplora file sia per Windows 10 che per Windows 11.
- Visualizza il percorso completo in Esplora file su Windows 11
- Visualizza il percorso completo in Esplora file su Windows 10
Visualizza il percorso completo in Esplora file su Windows 11
Per visualizzare il percorso completo di cartelle e file in Esplora file, seguire questi passaggi:
- Avvia Esplora file sul tuo sistema Windows 11.
- Accedi al menu Vedi altro e seleziona il pulsante Opzioni .
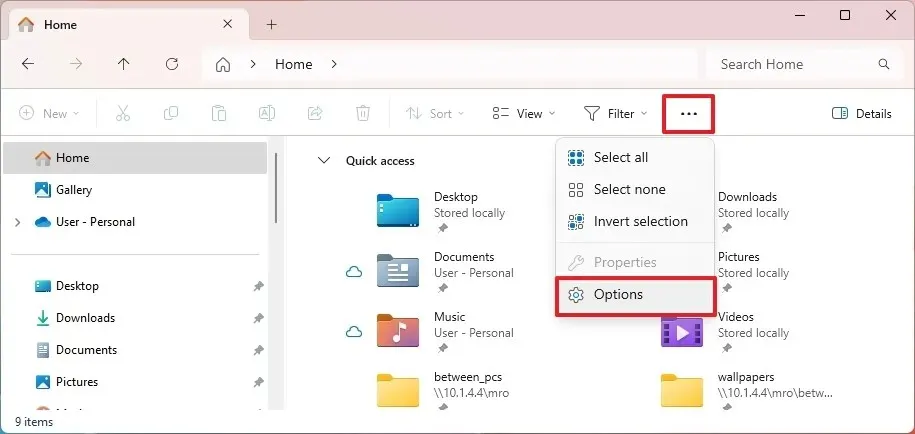
- Passare alla scheda Visualizza .
- Seleziona la casella “Visualizza il percorso completo nella barra del titolo” .
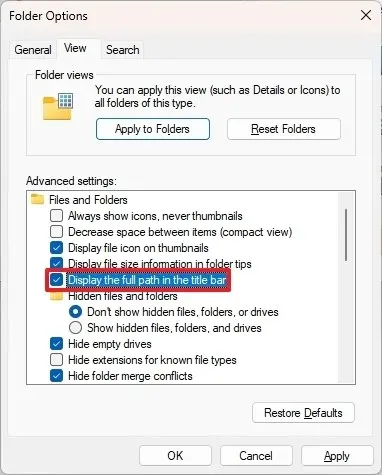
- Fare clic sul pulsante Applica .
- Fare clic su OK .
Una volta completata la procedura, il percorso della posizione verrà visualizzato nella scheda corrente.
Visualizza il percorso completo in Esplora file su Windows 10
Per visualizzare il percorso completo in Esplora file su Windows 10, segui questa procedura:
- Apri Esplora file sul tuo dispositivo Windows 10.
- Selezionare la scheda Visualizza .
- Fare clic sul pulsante Opzioni .
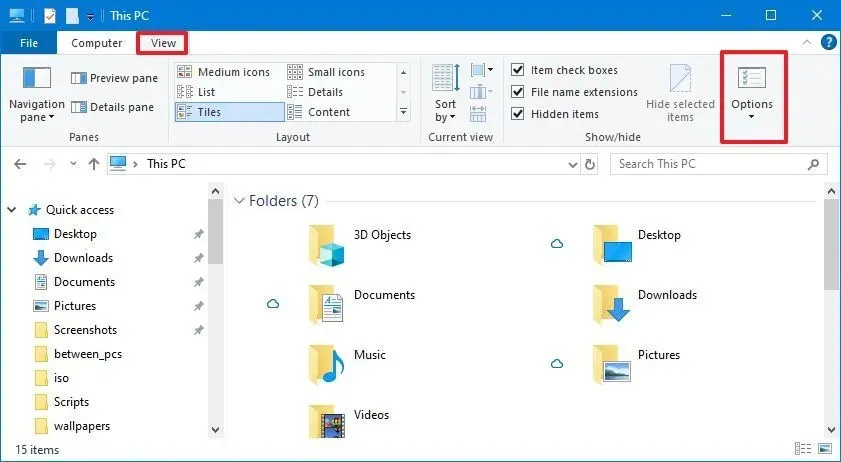
- Visualizza scheda.
- Seleziona la casella accanto a “Visualizza il percorso completo nella barra del titolo” .
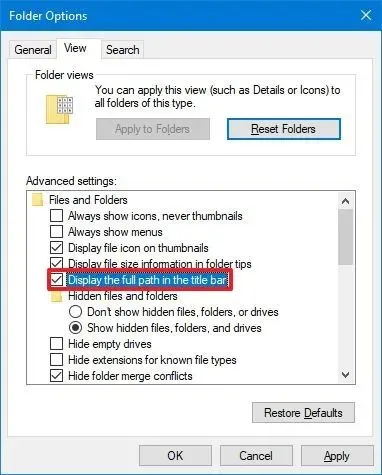
- Fare clic sul pulsante Applica .
- Infine, fai clic su OK .
Dopo aver completato questi passaggi, il percorso completo della cartella o del file sarà visibile nella barra del titolo di Esplora file.
Se scegli di non modificare le impostazioni, hai comunque la possibilità di visualizzare il percorso completo cliccando sull’icona che si trova a sinistra della barra degli indirizzi.



Lascia un commento