Guida passo passo per disabilitare gli aggiornamenti di Windows 11
Punti chiave da considerare
- Hai la possibilità di disattivare gli aggiornamenti per Windows 11, per i software Microsoft e per le applicazioni scaricate da Microsoft Store.
- Per disabilitare gli aggiornamenti, puoi sospendere gli aggiornamenti fino a una settimana tramite le impostazioni di Windows Update. Puoi anche interrompere il servizio “Windows Update” e impostare il suo ” Tipo di avvio su Disabilitato” tramite la console di gestione dei servizi. Un metodo alternativo è quello di utilizzare una connessione a consumo nelle impostazioni Wi-Fi, assicurandoti che “Scarica aggiornamenti tramite connessioni a consumo” sia disabilitato nelle opzioni di Windows Update.
- Gli aggiornamenti possono anche essere disabilitati tramite l’Editor del Registro di sistema e l’Editor dei Criteri di gruppo per gli utenti avanzati (fare riferimento alla guida specifica per istruzioni più dettagliate). Le applicazioni di terze parti, come Win Update Stop, forniscono una soluzione semplice per disabilitare gli aggiornamenti con un solo clic.
- Per disattivare gli aggiornamenti per i prodotti Microsoft, vai su Impostazioni > Windows Update > Opzioni avanzate e disattiva Ricevi aggiornamenti per altri prodotti Microsoft . Per gli aggiornamenti di Microsoft Store, vai sulla tua immagine del profilo > Impostazioni > e disattiva Aggiornamenti app .
Gli aggiornamenti di Windows possono spesso diventare dirompenti a causa delle notifiche frequenti e dei riavvii automatici. Alcuni utenti potrebbero preferire non essere aggiornati immediatamente, spingendo il desiderio di disattivare gli aggiornamenti di Windows. Di seguito sono riportati i passaggi e le varie opzioni disponibili per disattivare efficacemente gli aggiornamenti di Windows.
Conseguenze della disabilitazione degli aggiornamenti
La disattivazione degli aggiornamenti su Windows 11 potrebbe comportare l’interruzione degli aggiornamenti per i seguenti componenti:
- Aggiornamenti di sicurezza di Windows
- Aggiornamenti delle funzionalità di Windows
- Aggiornamenti cumulativi di Windows
- Aggiornamenti dell’unità di sistema
- Aggiornamenti specifici dell’hardware
- Aggiornamenti driver generici per USB e altre periferiche
- Aggiornamenti forniti dall’OEM (opzionali)
Sebbene sia generalmente consigliabile mantenere attivi gli aggiornamenti di Windows, non è strettamente necessario. Di seguito è riportata una guida passo passo su come disattivare gli aggiornamenti su Windows 11.
Come disattivare gli aggiornamenti su Windows 11
Per disattivare gli aggiornamenti in Windows 11, segui le istruzioni riportate di seguito. Inizieremo spiegando come disattivare gli aggiornamenti di Windows prima di passare ai prodotti e alle app Microsoft dal Microsoft Store.
1. Disattivare gli aggiornamenti di Windows in vari modi
Ecco diversi metodi per disabilitare gli aggiornamenti di Windows in base alle tue preferenze. Puoi scegliere un metodo temporaneo, come la sospensione degli aggiornamenti, o un approccio più permanente, come la disabilitazione degli aggiornamenti di Windows tramite Criteri di gruppo. Ogni sezione fornisce una guida essenziale.
Metodo 1: Sospendi gli aggiornamenti
Puoi sospendere gli aggiornamenti di Windows tramite l’applicazione Impostazioni per un periodo limitato (fino a una settimana). Ecco come fare:
- Premere
Win+Ie selezionare Windows Update dal menu a sinistra. - Fare clic su Pausa per 1 settimana .
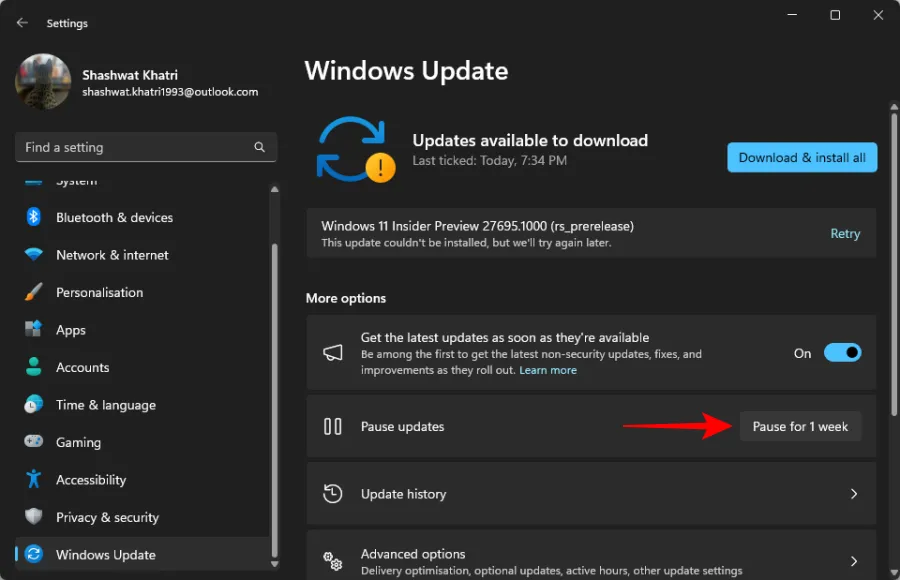
Gli aggiornamenti del sistema verranno sospesi per una settimana.
Metodo 2: Disattivare il servizio Windows Update
Puoi impedire gli aggiornamenti di Windows arrestando il servizio Windows Update, evitando i vincoli di tempo nell’app Impostazioni. Segui i passaggi sottostanti:
- Premere
Win+R, digitare services.msc e premereEnter.
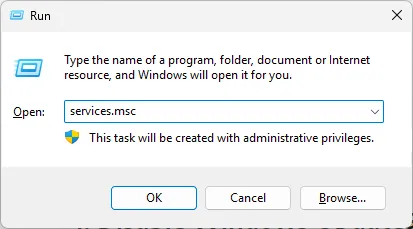
- Scorrere verso il basso e fare doppio clic su Windows Update .
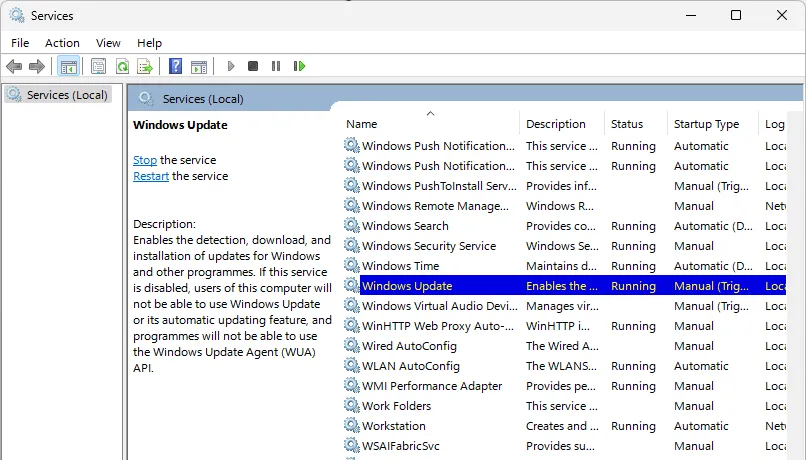
- Se è attivo, fare clic su Interrompi .
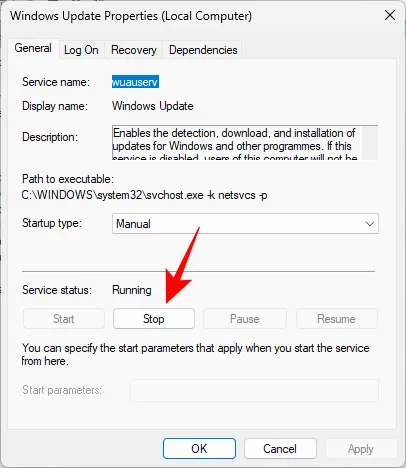
- Modificare il menu a discesa Tipo di avvio su Disabilitato .
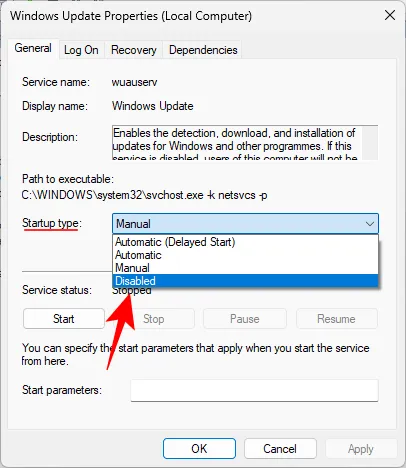
- Fare clic su OK .
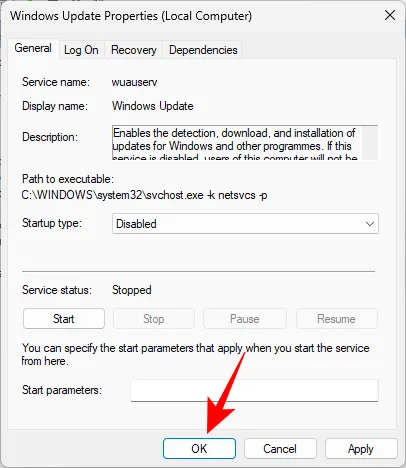
Il servizio di aggiornamento di Windows dovrebbe ora essere disabilitato. Si consiglia di riavviare il sistema affinché le modifiche abbiano effetto.
Metodo 3: utilizzo dell’Editor Criteri di gruppo (GPO)
Se utilizzi Windows 11 Pro o versione successiva, utilizza l’Editor Criteri di gruppo (GPO) per disabilitare gli aggiornamenti. Questo metodo consente un controllo più preciso sulle configurazioni di aggiornamento. Segui le istruzioni descritte di seguito:
- Premere
Windows + R, digitare gpedit.msc e premereEnter. - Nel riquadro di sinistra, vai a Configurazione computer > Modelli amministrativi > Componenti di Windows > Windows Update > Gestisci esperienza utente finale.
- Fare doppio clic su Configura aggiornamenti automatici .
- Selezionare Disabilitato per disattivare completamente gli aggiornamenti di Windows.
- Fare clic su OK .
- Se non si desidera la disattivazione completa, selezionare Abilitato per Configura aggiornamenti automatici .
- Nella sezione Opzioni , seleziona l’impostazione preferita dal menu a discesa.
- Conferma le impostazioni cliccando su OK .
- Riavviare il computer per applicare le modifiche.
Metodo 4: tramite l’editor del Registro di sistema
Utilizzare l’Editor del Registro di sistema è un altro modo per gestire o disabilitare gli aggiornamenti di Windows. Questo metodo è particolarmente vantaggioso per gli utenti di Windows 11 Home che non hanno accesso a GPO. Ecco come fare:
- Premere
Win+R, digitare regedit e premereEnter. - Passare al seguente percorso:
Computer\HKEY_LOCAL_MACHINE\SOFTWARE\Policies\Microsoft\Windows.
È anche possibile copiare il percorso nella barra degli indirizzi dell’Editor del Registro di sistema.
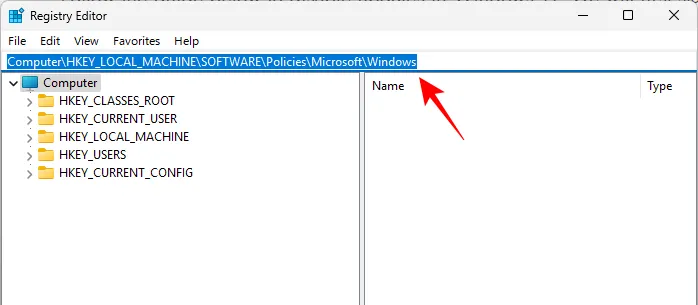
- Fare clic con il pulsante destro del mouse su Windows e selezionare Nuovo > Chiave .
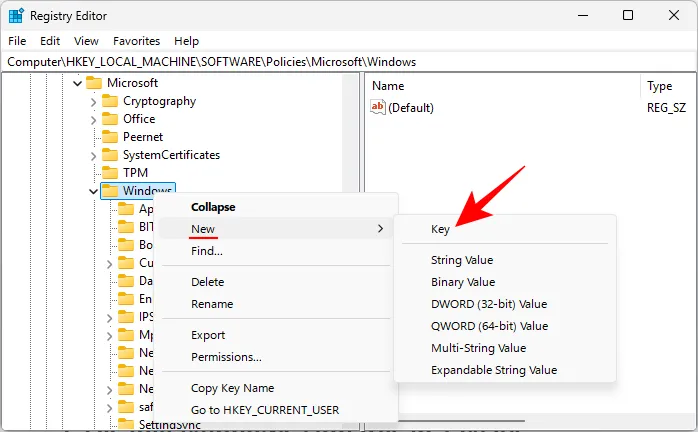
- Assegna a questa chiave il nome WindowsUpdate e premi
Enter.
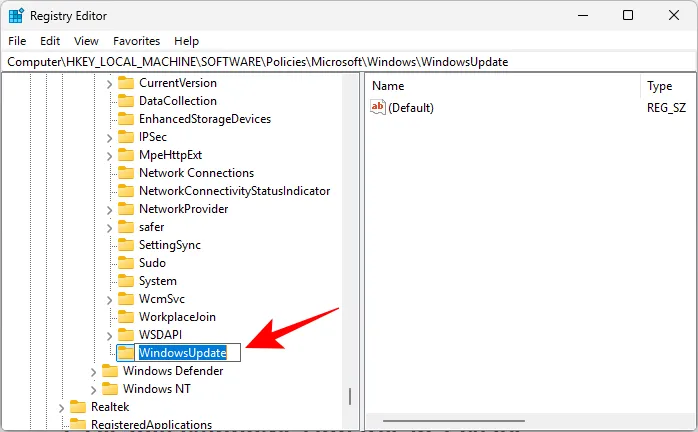
- Fare clic con il pulsante destro del mouse sulla nuova chiave e creare una sottochiave tramite Nuovo > Chiave .
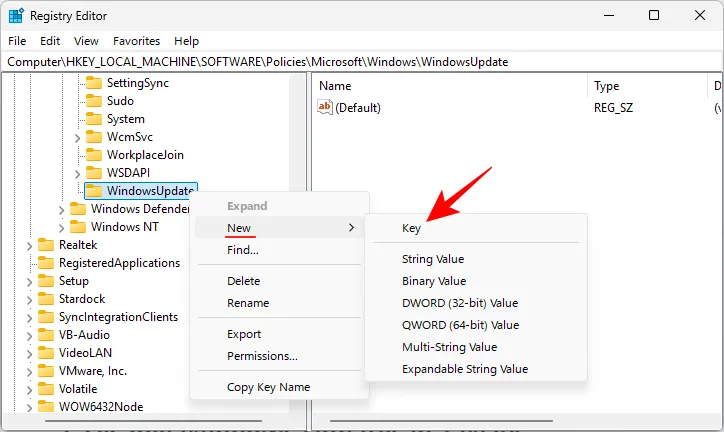
- Assegnare a questa sottochiave il nome AU .
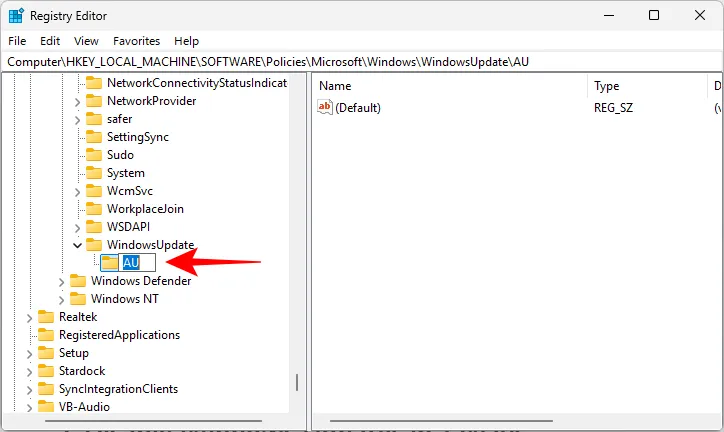
- Con la chiave AU selezionata, fare clic con il pulsante destro del mouse nello spazio a destra e selezionare Nuovo > Valore DWORD (32 bit) .
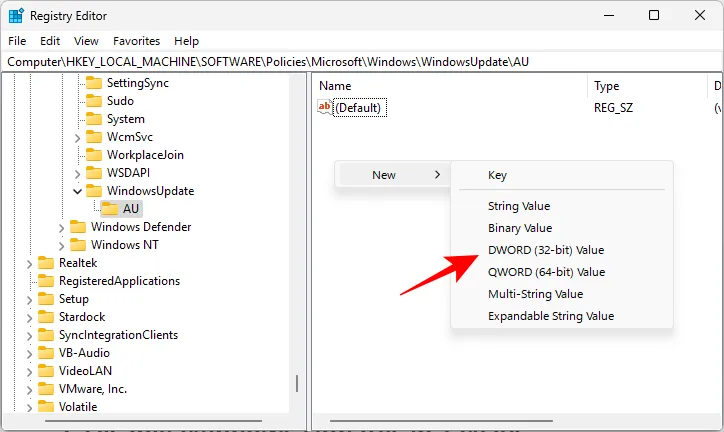
- Assegna a questo valore il nome AUOptions .
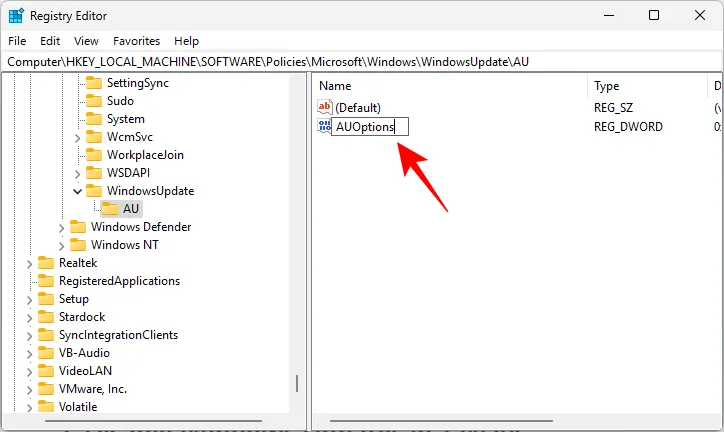
- Fare doppio clic su AUOptions e modificarne il valore in base alla configurazione desiderata.
- 2: Notifica per il download e l’installazione automatica
- 3: Download automatico e notifica per l’installazione
- 4: Scaricamento automatico e programmazione dell’installazione
- 5: Consenti agli amministratori locali di scegliere le impostazioni
- 7: Consenti download, Notifica per installare, Notifica per riavviare
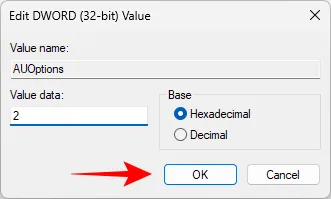
Dopo aver regolato il valore, clicca su OK per completare la configurazione. Gli aggiornamenti di Windows saranno ora disabilitati tramite l’Editor del Registro di sistema.
Metodo 5: utilizzare una connessione a consumo
Impostando la connessione su metered puoi limitare le attività di Windows Update in background e bloccare efficacemente gli aggiornamenti a tempo indeterminato. Segui i passaggi sottostanti per impostarla sul tuo PC:
- Premere
Win+Ie selezionare Rete e Internet . - Fare clic su Wi-Fi .
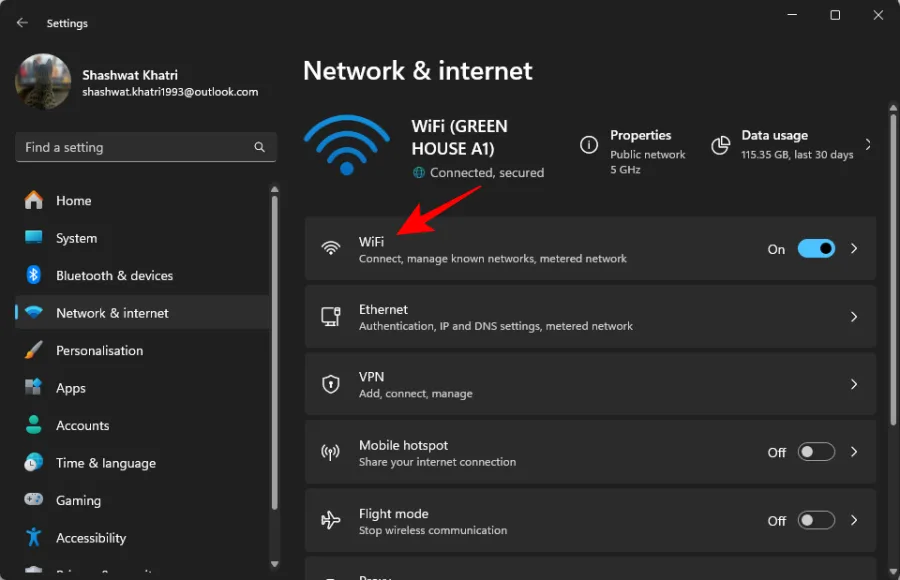
- Scegli la tua connessione Wi-Fi.
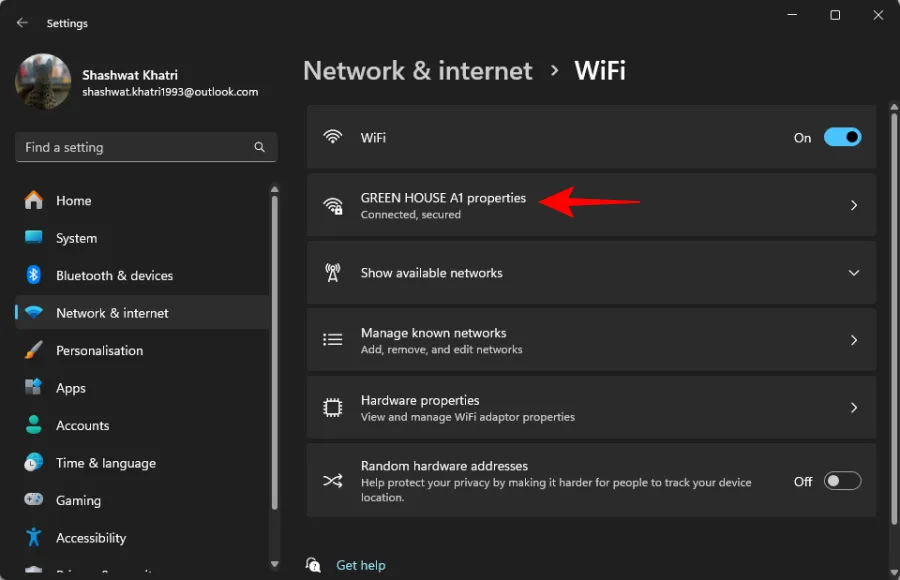
- Attivare l’opzione per la connessione a consumo .
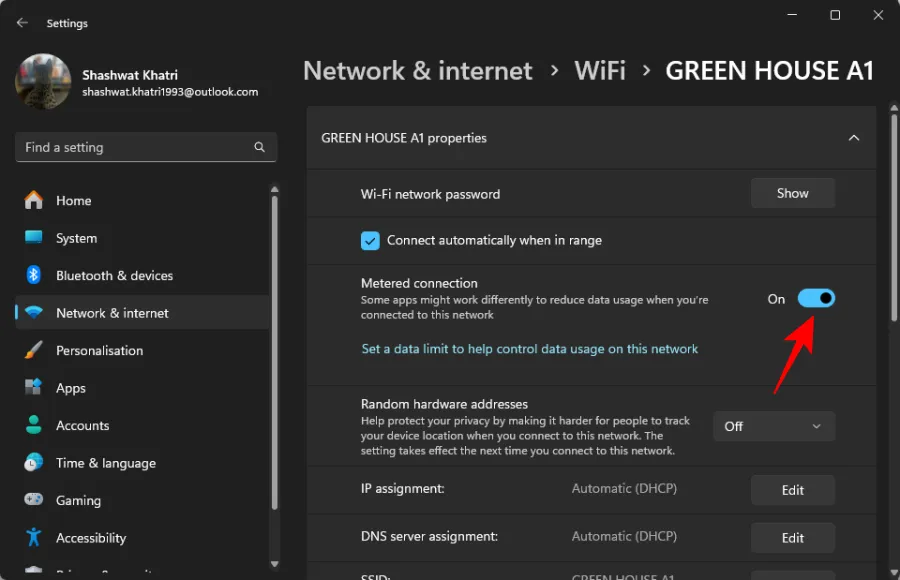
- Successivamente, vai su Windows Update , quindi seleziona Opzioni avanzate .
- Assicurati che l’opzione Scarica aggiornamenti tramite connessioni a consumo sia disattivata.
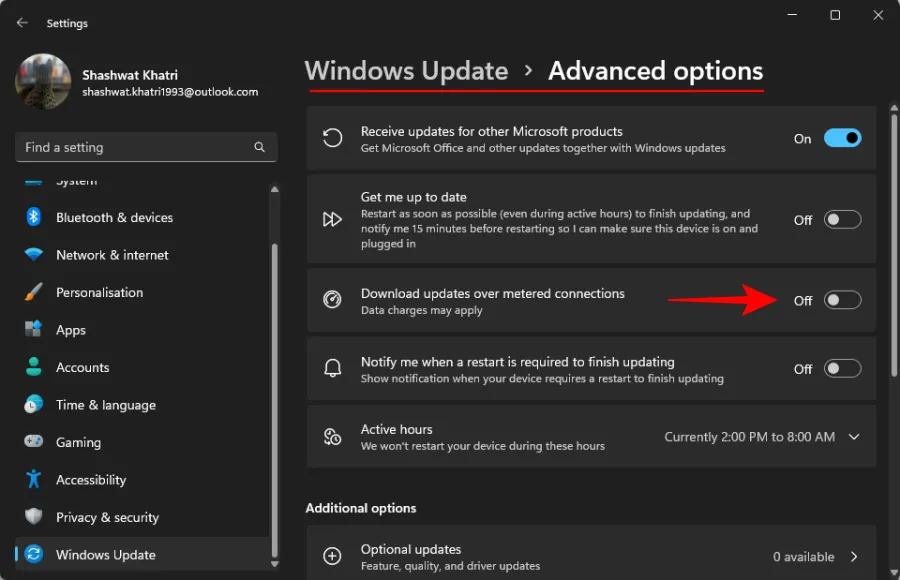
Con queste impostazioni, Windows aderirà alle tue configurazioni di rete, disabilitando di fatto gli aggiornamenti automatici sulle connessioni a consumo. Ricorda, gli aggiornamenti continueranno a verificarsi sulle reti non a consumo sul tuo PC.
Metodo 6: Nascondi gli aggiornamenti
Microsoft fornisce un’utilità chiamata Windows Update Troubleshooter, che consente agli utenti di nascondere o rivelare aggiornamenti specifici. Questo strumento è particolarmente utile per evitare gli aggiornamenti obbligatori dei driver emessi dagli OEM. Utilizza questa utilità per bloccare regolarmente l’installazione di aggiornamenti indesiderati. Ecco come:
- Scarica ed esegui lo strumento linkato sopra. Quando si apre, clicca su Avanti .
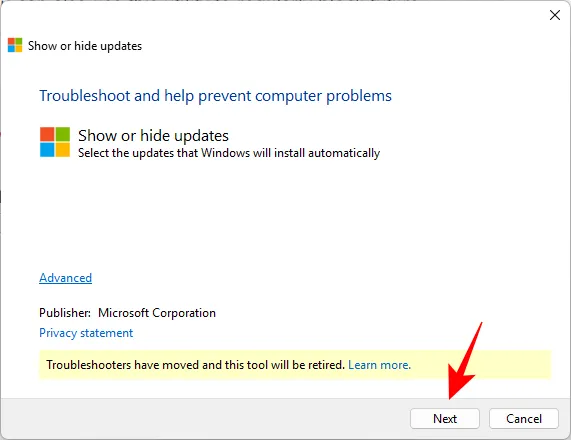
- Lo strumento eseguirà la scansione per gli aggiornamenti disponibili e nascosti. Fai clic su Nascondi aggiornamenti .
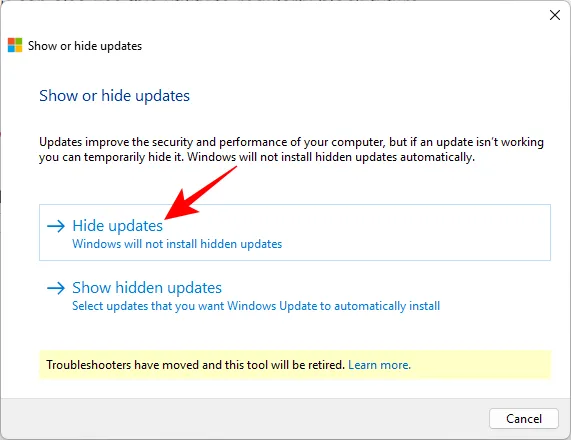
- Seleziona l’aggiornamento disponibile che desideri nascondere. Questo aggiornamento non apparirà più a meno che non venga mostrato. Fai clic su Avanti .
- Dopo aver nascosto gli aggiornamenti selezionati, fare clic su Chiudi .
Gli aggiornamenti selezionati verranno ora nascosti dal sistema.
Metodo 7: utilizzare un’app di terze parti
Numerose applicazioni possono aiutarti a disabilitare gli aggiornamenti di Windows su Windows 11. Un’opzione altamente consigliata è Win Update Stop.
- Win Update Stop | Link per il download
- Scarica e installa l’applicazione, quindi eseguila. Fai clic su Disabilita .
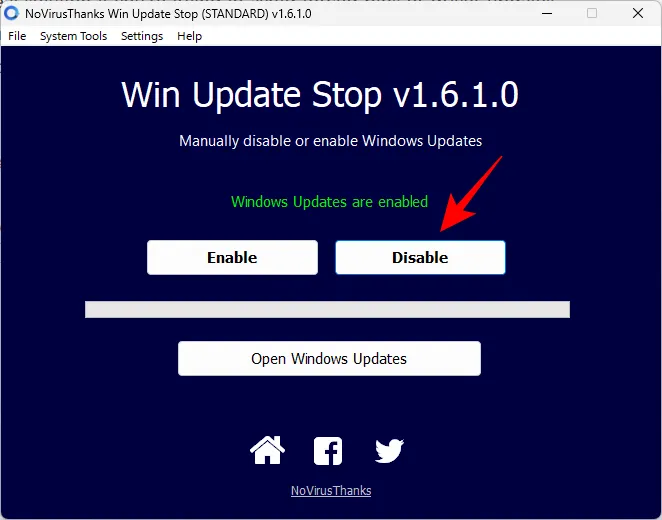
- Ecco fatto! Gli aggiornamenti saranno ora disabilitati tramite Win Update Stop.
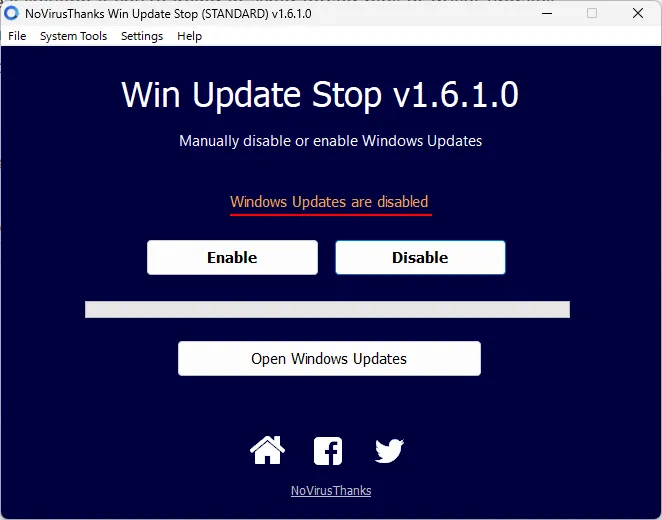
2. Disabilitazione degli aggiornamenti per i prodotti Microsoft su Windows 11
Applicazioni come Office e OneDrive ricevono aggiornamenti tramite Windows Update. Per impedire questo comportamento, segui questi passaggi:
- Premere
Win+I, selezionare Windows Update , quindi fare clic su Opzioni avanzate .
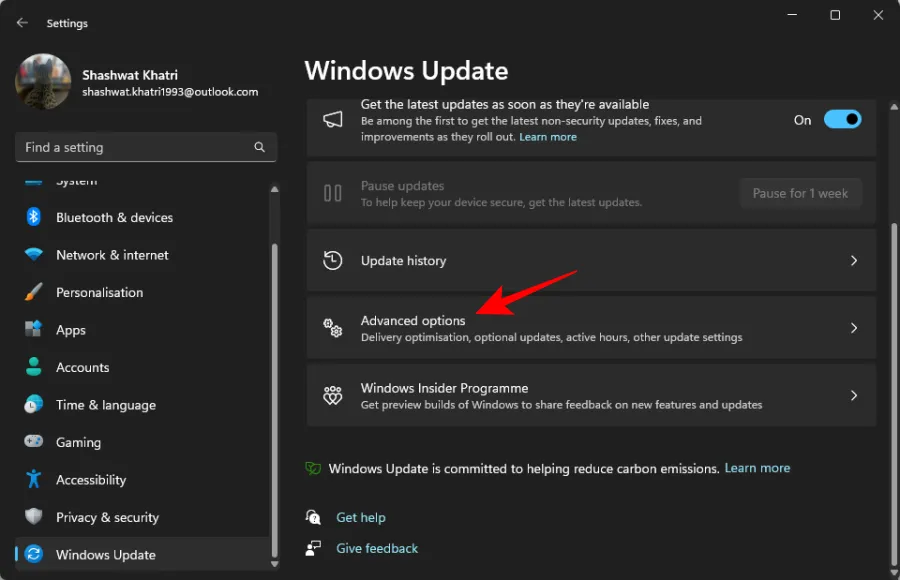
- Disattivare l’opzione Ricevi aggiornamenti per altri prodotti Microsoft .

Gli aggiornamenti per i prodotti Microsoft verranno ora disattivati sul tuo sistema.
3. Disabilitazione degli aggiornamenti per Microsoft Store su Windows 11
Microsoft Store può aggiornare automaticamente le applicazioni installate, consumando risorse e dati aggiuntivi. Per disattivare questa funzionalità:
- Apri Microsoft Store sul tuo computer, quindi clicca sulla tua immagine del profilo nell’angolo in alto a destra.
- Selezionare Impostazioni .
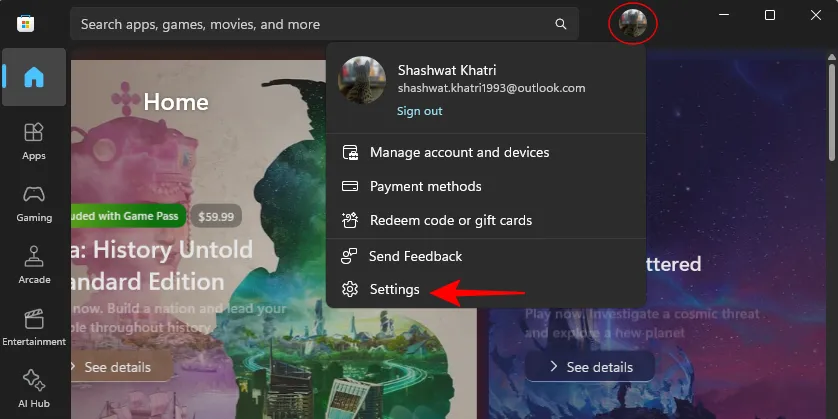
- Disattivare l’opzione per gli aggiornamenti delle app .

D’ora in poi le app dello Store non si aggiorneranno più automaticamente in background.
Motivi per disattivare gli aggiornamenti su Windows 11
Sebbene in genere non sia consigliabile disattivare gli aggiornamenti di Windows, a volte diventa essenziale.
Ci sono casi in cui gli aggiornamenti segnalati dagli utenti potrebbero introdurre nuove vulnerabilità di sicurezza e bug. Gli utenti potrebbero voler evitare gli aggiornamenti automatici dei driver hardware che interrompono la funzionalità, preferendo mantenere le versioni più vecchie.
Alcune persone preferiscono un approccio manuale agli aggiornamenti, che consenta loro di esaminarli e installarli in modo selettivo, anziché lasciare che Windows lo faccia automaticamente.
Disinstallazione degli aggiornamenti installati su Windows 11
Per disinstallare gli aggiornamenti di Windows dal tuo sistema, segui questi semplici passaggi:
- Premere
Win+I, andare su Windows Update , quindi selezionare Cronologia aggiornamenti .
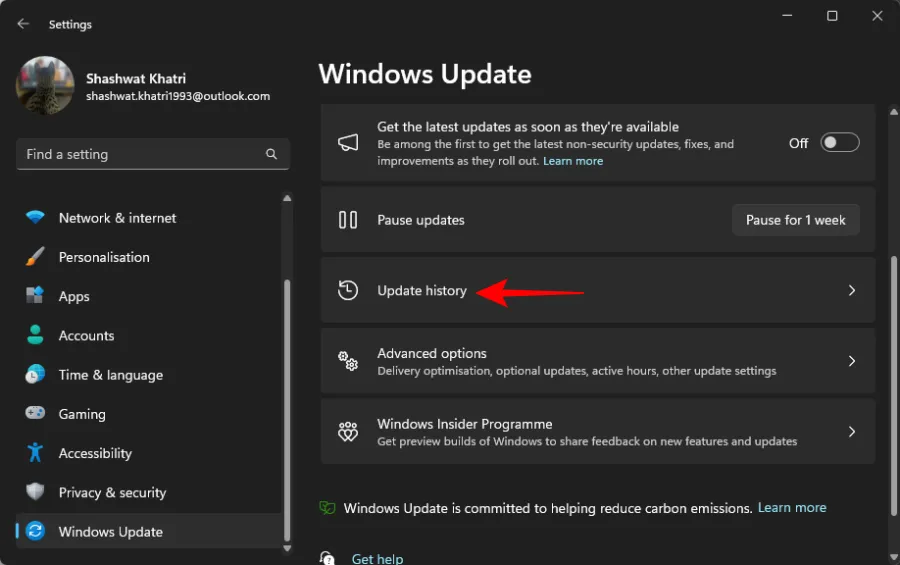
- Fare clic su Disinstalla aggiornamenti .
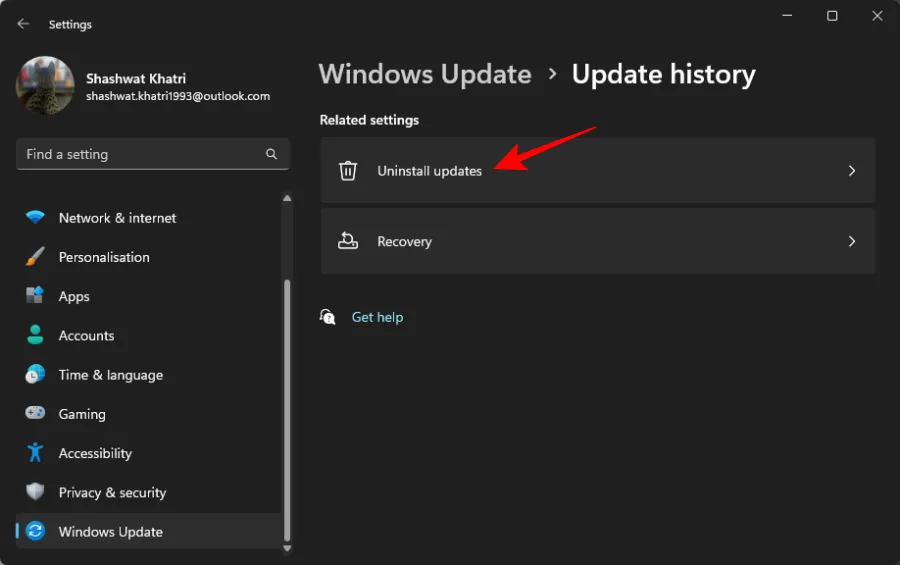
- Scegli l’aggiornamento che vuoi rimuovere e seleziona Disinstalla accanto ad esso.
Fai clic di nuovo su Disinstalla per confermare.

- L’aggiornamento verrà disinstallato correttamente.
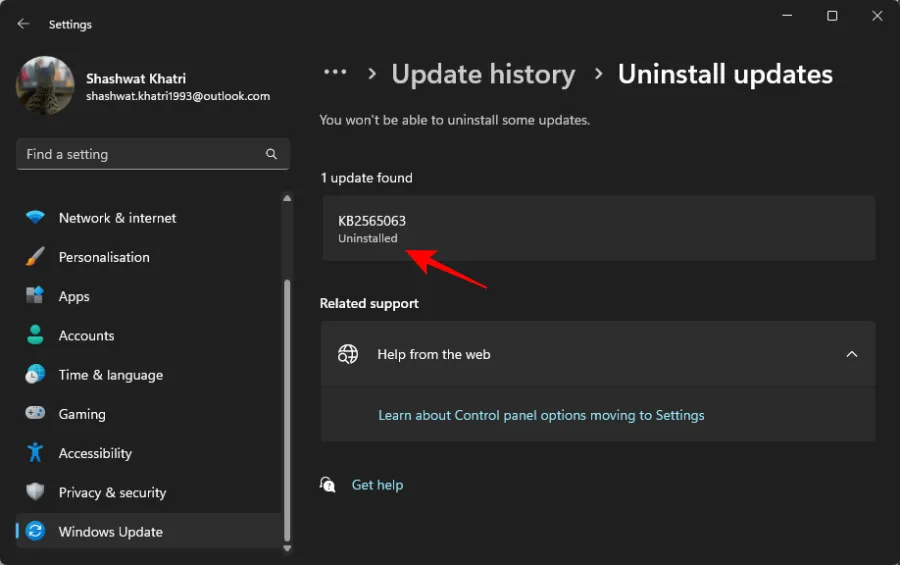
Domande frequenti
Di seguito sono riportate alcune domande comuni sulla disattivazione degli aggiornamenti di Windows su Windows 11.
Dovrei disattivare gli aggiornamenti su Windows 11?
La disattivazione degli aggiornamenti di Windows dovrebbe essere presa in considerazione solo se veramente necessaria. Se i tuoi driver funzionano in modo efficace e non stai riscontrando patch problematiche, è consigliabile mantenere abilitati gli aggiornamenti di Windows. Sono essenziali per ottenere patch di sicurezza vitali e aggiornamenti cumulativi di cui avrai bisogno alla fine.
Posso disattivare definitivamente gli aggiornamenti su Windows 11?
Sì, puoi disattivare in modo permanente gli aggiornamenti utilizzando i metodi descritti in questa guida. Sebbene Microsoft incoraggi spesso gli utenti a mantenere aggiornati i propri sistemi, i passaggi forniti ti consentiranno di impedire aggiornamenti indesiderati.
Dovrò disattivare nuovamente gli aggiornamenti?
Se esegui un ripristino di Windows, reinstalli gli aggiornamenti o applichi un aggiornamento delle funzionalità, potresti dover rifare le tue configurazioni per mantenere gli aggiornamenti disabilitati. Tuttavia, Windows dovrebbe rispettare le tue impostazioni per l’aggiornamento manuale delle app di Microsoft Store e di altri prodotti.
Posso riattivare gli aggiornamenti?
Assolutamente! Basta annullare le modifiche apportate e riavviare il computer. Puoi quindi controllare gli aggiornamenti tramite l’applicazione Impostazioni e installare gli aggiornamenti disponibili.
Ci auguriamo che questa guida ti abbia aiutato efficacemente a disabilitare gli aggiornamenti di Windows sul tuo sistema. Se riscontri difficoltà o hai altre domande, sentiti libero di contattarci nella sezione commenti.
Lascia un commento