Guida dettagliata alla creazione di regole di posta elettronica in Outlook su Windows 11

- Outlook offre una funzionalità nota come regole, che consente di automatizzare le azioni sui messaggi in entrata o in uscita in base a criteri specifici.
- Per impostare una regola in Outlook, vai su Impostazioni > Posta > Regole e clicca su “Aggiungi nuova regola” . Qui puoi specificare le condizioni e le azioni desiderate prima di salvare le tue configurazioni.
- Un metodo alternativo per creare una regola è fare clic con il pulsante destro del mouse su un’e-mail, selezionare “Regole” e scegliere “Crea regola”.
- Questi passaggi sono applicabili all’ultima versione dell’applicazione Outlook per Windows 10, Windows 11 e alla sua interfaccia web.
Questa guida approfondirà il processo di creazione delle regole di posta elettronica nell’applicazione Outlook, disponibile sia per Windows 10 che per Windows 11, nonché nella versione online del servizio.
Con le regole di Outlook, puoi semplificare la gestione delle email in entrata e in uscita. Questa funzionalità fornisce un modo per designare azioni per messaggi specifici in base a vari parametri, come mittente, riga dell’oggetto o parole chiave trovate nel contenuto dell’email.
Ad esempio, puoi stabilire una regola per deviare automaticamente le email da determinati mittenti o contenenti parole chiave specifiche in cartelle specifiche. Inoltre, puoi contrassegnare le email significative per il follow-up o evidenziarle per un riconoscimento più facile. C’è anche l’opzione di eliminare i messaggi che soddisfano criteri definiti, come spam, o di inoltrarli a indirizzi o cartelle diversi.
In questa guida ti guiderò attraverso i passaggi necessari per avviare la creazione di regole nella nuova applicazione Outlook per Windows 10 e 11, che si applica anche alla versione basata sul Web.
Creare regole di posta elettronica in Outlook per Windows 11
Gli utenti possono creare regole nell’app Outlook tramite il menu delle impostazioni o direttamente da un’e-mail esistente. Le regole funzionano allo stesso modo; tuttavia, crearle da un contesto e-mail potrebbe popolare automaticamente determinate impostazioni predefinite.
Utilizzo del menu Impostazioni
Per creare nuove regole tramite le impostazioni di Outlook, segui questi passaggi:
-
Avvia l’ applicazione Outlook sul tuo dispositivo Windows 11.
-
Fare clic sull’icona Impostazioni (icona dell’ingranaggio situata in alto a destra).
-
Selezionare Posta .
-
Fare clic sulla scheda Regole
-
Premere il pulsante “Aggiungi nuova regola” .

-
Assegna un nome chiaro alla regola.
-
Definire la condizione per la regola.
Suggerimento: le condizioni disponibili sono numerose e autoesplicative. Puoi indirizzare email specifiche, indirizzi email, argomenti, parole chiave, dimensioni e altro ancora. Puoi anche applicare più condizioni selezionando l’ opzione “Aggiungi un’altra condizione” . -
Imposta le specifiche per la condizione scelta. Ad esempio, se è selezionata la condizione “Da”, inserisci l’indirizzo email appropriato.

-
Seleziona l’azione che verrà eseguita dalla regola.
Suggerimento: seleziona tra le opzioni per spostare, copiare, eliminare, appuntare, taggare, inoltrare o reindirizzare i messaggi. Puoi anche scegliere di aggiungere azioni aggiuntive cliccando su “Aggiungi un’altra azione” . -
Configura l’azione in base alla tua selezione. Ad esempio, se hai optato per l’azione “Sposta in”, specifica la cartella di destinazione.
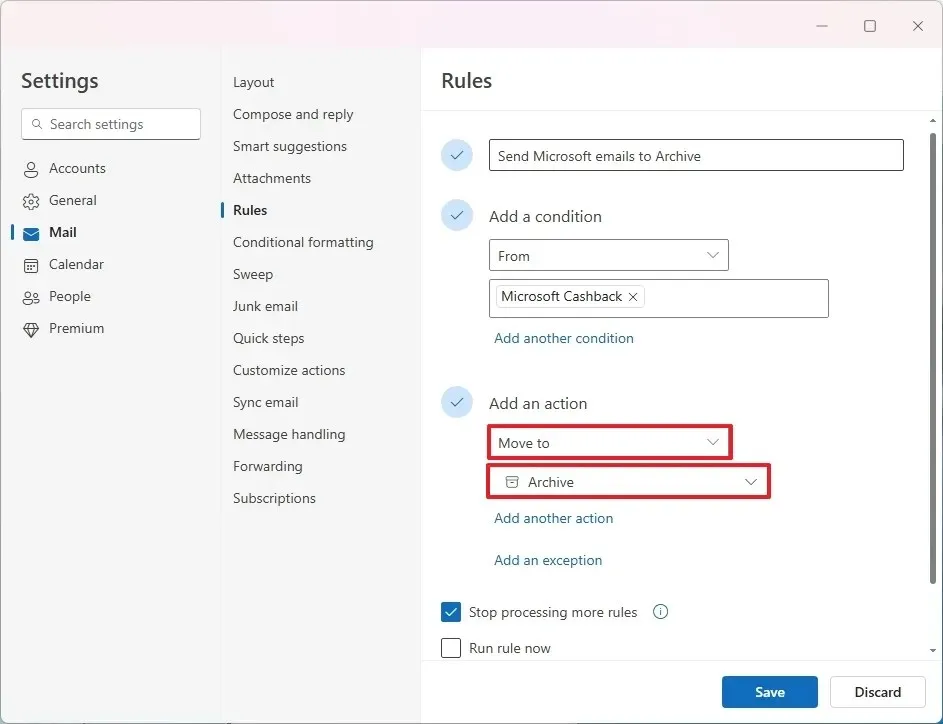
-
Seleziona l’ opzione “Interrompi l’elaborazione di altre regole” .
-
(Facoltativo) Seleziona l’ opzione “Esegui regola ora” .
-
Fare clic sul pulsante Salva .
-
Selezionare l’account e-mail per l’applicazione della regola (se necessario).
-
(Facoltativo) Disattivare l’interruttore a levetta per disattivare la regola.
-
(Facoltativo) Modifica l’ordine di elaborazione della regola cliccando sui pulsanti su o giù, assicurandoti che le regole vengano eseguite nell’ordine da te stabilito come prioritario.
-
(Facoltativo) Accedi al menu “Altre azioni” e seleziona Modifica regola per modificare la regola.
-
(Facoltativo) Allo stesso modo, utilizza il menu “Altre azioni” per selezionare Elimina per rimuovere la regola.
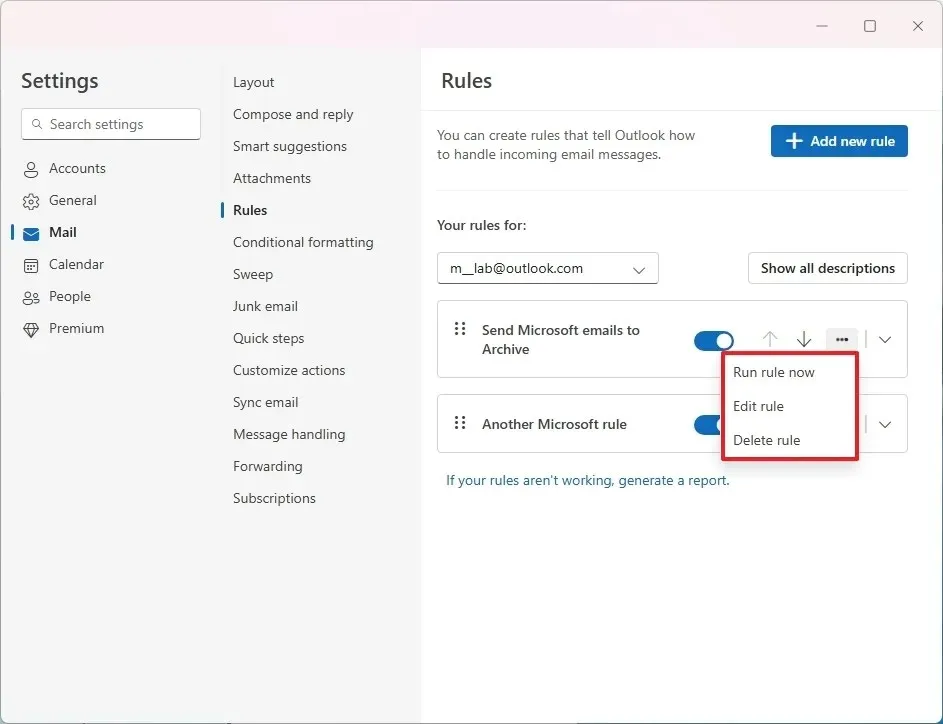
Una volta completati questi passaggi, la regola appena creata verrà attivata e gestirà automaticamente le email in arrivo in base ai criteri specificati.
Utilizzo di un indirizzo email esistente
Per un metodo più rapido per creare una regola direttamente da un’e-mail, segui queste istruzioni:
-
Aprire l’ applicazione Outlook .
-
Fare clic con il pulsante destro del mouse sull’email desiderata, quindi selezionare Regole e fare clic su Crea regola .
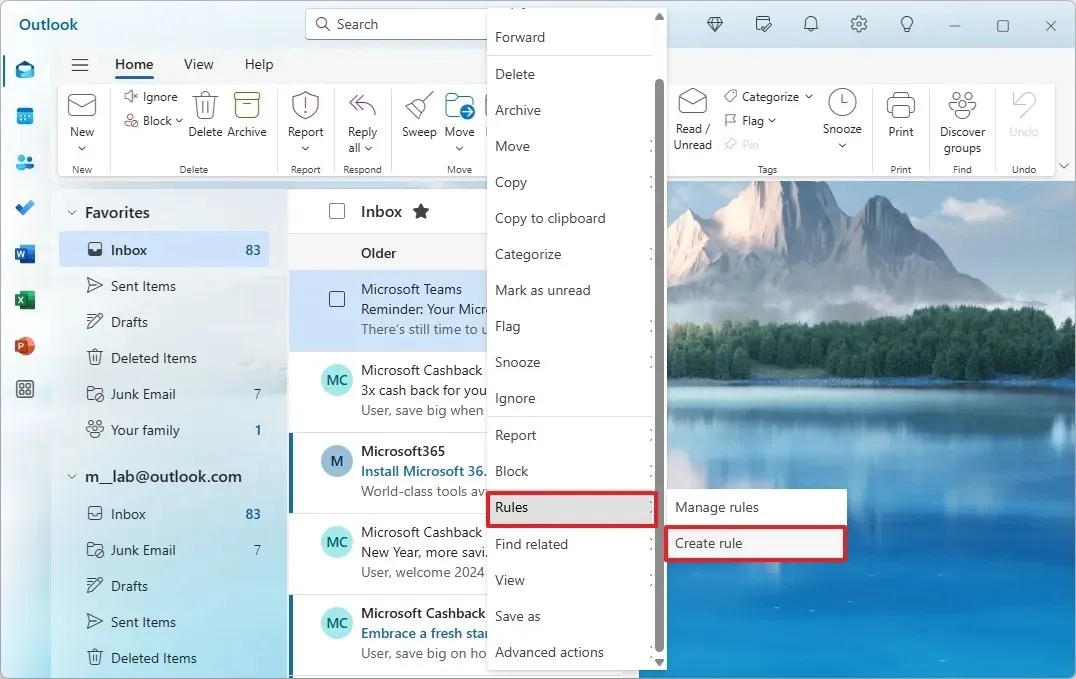
-
(Opzione 1) Seleziona la cartella per questa e le email future, quindi fai clic su OK .
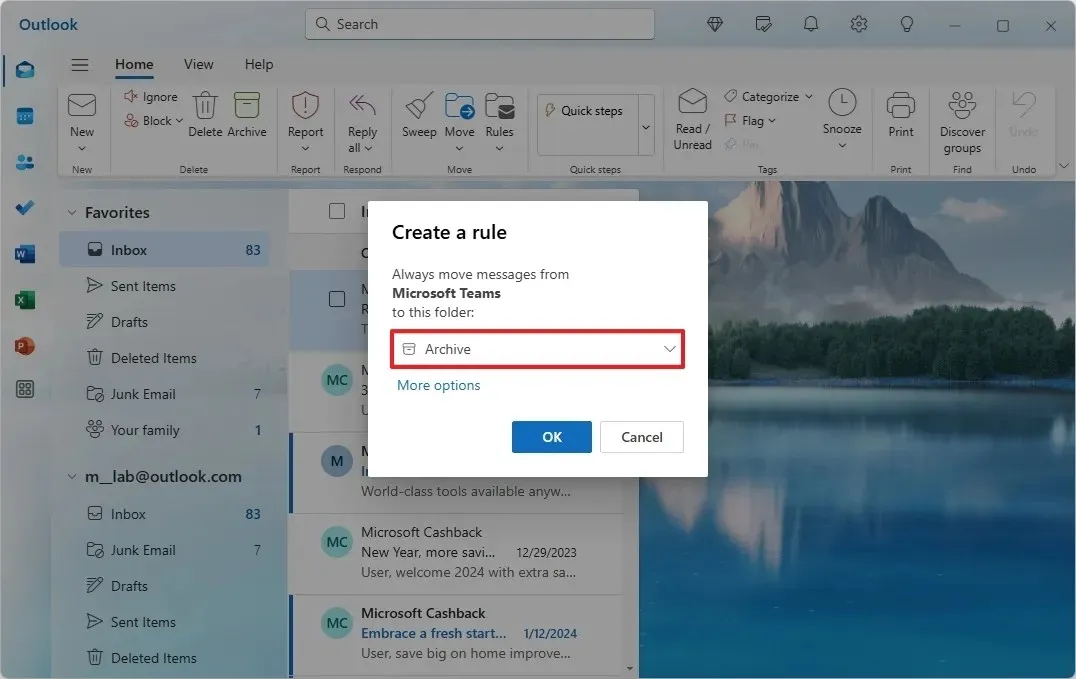
-
(Opzione 2) Fare clic su Altre opzioni .
-
(Facoltativo) Se lo desideri, rinomina la regola.
-
(Facoltativo) Aggiungi nuove condizioni o procedi semplicemente con le impostazioni predefinite.
-
Specificare l’azione per la regola.
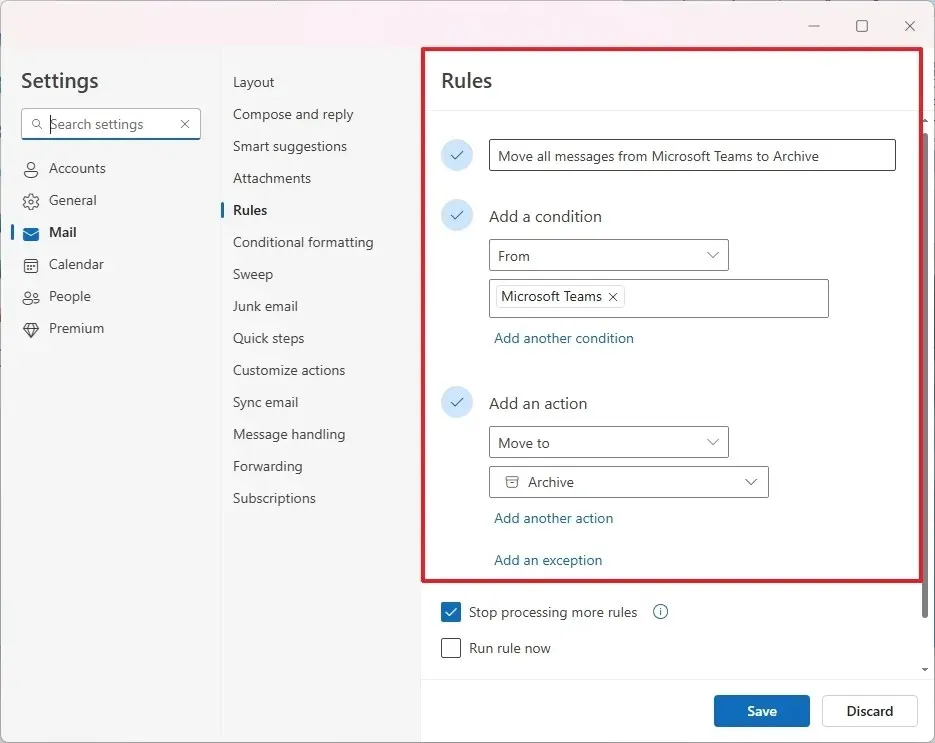 Suggerimento: le azioni includono opzioni per spostare, copiare, eliminare, aggiungere o inoltrare messaggi.
Suggerimento: le azioni includono opzioni per spostare, copiare, eliminare, aggiungere o inoltrare messaggi. -
Seleziona la casella “Interrompi l’elaborazione di altre regole” .
-
Fare clic su Salva .
-
(Facoltativo) Disattivare l’interruttore a levetta per disattivare la regola.
-
(Facoltativo) Regola l’ordine di elaborazione utilizzando i pulsanti su o giù.
-
(Facoltativo) Accedi al menu “Altre azioni” per modificare la regola o eliminarla , a seconda delle tue esigenze.
Una volta completati questi passaggi, l’applicazione Outlook gestirà i messaggi in arrivo in base alle regole stabilite.
Abilitando la funzionalità “Interrompi elaborazione di altre regole” per una regola specifica, Outlook cesserà di valutare altre regole dopo aver eseguito quella, anche se il messaggio di posta elettronica in arrivo è idoneo per più regole.
Questa funzionalità consente di eliminare azioni indesiderate; ad esempio, quando più regole potrebbero essere applicate alla stessa e-mail, l’attivazione di “Interrompi elaborazione di altre regole” impedisce azioni come l’eliminazione errata di e-mail importanti o il loro posizionamento errato in cartelle errate.
Inoltre, è possibile organizzare le regole in base alla priorità, posizionandole più in alto nell’elenco, assicurandosi che le regole ad alta priorità vengano eseguite per prime, indipendentemente da eventuali criteri di sovrapposizione con regole di livello inferiore.



Lascia un commento