Guida passo passo per creare un supporto di installazione USB avviabile di Windows 10

- Per creare una chiavetta USB avviabile di Windows 10 , scarica e avvia “Media Creation Tool”, collega un’unità flash USB da 8 GB al computer, seleziona l’ opzione “Crea supporto di installazione” e poi scegli l’ opzione “Unità flash USB” .
- In alternativa, puoi utilizzare “Rufus”, selezionando l’ opzione “Download” per ottenere l’ISO di Windows 10, configurando le impostazioni del supporto USB e cliccando sul pulsante “Start” per creare l’unità flash USB avviabile di Windows 10.
- È anche possibile optare per lo strumento Ventoy per generare in modo efficiente supporti di installazione.
In Windows 10 sono disponibili diversi strumenti per creare un’unità USB avviabile. Questa guida ti guiderà attraverso i vari metodi disponibili. Nota che quando viene rilasciata una nuova versione di Windows 10, non tutti gli utenti ricevono l’aggiornamento contemporaneamente; Microsoft distribuisce gli aggiornamenti gradualmente.
Se preferisci non attendere l’aggiornamento automatico, scarica i file di installazione di Windows 10 (versione 22H2) su un’unità USB utilizzando Media Creation Tool. Questo strumento consente un aggiornamento in loco o la creazione di un supporto di installazione avviabile su un’unità rimovibile per eseguire un’installazione pulita. Inoltre, sono disponibili strumenti di terze parti come Rufus e Ventoy per scaricare e creare supporti di installazione avviabili per installare Windows 10 da USB.
Questa guida ti spiega come usare Media Creation Tool, Rufus e Ventoy per creare un’unità flash USB per aggiornare o reinstallare Windows 10 su vari dispositivi. Puoi selezionare uno qualsiasi di questi strumenti per completare il processo; personalmente consiglio di usare Rufus per la sua semplicità e le sue capacità di download diretto dei file dai server Microsoft.
- Crea un’unità USB avviabile di Windows 10 da Media Creation Tool
- Crea un’unità USB avviabile di Windows 10 da Rufus
- Crea un’unità USB avviabile di Windows 10 da ISO
- Crea un’unità USB avviabile di Windows 10 da Ventoy
- Crea un’unità USB avviabile di Windows 10 copiando i file su USB
Crea un’unità USB avviabile di Windows 10 da Media Creation Tool
Per creare una chiavetta USB avviabile di Windows 10, segui questi passaggi:
-
Nella sezione “Crea supporto di installazione di Windows 10”, fai clic sul pulsante “Scarica ora” .
-
Fare doppio clic sul file MediaCreationToolxxxx.exe per avviare lo strumento.
-
Fare clic sul pulsante Accetta .
-
Seleziona l’ opzione “Crea supporto di installazione (unità flash USB, DVD o file ISO) per un altro PC” per creare un’unità USB avviabile di Windows 10.
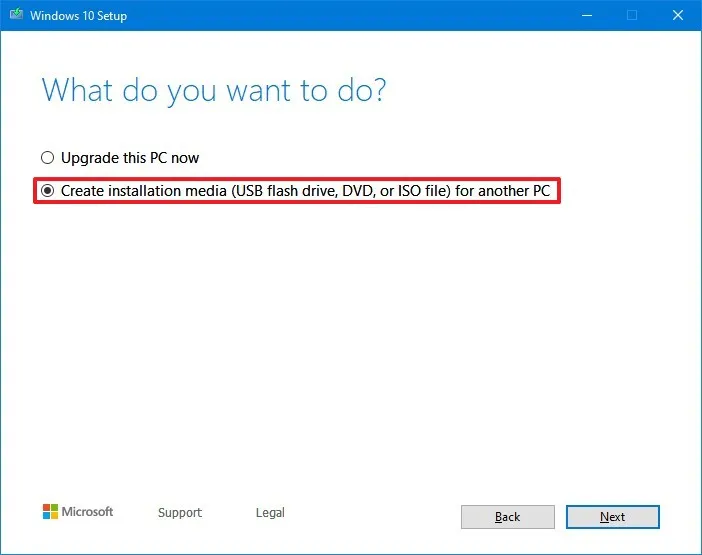
-
Fare clic sul pulsante Avanti .
-
Fare nuovamente clic sul pulsante Avanti .
Nota rapida: se stai creando una chiavetta USB Windows 10 per un dispositivo diverso, deseleziona l’opzione ” Usa le opzioni consigliate per questo PC ” per selezionare la lingua, l’architettura e l’edizione appropriate, a seconda delle tue esigenze.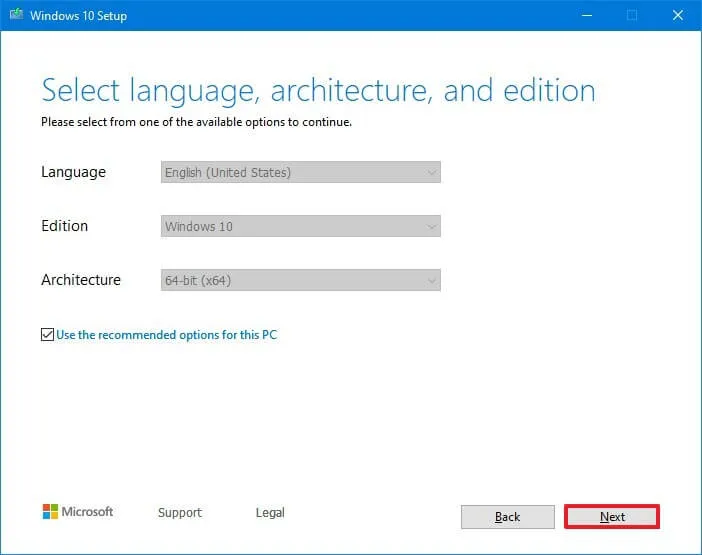
-
Selezionare l’ opzione “Unità flash USB” per creare il supporto di installazione avviabile.
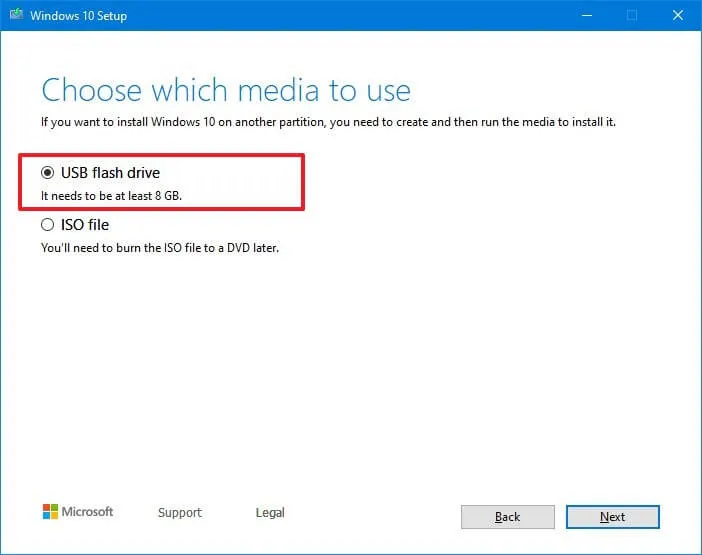
-
Fare clic sul pulsante Avanti .
-
Seleziona l’unità flash dall’elenco, assicurandoti che non contenga file importanti, poiché questo processo cancellerà tutti i dati in essa contenuti.
-
Fare clic sul pulsante Avanti .
-
Fare clic sul pulsante Fine .
Una volta completati questi passaggi, puoi avviare il computer tramite UEFI o BIOS con l’unità USB per installare Windows 10.
Crea un’unità USB avviabile di Windows 10 da Rufus
Per creare un supporto di installazione di Windows 10 utilizzando Rufus con supporto UEFI o BIOS, seguire questi passaggi:
-
Nella sezione “Download”, clicca sul link per scaricare l’ultima versione di Rufus.
-
Fare doppio clic sull’eseguibile per avviare Rufus.
-
Fare clic sul pulsante Impostazioni in fondo alla pagina (il terzo pulsante da sinistra).
-
Nella sezione “Impostazioni”, utilizza il menu a discesa “Controlla aggiornamenti” e seleziona l’ opzione Giornaliera .
-
Fare clic sul pulsante Chiudi .
-
Fare nuovamente clic sul pulsante Chiudi per uscire dall’app.
-
Riaprire lo strumento Rufus .
-
Nella sezione “Dispositivo”, usa il menu a discesa per selezionare l’unità flash USB che vuoi creare come supporto avviabile di Windows 10. Riavvia lo strumento se non vedi il dispositivo elencato.
-
Nella sezione “Selezione avvio”, utilizzare il menu a discesa e selezionare l’ opzione “Disco o immagine ISO” .
-
Fare clic sul pulsante con la freccia rivolta verso il basso a destra e selezionare l’ opzione Scarica .
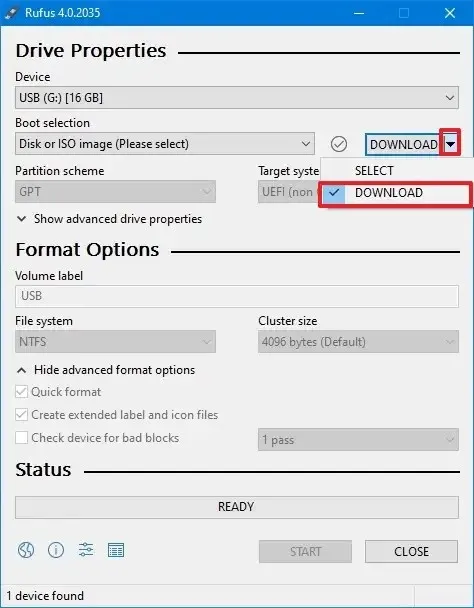
-
Fare clic sul pulsante Scarica .
-
Selezionare l’ opzione Windows 10 .
-
Fare clic sul pulsante Continua .
-
Nella sezione “Rilascio”, seleziona la versione di Windows 10 che desideri scaricare, ad esempio la versione 22H2.

-
Fare clic sul pulsante Continua .
-
Fare clic sul pulsante Continua per l’impostazione “Edizione” (in quanto in genere è disponibile una sola opzione).
-
Selezionare la lingua per l’installazione, ad esempio inglese.
-
Fare clic sul pulsante Continua .
-
Selezionare l’architettura del sistema operativo x64 (64 bit). (Potrebbe essere necessario scegliere l’ opzione x86 (32 bit) se il computer è datato.)
-
Fare clic sul pulsante Scarica .
-
Scegli la posizione in cui salvare il file ISO di Windows 10.
-
(Facoltativo) Confermare o modificare il nome dell’unità flash USB avviabile nell’impostazione “Etichetta volume”.
-
Dopo il download, continuare con le impostazioni predefinite.
-
Fare clic sul pulsante Start .
-
(Facoltativo) Salta le impostazioni di personalizzazione dell’installazione, poiché il tuo obiettivo è creare un’unità USB avviabile standard di Windows 10.
-
Fare clic sul pulsante OK .
-
Fare nuovamente clic sul pulsante OK .
Dopo aver completato questi passaggi, sarai in grado di avviare e installare Windows 10 sui dispositivi che utilizzano il firmware UEFI o BIOS.
Crea un’unità USB avviabile di Windows 10 da ISO
Per creare un’unità flash USB avviabile utilizzando un file ISO esistente, seguire questi passaggi:
-
Nella sezione “Download”, clicca sul link per scaricare la versione più recente dello strumento.
-
Fare doppio clic sull’eseguibile per avviare Rufus.
-
Nella sezione “Dispositivo”, utilizzare il menu a discesa per selezionare l’unità flash USB destinata alla creazione del supporto di avvio.
-
Nella sezione “Selezione avvio”, utilizzare il menu a discesa per selezionare l’ opzione “Disco o immagine ISO” .
-
Fare clic sull’opzione Seleziona .
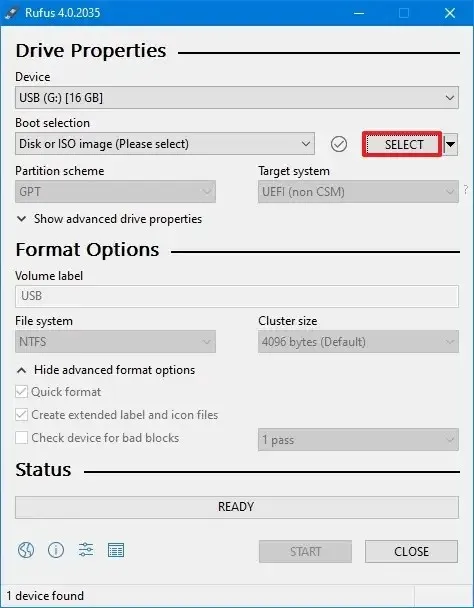
-
Selezionare il file ISO di Windows 10 .
-
Procedere con le impostazioni predefinite.
-
(Facoltativo) Confermare il nome dell’unità flash USB nell’impostazione “Etichetta volume”.
-
Fare clic sul pulsante Start .
-
(Facoltativo) Salta le impostazioni di personalizzazione dell’installazione, poiché desideri creare un’unità USB avviabile standard.
-
Fare clic sul pulsante OK .
-
Fare nuovamente clic sul pulsante OK .
Dopo aver completato queste procedure, lo strumento creerà un supporto di installazione USB dall’ISO di Windows 10 fornito.
Crea un’unità USB avviabile di Windows 10 da Ventoy
Ventoy è uno strumento di terze parti che può essere installato su un’unità flash USB, consentendo di rendere avviabile qualsiasi file ISO senza configurazioni aggiuntive.
Per creare una chiavetta USB avviabile di Windows 10 utilizzando Ventoy, collega un’unità flash USB con capacità di almeno 8 GB e segui questi passaggi:
-
Nella sezione “Risorse”, scarica il file ventoy-xxxx-windows.zip sul tuo computer.
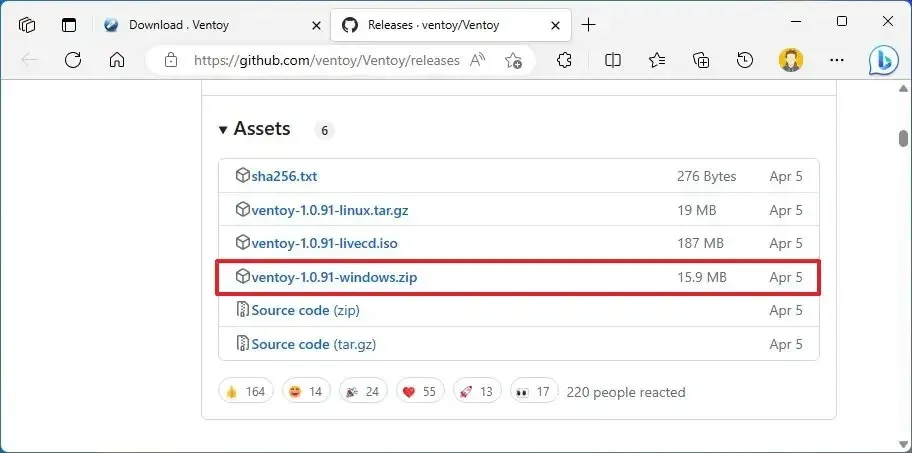 Nota rapida: il tuo browser potrebbe contrassegnare questo file come dannoso; potrebbe essere necessario ignorare tale rilevamento.
Nota rapida: il tuo browser potrebbe contrassegnare questo file come dannoso; potrebbe essere necessario ignorare tale rilevamento. -
Aprire Esplora file .
-
Individuare la cartella Zip.
-
Fare doppio clic per decomprimere il file ventoy-xxxx-windows.zip .
-
Fare clic sul pulsante Estrai tutto nella barra dei comandi.
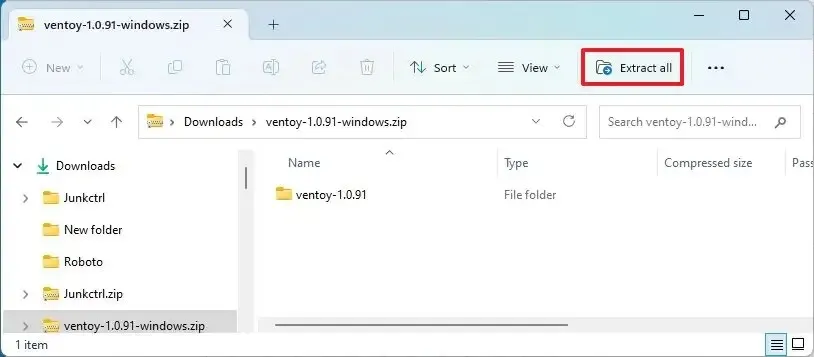
-
Fare clic sul pulsante Sfoglia .
-
Selezionare una posizione in cui estrarre i file.
-
Fare clic sul pulsante Seleziona cartella .
-
Fare clic sul pulsante Estrai .
-
Aprire la cartella ventoy-xxxx .
-
Fare doppio clic sul file Ventoy2Disk.exe per avviare il programma di installazione.
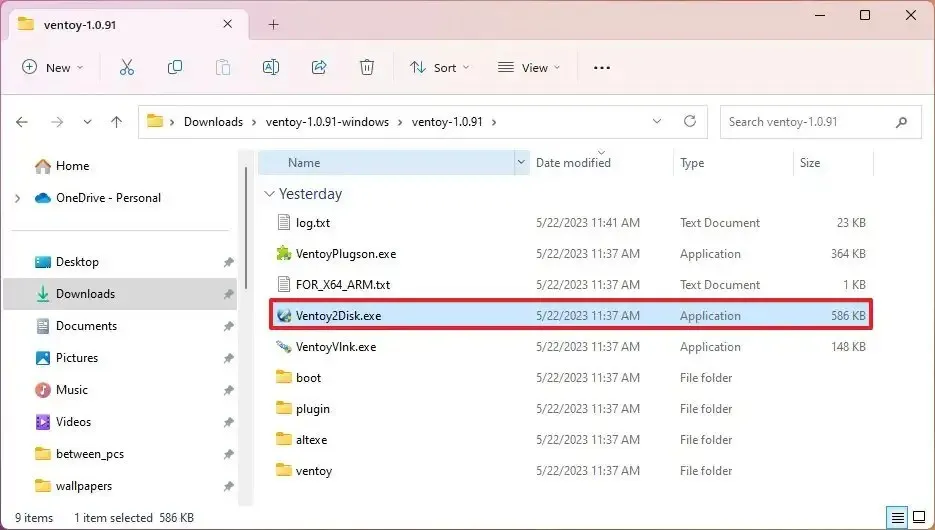
-
Selezionare l’unità flash USB dall’impostazione “Dispositivo”.
-
Fare clic sul pulsante Installa .
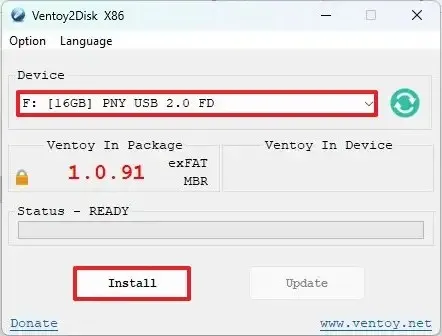
-
Fare clic sul pulsante OK .
-
Selezionare Questo PC dal riquadro sinistro di Esplora file.
-
Aprire l’ unità Ventoy .
-
Fare clic con il pulsante destro del mouse sulla pagina e selezionare l’ opzione Ispeziona .
-
Fare clic sulla scheda Rete .
-
Fare clic sul pulsante Altre condizioni di rete .
-
Deseleziona l’ opzione “Usa browser predefinito” .
-
Selezionare l’ opzione “Safari – Mac” (o qualsiasi altro agente non Windows).
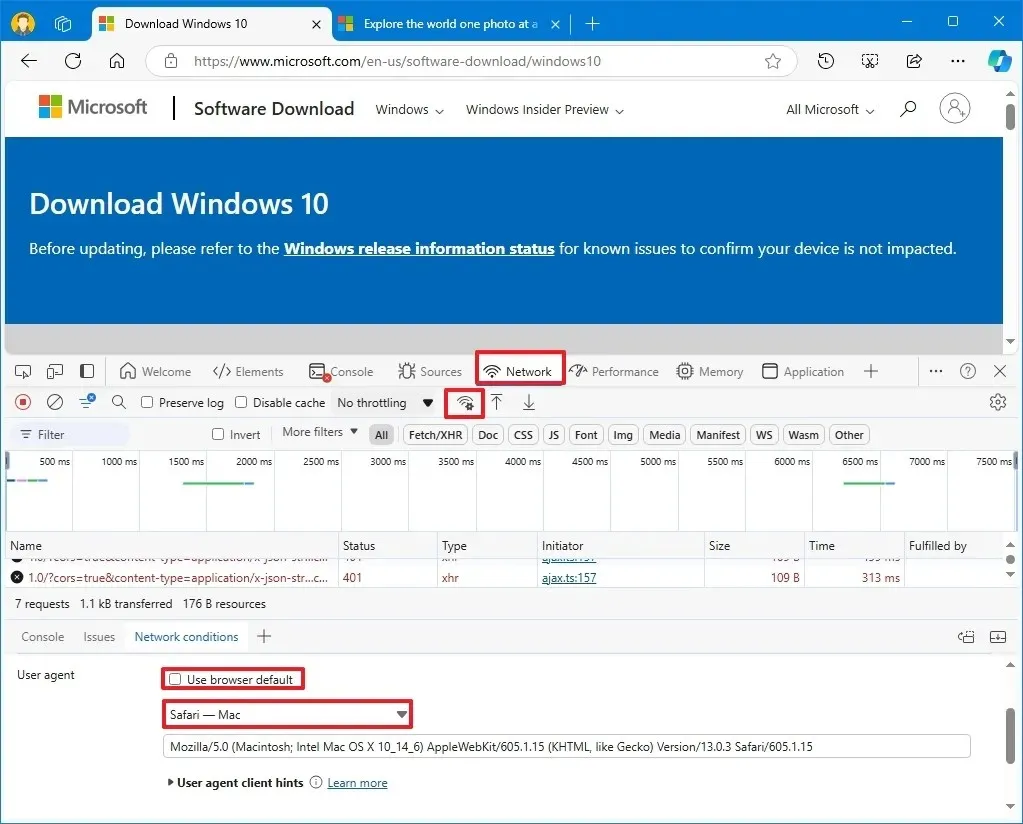
-
Aggiorna (F5) la pagina (se applicabile).
-
Selezionare l’opzione Windows 10.
-
Fare clic sul pulsante Conferma .
-
Scegli la lingua del prodotto dal menu a discesa.
-
Fare clic sul pulsante Conferma .
-
Fare clic sul pulsante Scarica per salvare il file ISO sul computer.
-
Copia e incolla il file ISO nell’unità flash USB Ventoy per renderlo avviabile.

Dopo aver seguito questi passaggi, l’unità flash USB avviabile può essere utilizzata per avviare un dispositivo con l’applicazione Ventoy, consentendo di selezionare e avviare l’installazione di Windows 10 e altri sistemi operativi se sono presenti file ISO aggiuntivi.
La versione più recente di Windows 10 è la 22H2, ma puoi seguire queste istruzioni per scaricare una versione precedente del file ISO.
Crea un’unità USB avviabile di Windows 10 copiando i file su USB
Per creare un’unità flash USB avviabile per installare Windows 10 copiando il file ISO, segui questi passaggi:
-
Aprire Start .
-
Cerca Prompt dei comandi , fai clic con il pulsante destro del mouse sul risultato in alto e seleziona Esegui come amministratore .
-
Digitare il seguente comando per aprire DiskPart e premere Invio :
diskpart -
Digitare il seguente comando per identificare l’unità flash USB e premere Invio :
list disk -
Digitare il seguente comando per cancellare tutto dall’unità USB e premere Invio :
clean
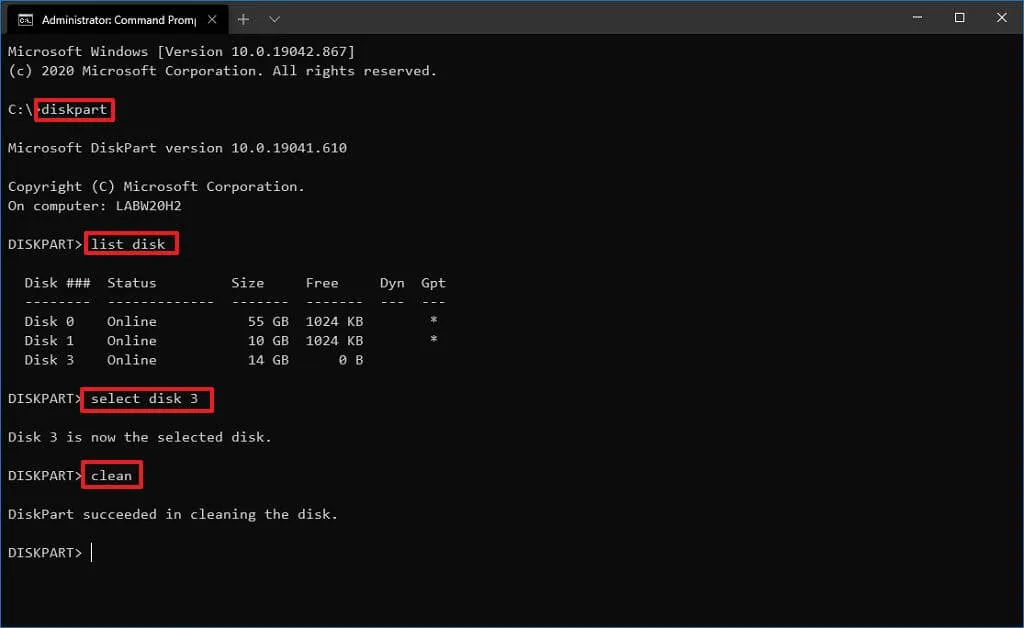
-
Digitare il seguente comando per generare una partizione primaria e premere Invio :
create partition primary -
Digitare il seguente comando per selezionare la nuova partizione e premere Invio :
select partition 1 -
Digitare il seguente comando per rendere attiva la partizione selezionata e premere Invio :
active -
Digitare il seguente comando per assegnare una lettera di unità all’unità flash USB e premere Invio :
assign letter=XNel comando, sostituisci X con qualsiasi lettera di unità disponibile.
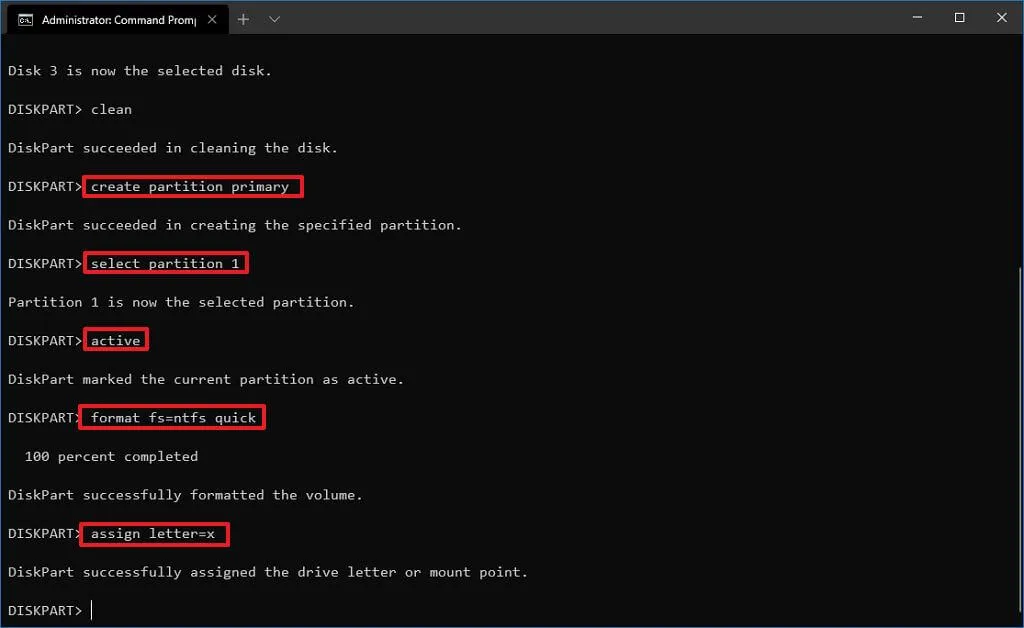
-
Digitare il comando per uscire da DiskPart e premere Invio :
exit -
Digitare il seguente comando per montare il file ISO e premere Invio :
PowerShell Mount-DiskImage -ImagePath "C:\path\to\Windows10.iso"
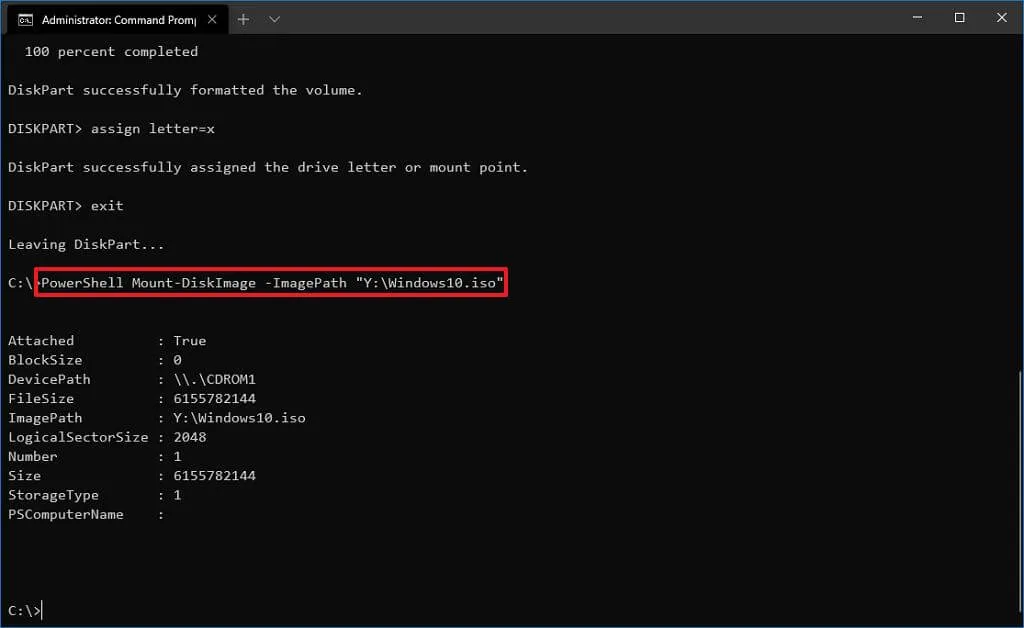
Assicuratevi di aggiornare il percorso in cui è salvato il file ISO.
-
Digitare il comando per riavviare DiskPart e premere Invio :
diskpart -
Digitare il seguente comando per determinare la lettera dell’unità per il file ISO montato e premere Invio :
list volume
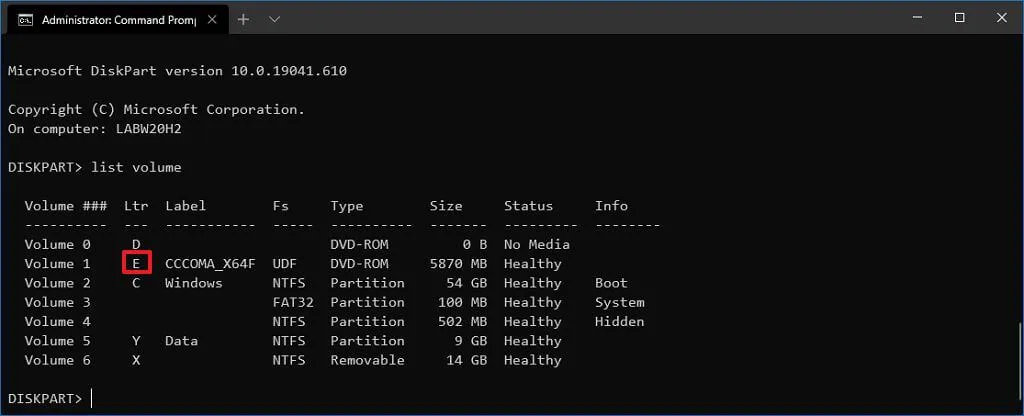
-
Digitare il comando per uscire da DiskPart e premere Invio :
exit -
Digitare il comando per accedere al file ISO di Windows 10 e premere Invio :
E: -
Digitare il comando per passare alla cartella “boot” e premere Invio :
cd boot -
Digitare il seguente comando per aggiornare il codice di avvio del volume per l’unità flash USB e premere Invio :
bootsect /nt60 X: -
Digitare il seguente comando per copiare tutti i file di Windows 10 sull’unità flash USB avviabile e premere Invio :
xcopy E:\*.* X:\ /E /F /H
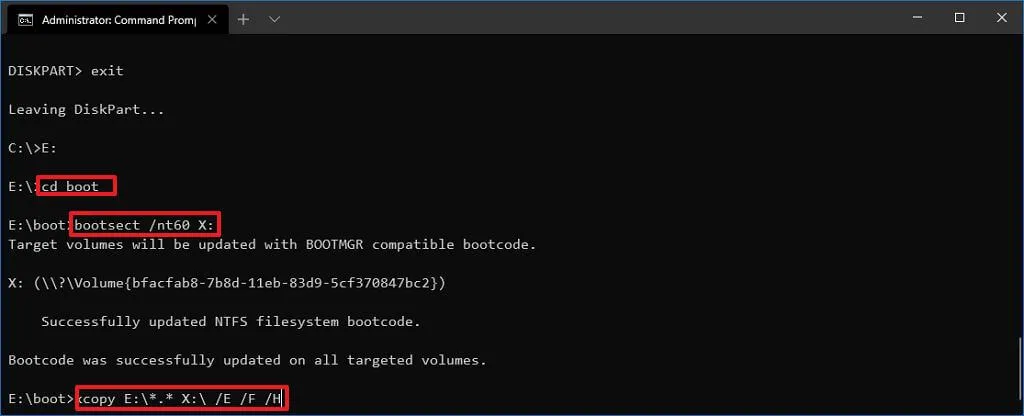
Assicurarsi di modificare le lettere di unità E e X in modo che corrispondano rispettivamente alle lettere di unità corrette dell’ISO di Windows 10 e dell’unità flash USB.
Una volta completati i passaggi, i file ISO verranno trasferiti sull’unità flash USB, creando un’unità avviabile per l’installazione di Windows 10 sui sistemi che utilizzano BIOS o UEFI.
Se Windows 10 non si attiva dopo l’aggiornamento, fare clic sul pulsante “Risoluzione dei problemi” in Impostazioni > Aggiornamento e sicurezza > Attivazione per avviare lo “Strumento di risoluzione dei problemi di attivazione” .
Aggiornamento 27 settembre 2024: questa guida è stata rivista per renderla più accurata e per riflettere le modifiche apportate al processo.



Lascia un commento