Guida passo passo per creare un supporto di installazione USB avviabile di Windows 11 24H2
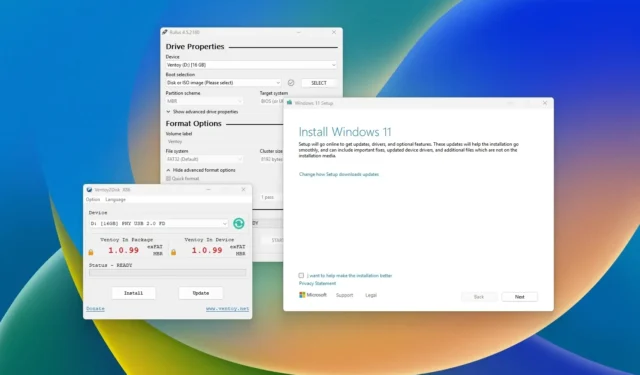
- Per generare un’unità USB avviabile per Windows 11 24H2, collega un’unità flash USB al tuo PC, avvia “Rufus”, clicca su “Download”, scegli le impostazioni ISO di Windows 11 24H2, premi di nuovo “Download” , clicca su “Start” e personalizza le impostazioni per includere opzioni per hardware non supportato.
- Per “Ventoy”, installa l’applicazione su un’unità USB e carica il file ISO di Windows 11 24H2 nella sua memoria.
- Utilizzando il “Prompt dei comandi”, scaricare il file ISO dell’aggiornamento di Windows 11 2024 e utilizzare lo strumento “diskpart” per cancellare, partizionare e trasferire i file di installazione sull’unità USB.
- Con “Media Creation Tool”, apri l’app, modifica le impostazioni, seleziona “Unità flash USB”, determina il dispositivo avviabile, fai clic su “Avanti” e quindi su “Fine”.
Se vuoi installare Windows 11 24H2 (aggiornamento 2024) su un dispositivo compatibile, dovrai preparare un supporto USB avviabile. Questa guida fornisce vari metodi per farlo. Sebbene esistano diverse opzioni per l’aggiornamento all’ultima versione di Windows 11, avviare il sistema con un supporto USB avviabile si distingue come la scelta ottimale per la risoluzione dei problemi e per garantire un’installazione pulita. Inoltre, è l’unico metodo per configurare Windows 11 24H2 su un disco rigido nuovo di zecca.
Quando si tratta di creare una USB avviabile per l’installazione di Windows 11 24H2, Media Creation Tool è la risorsa ufficiale disponibile. In alternativa, è possibile utilizzare programmi di terze parti come Rufus e Ventoy. È anche possibile ricorrere al Prompt dei comandi per la creazione manuale di un supporto di installazione offline.
Questa guida ti guiderà attraverso diversi metodi per creare un supporto USB avviabile per un’installazione in loco o nuova di Windows 11 2024 Update. È importante assicurarsi che la tua unità flash USB abbia almeno 8 GB disponibili. Inoltre, ricorda di eseguire il backup di tutti i dati esistenti sull’unità flash poiché questo processo la formatterà, causando la cancellazione di tutti i dati.
- Genera USB avviabile Windows 11 24H2 con Rufus
- Genera USB avviabile Windows 11 24H2 con Ventoy
- Genera USB avviabile Windows 11 24H2 con prompt dei comandi
- Genera USB avviabile Windows 11 24H2 con Media Creation Tool
Genera USB avviabile Windows 11 24H2 con Rufus
Per preparare una chiavetta USB avviabile per l’installazione di Windows 11 24H2 tramite Rufus, seguire questi passaggi:
-
Scarica l’ultima versione dalla sezione “Download”.
-
Fare doppio clic sul file eseguibile Rufus per avviare lo strumento.
-
Fare clic sul pulsante Impostazioni situato nella parte inferiore sinistra dell’interfaccia.
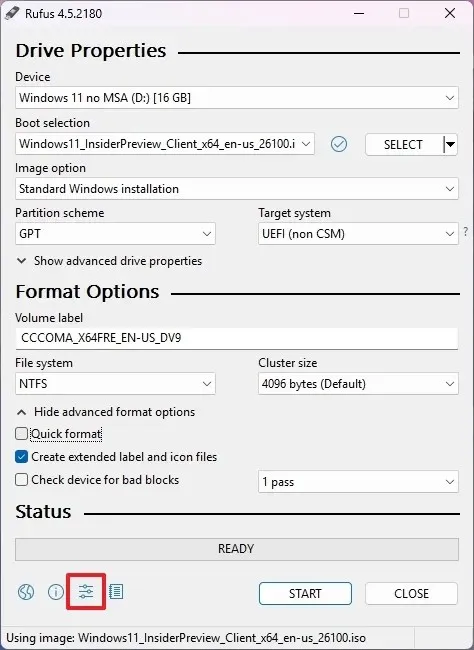
-
Seleziona l’ opzione Giornaliera per “Controlla aggiornamenti” nella sezione “Impostazioni”.
-
Fare clic su Chiudi .
-
Premere nuovamente Chiudi .
-
Riavvia Rufus .
-
(Facoltativo) Seleziona l’unità flash USB dalla sezione “Dispositivo”.
-
Selezionare l’ opzione “Disco o immagine ISO” dal menu a discesa “Selezione avvio”.
-
Fare clic sul pulsante con la freccia rivolta verso il basso accanto e selezionare l’ opzione Scarica .
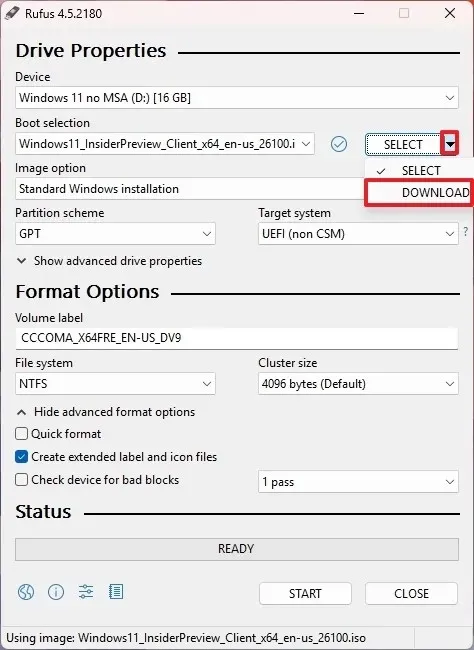
-
Fare clic sul pulsante Scarica .
-
Selezionare l’ opzione Windows 11 .
-
Premere il pulsante Continua .
-
Selezionare l’ opzione “24H2” per ottenere l’aggiornamento di Windows 11 2024.
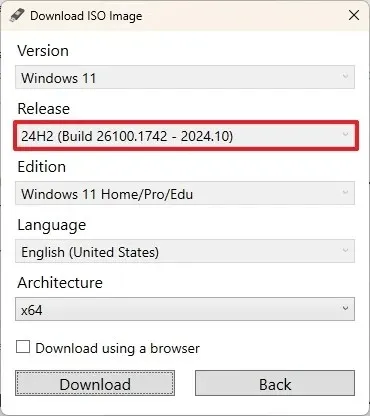
-
Fare clic su Continua .
-
Scegli l’edizione: Windows 11 Home/Pro/Edu.
-
Fare clic su Continua .
-
Seleziona la lingua preferita per l’installazione di Windows 11.
-
Premere Continua .
-
Selezionare l’opzione architettura x64.
-
Fare clic sul pulsante Scarica .
-
Scegli una posizione in cui salvare il file ISO di Windows 11 24H2.
-
Selezionare l’ opzione “Installazione standard di Windows 11” per l’impostazione “Opzione immagine”.
-
(Facoltativo) Dopo il download, mantenere le impostazioni predefinite.
-
(Facoltativo) Assegna un nome all’unità (ad esempio, Windows 11 24H2 Setup) in “Etichetta volume”.
-
Premi il pulsante Start .
-
Deselezionare tutte le opzioni nella pagina “Esperienza utente Windows” per una configurazione senza modifiche.
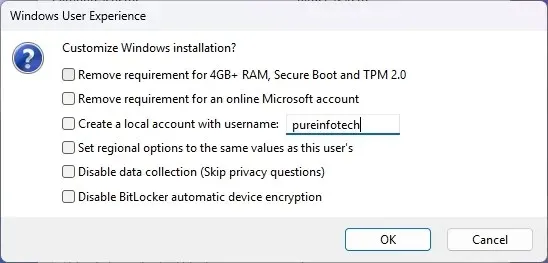
-
Fare clic su OK .
Dopo aver completato questi passaggi, Rufus avvierà il processo di creazione del supporto avviabile per l’installazione di Windows 11 24H2.
Alla data attuale, Rufus può essere utilizzato per creare supporti di installazione su computer che soddisfano le specifiche minime di sistema. È anche compatibile per la creazione di un’unità flash USB per dispositivi non supportati, anche se ciò consentirà solo un’installazione pulita. Gli sviluppatori stanno potenziando lo strumento per consentire potenzialmente aggiornamenti in loco su macchine non supportate.
Crea USB avviabile Windows 11 24H2 con Ventoy
Per configurare una chiavetta USB avviabile di Windows 11 utilizzando Ventoy, seguire queste istruzioni:
-
Scarica il file ventoy-xxxx-windows.zip dalla sezione “Risorse” sul tuo sistema.
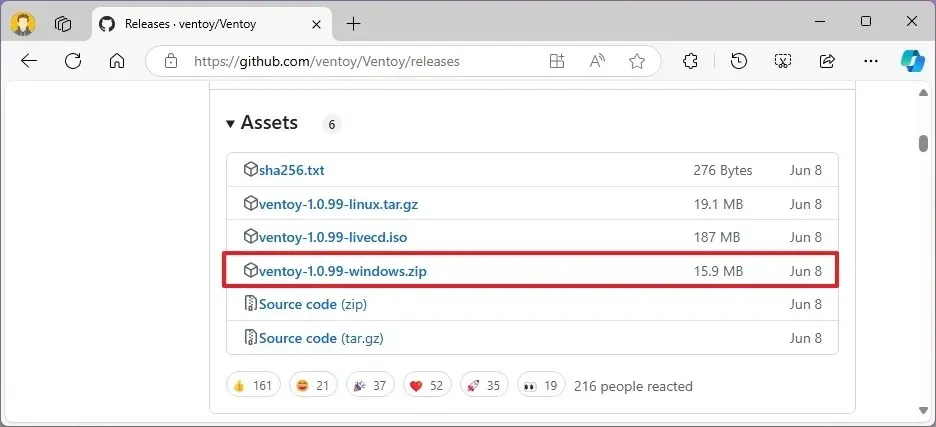 Nota rapida: potrebbe essere necessario autorizzare il file poiché alcuni browser lo segnalano come potenzialmente dannoso.
Nota rapida: potrebbe essere necessario autorizzare il file poiché alcuni browser lo segnalano come potenzialmente dannoso. -
Avviare Esplora file .
-
Accedere alla posizione della cartella Zip.
-
Fare doppio clic sul file ventoy-xxxx-windows.zip per aprirlo.
-
Fare clic sull’opzione Estrai tutto nella barra dei comandi.
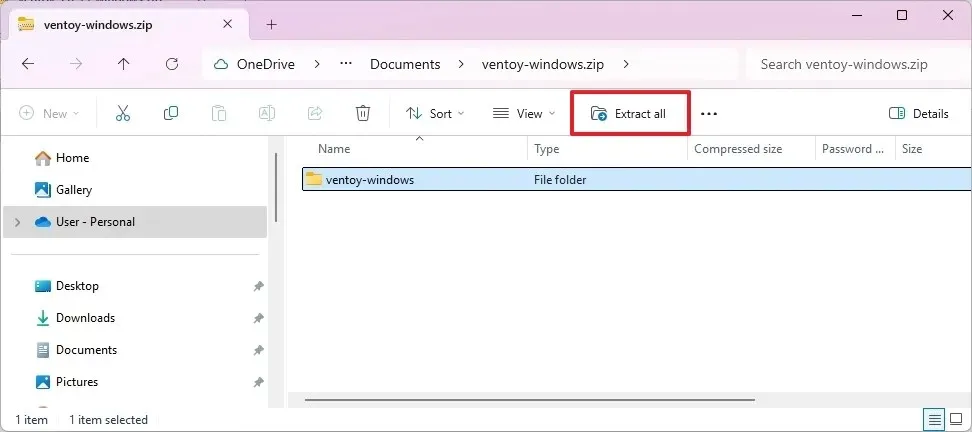
-
Fare clic sul pulsante Sfoglia .
-
Scegli una destinazione per i file estratti.
-
Fare clic sul pulsante Seleziona cartella .
-
Fare clic sul pulsante Estrai .
-
Andare alla cartella ventoy-xxxx .
-
Fare doppio clic sul file Ventoy2Disk.exe per eseguire il programma di installazione.
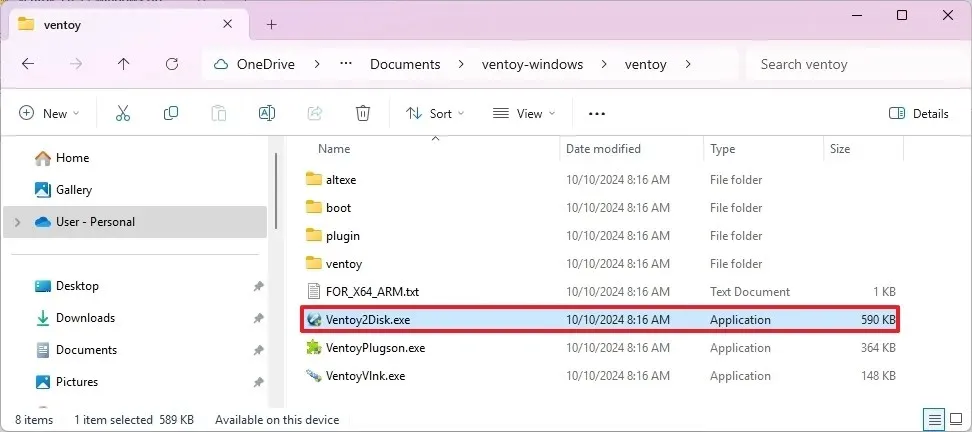
-
Seleziona la tua unità flash USB nell’impostazione “Dispositivo”.
-
Fare clic sul pulsante Installa .
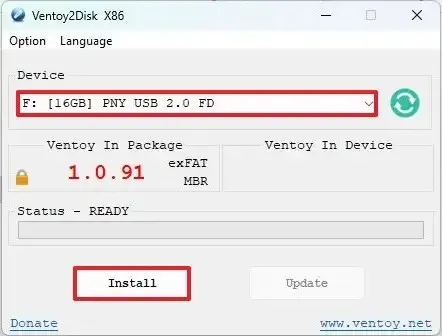
-
Confermare cliccando sul pulsante OK .
-
Dal lato sinistro di Esplora file, fare clic su Questo PC .
-
Aprire l’ unità Ventoy .
-
Trasferisci i file ISO di Windows 11 24H2 nell’unità per renderli avviabili.
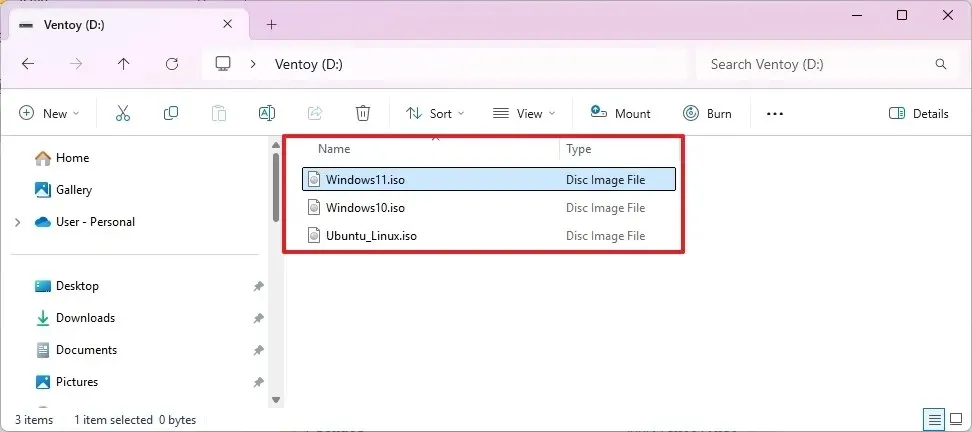
Dopo questi passaggi, la tua unità flash USB può essere utilizzata per avviare un dispositivo tramite il software Ventoy, consentendoti di selezionare il file ISO di Windows 11 24H2 per l’installazione.
Genera USB avviabile Windows 11 24H2 con prompt dei comandi
Per creare un’unità flash Windows 11 24H2 da un file ISO utilizzando il prompt dei comandi, seguire queste azioni:
-
Nella sezione “Scarica l’immagine disco di Windows 11 (ISO) per dispositivi x64”, seleziona l’ opzione Windows 11 .
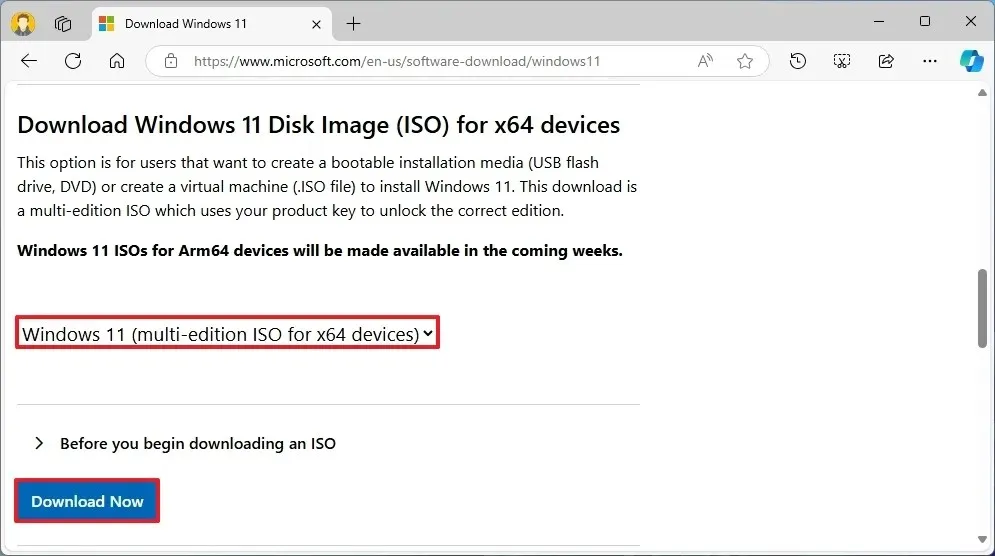
-
Fare clic sul pulsante Scarica .
-
Seleziona la lingua di installazione desiderata.
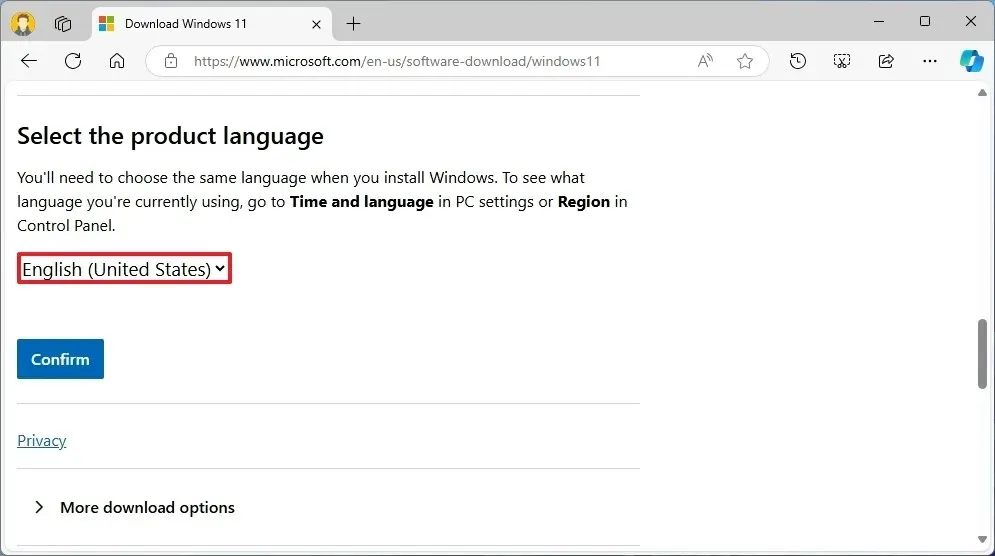
-
Premere il pulsante Conferma .
-
Fare clic sul pulsante Download a 64 bit per salvare il file ISO di Windows 11 24H2 sul computer.
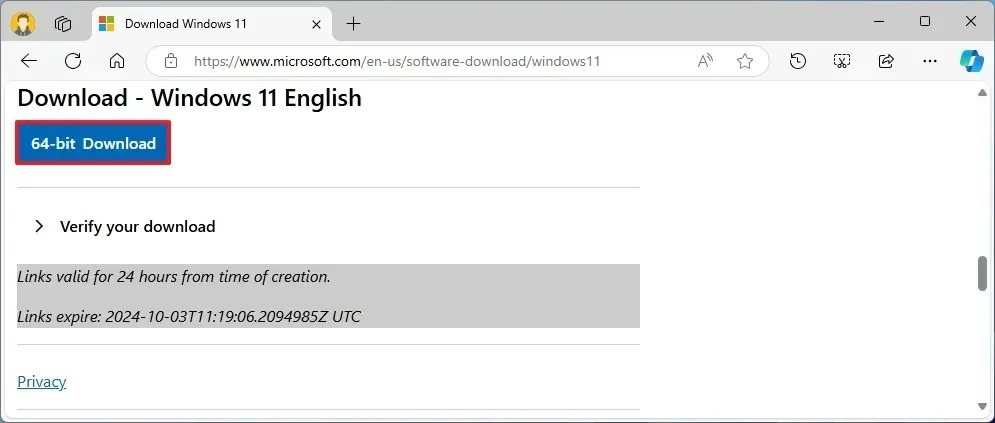
-
Aprire il menu Start .
-
Cerca Prompt dei comandi , fai clic con il pulsante destro del mouse sul risultato in alto e seleziona Esegui come amministratore .
-
Digitare il seguente comando per aprire Diskpart e premere Invio :
diskpart -
Utilizzare questo comando per elencare i dischi e premere Invio :
list disk -
Eseguire questi comandi per cancellare l’unità USB e premere Invio :
clean
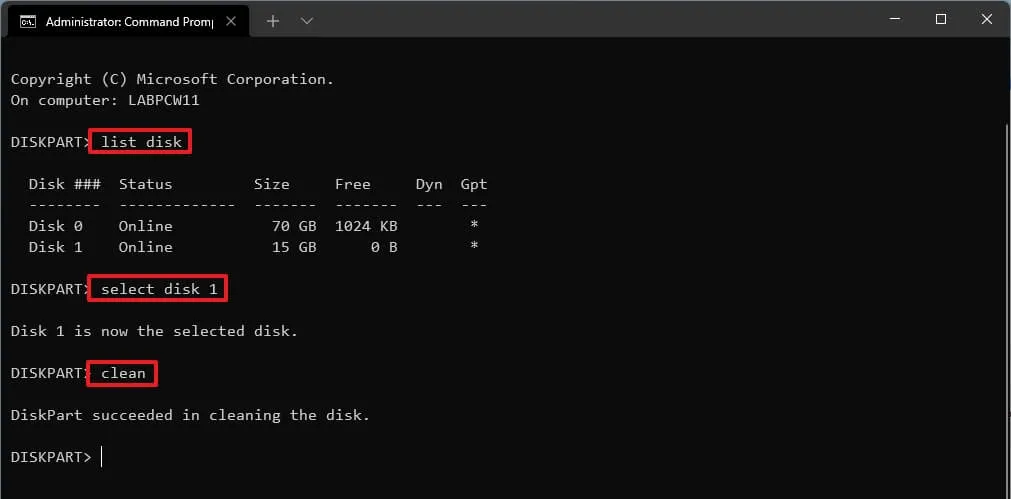
-
Eseguire il seguente comando per creare una partizione primaria e premere Invio :
create partition primary -
Selezionare la nuova partizione con questo comando e premere Invio :
select partition 1 -
Formatta l’unità USB come avviabile utilizzando questo comando e premi Invio :
format FS=FAT32 quick -
Assegna una lettera di unità per l’unità flash USB utilizzando questo comando e premi Invio :
assign letter=X
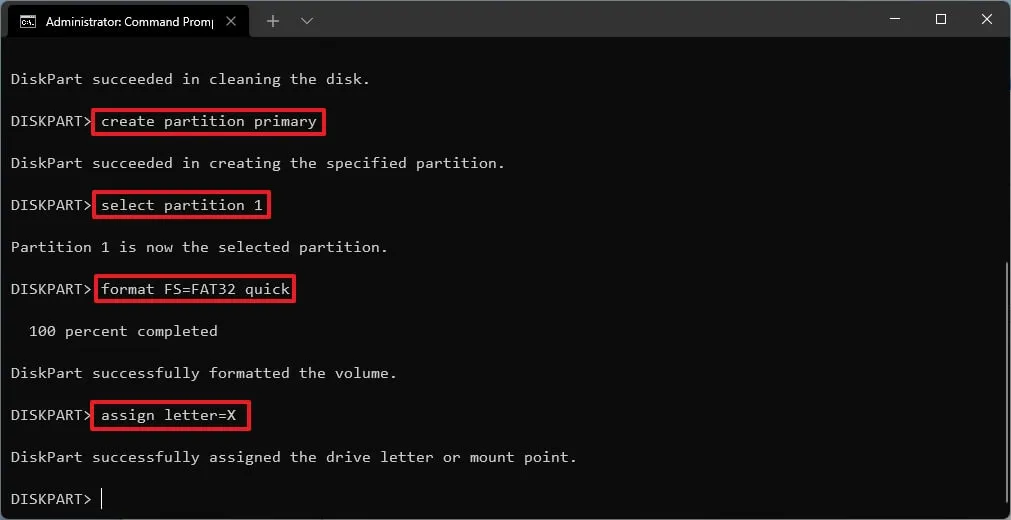
Sostituisci X con la lettera appropriata per il tuo comando.
-
Esci da Diskpart digitando questo comando e premendo Invio :
exit -
Montare il file ISO con questo comando PowerShell e premere Invio :
PowerShell Mount-DiskImage -ImagePath "C:pathtoWindows11-24H2.iso"
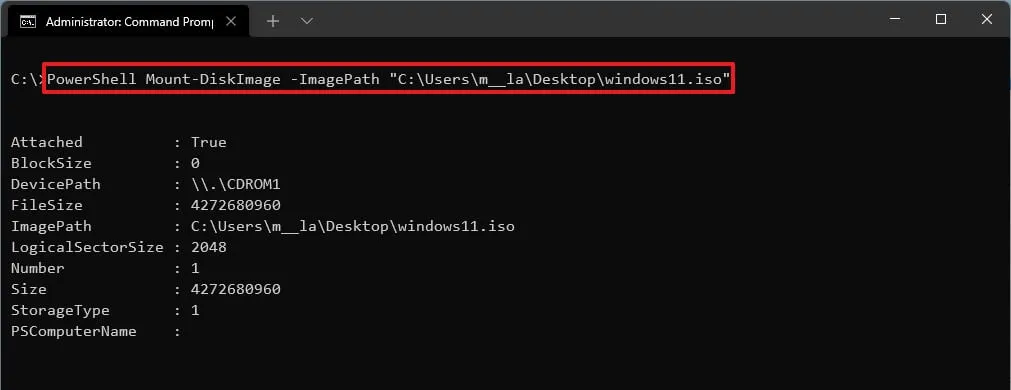
Assicurati di aggiornare il percorso in cui hai salvato il file ISO di Windows 11 24H2.
-
Riavviare Diskpart digitando ed eseguendo:
diskpart -
Identificare la lettera dell’unità ISO montata utilizzando:
list volume -
Esci da Diskpart con:
exit -
Accedi al file ISO con:
E: -
Passare alla cartella “boot” digitando:
cd boot -
Aggiorna il codice di avvio per l’unità USB utilizzando:
bootsect /nt60 X: -
Copia tutti i file di installazione dell’aggiornamento Windows 11 2024 sulla chiavetta USB con:
xcopy E:*.* X: /E /F /H
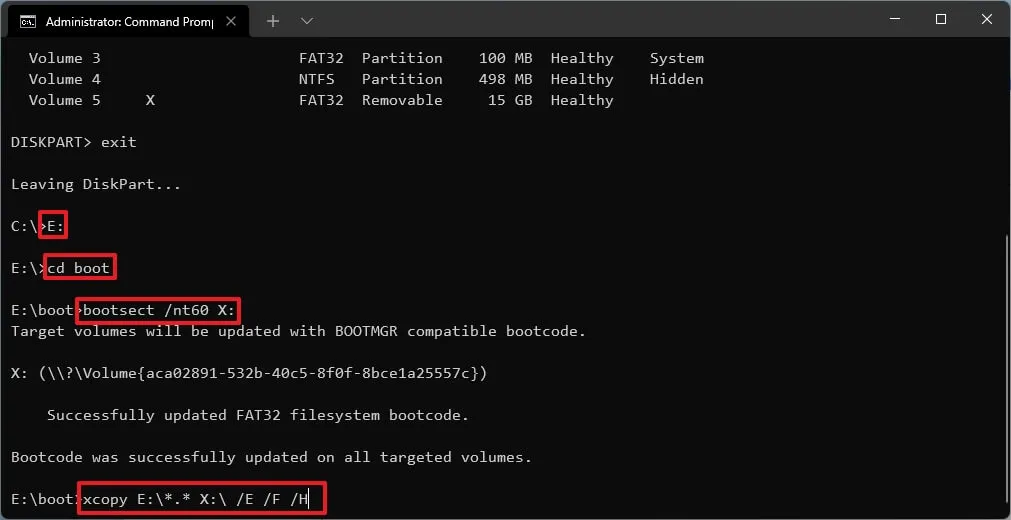
Assicurati di cambiare “E” e “X” per le lettere di unità corrispondenti del file ISO e dell’unità flash USB, rispettivamente.
Dopo aver completato questi passaggi, la tua USB sarà pronta per eseguire una nuova installazione di Windows 11 24H2 su qualsiasi sistema supportato.
Genera USB avviabile Windows 11 24H2 con Media Creation Tool
Per creare una chiavetta USB avviabile per Windows 11 24H2 utilizzando Media Creation Tool, segui questi passaggi:
-
Fare clic sul pulsante Scarica ora nella sezione “Crea supporto di installazione di Windows 11”.
-
Fare doppio clic sul file mediacreationtool.exe per aprire l’applicazione.
-
Premere il pulsante Accetta .
-
Fare clic su Avanti .
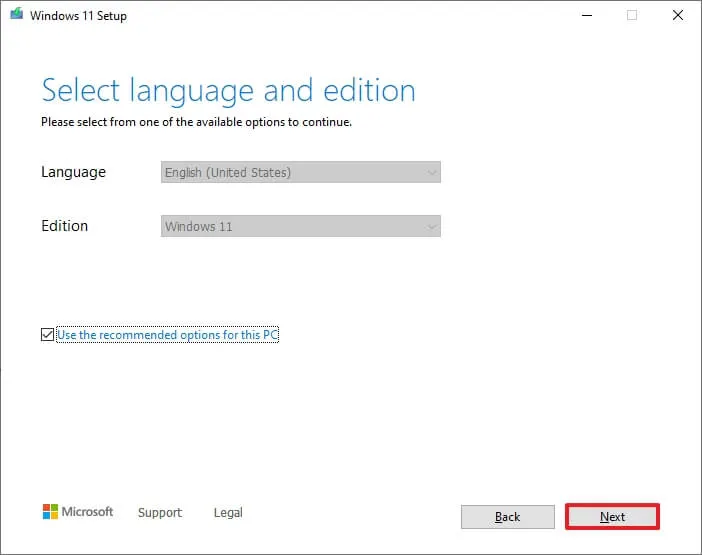 Nota rapida: deseleziona l’opzione ” Usa le opzioni consigliate per questo PC” se desideri specificare la lingua, l’architettura e l’edizione per creare la tua USB Windows 11 24H2 per un computer diverso.
Nota rapida: deseleziona l’opzione ” Usa le opzioni consigliate per questo PC” se desideri specificare la lingua, l’architettura e l’edizione per creare la tua USB Windows 11 24H2 per un computer diverso. -
Selezionare l’ opzione “Unità flash USB” .
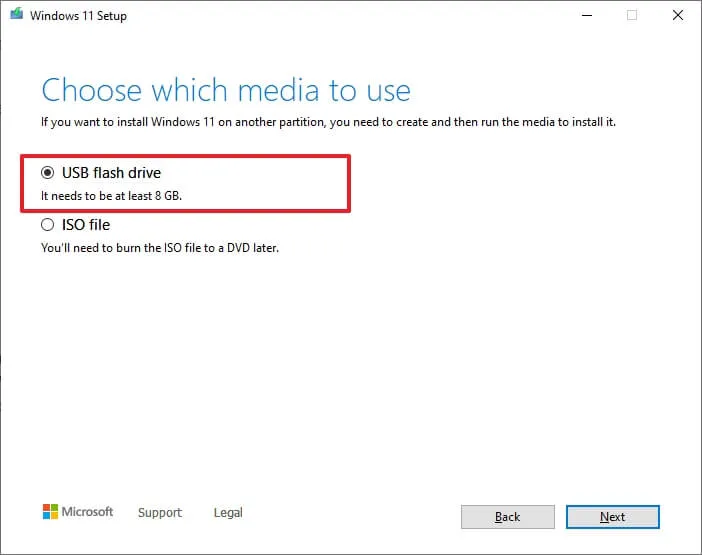
-
Premere Avanti .
-
Selezionare l’unità flash USB dall’elenco fornito.
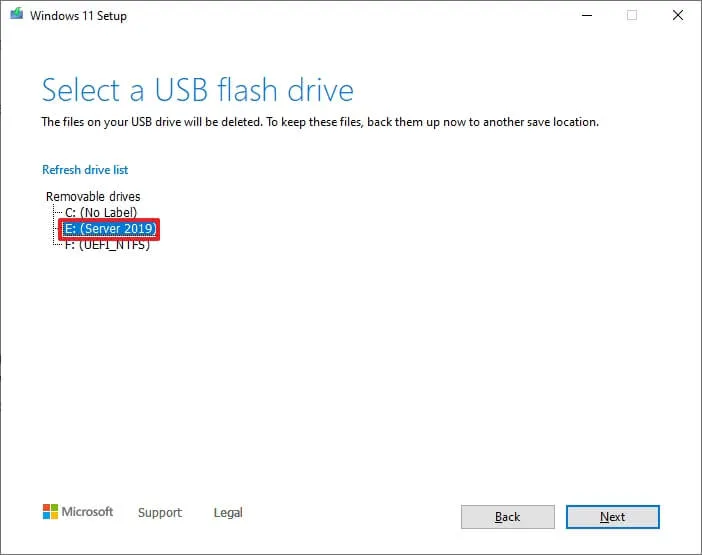
-
Fare clic su Avanti .
-
Fare clic sul pulsante Fine .
Una volta completati questi passaggi, l’unità USB sarà pronta per avviare e installare Windows 11 24H2.
Aggiornamento 10 ottobre 2024: questa guida è stata rivista per renderla più precisa e per riflettere le modifiche procedurali.



Lascia un commento