Guida passo passo per modificare l’immagine della schermata di accesso di Windows


Se sei stufo della schermata di login predefinita del tuo desktop Windows, questa guida ti aiuterà a cambiare l’immagine della schermata di login di Windows. Inizieremo con semplici passaggi e passeremo a tecniche avanzate e applicazioni di terze parti. Con questi metodi, puoi personalizzare la tua esperienza di login ogni volta che avvii il computer.
Cambia l’immagine della schermata di accesso di Windows usando “Personalizzazione”
Per personalizzare l’immagine della schermata di accesso, fai clic con il pulsante destro del mouse su un’area vuota del desktop e seleziona Personalizza , quindi scegli Schermata di blocco . In alternativa, puoi accedervi tramite Impostazioni -> Personalizzazione -> Schermata di blocco .
Se utilizzi Windows 11, seleziona Personalizza la schermata di blocco . Per gli utenti di Windows 10, seleziona Sfondo . In entrambi i casi, troverai tre opzioni disponibili.
- Per gentile concessione di Microsoft, Windows Spotlight mostra ogni giorno un’immagine diversa e sorprendente.
- Immagine ti consente di scegliere un’immagine specifica per la schermata di blocco.
- Slideshow ti consente di selezionare una cartella contenente immagini, che la tua schermata di login scorrerà ciclicamente. Puoi accedere alle impostazioni avanzate dello slideshow per perfezionare i parametri dello slideshow.
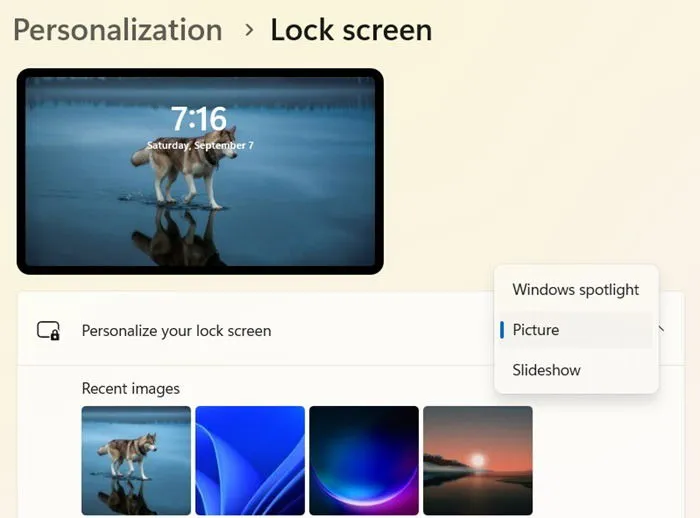
Selezionando Windows Spotlight o Immagine, puoi fare clic su Sfoglia foto per aggiungere le tue immagini personali.
Dopo aver selezionato lo sfondo, scorri verso il basso fino all’opzione che dice Mostra l’immagine di sfondo della schermata di blocco nella schermata di accesso . Sposta il cursore su On e la schermata di accesso ora presenterà la stessa immagine della schermata di blocco, che puoi gestire da questa interfaccia!
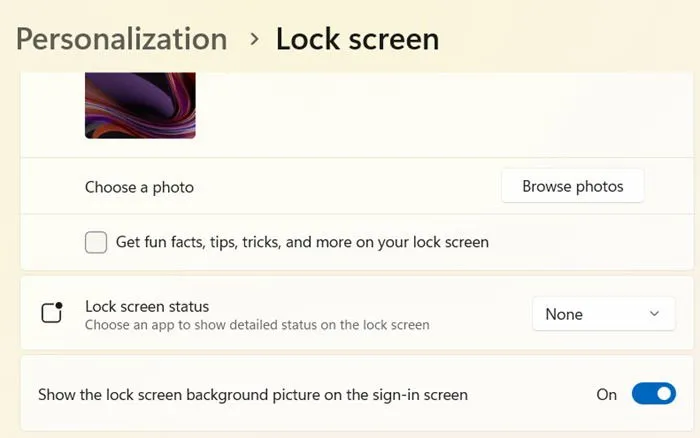
Utilizzare l’Editor Criteri di gruppo
Per accedervi, premere Win+ Rper aprire la finestra di dialogo Esegui. Digitare “gpedit.msc” e andare su Configurazione computer -> Modelli amministrativi -> Pannello di controllo -> Personalizzazione .
Fai doppio clic su Forza una schermata di blocco e un’immagine di accesso predefinite specifiche . Lo stato predefinito sarà Non configurato , che puoi modificare.

Si aprirà una finestra in cui potrai impostare Forza una schermata di blocco e un’immagine di accesso predefinite specifiche su Abilitato .
Nella sezione Opzioni: qui sotto, la casella Percorso all’immagine della schermata di blocco consente di incollare il percorso dell’immagine. Individua l’immagine scelta e usa il suo percorso locale, ad esempio, C:\Windows\Username\Downloads\ImageName.JPG. Per le immagini di rete condivise, usa un percorso LAN come \\Server\Share\Imagename.JPG.
Fare clic su Applica e OK .

Lo sapevi? È possibile fare uno screenshot della schermata di login di Windows.
Ottimizzare l’editor del registro
L’Editor del Registro di sistema può anche essere utilizzato per impostare l’immagine desiderata della schermata di blocco durante il processo di accesso a Windows. Utilizzare il comando Esegui per digitare “regedit” e avviare l’Editor del Registro di sistema. Esistono due metodi per modificare l’immagine di accesso.
Metodo 1
Passare al seguente percorso:
HKEY_LOCAL_MACHINE\SOFTWARE\Policies\Microsoft\Windows\PersonalizationSe la Personalizationchiave non esiste, creala. Aggiungi un Nuovo Valore Stringa denominato LockScreenImagee assegnagli il percorso completo della tua immagine.

Metodo 2
Per gli utenti che preferiscono uno sfondo a tinta unita anziché un’immagine, è possibile modificare il registro per disattivare completamente l’immagine di accesso. Andare al seguente percorso:
HKEY_LOCAL_MACHINE\Software\Policies\Microsoft\Windows\SystemCrea una nuova voce DWORD (32 bit) denominata “DisableLogonBackgroundImage”. Fai clic con il pulsante destro del mouse per modificarla e imposta il suo valore su “1”.

Eseguire uno script di immagine di accesso utilizzando Task Scheduler
Sebbene non sia comune, usare Task Scheduler consente di automatizzare la modifica dello sfondo di accesso senza intervento manuale. È possibile abilitare uno script da eseguire al momento dell’accesso al computer, con una galleria di immagini che si aggiorna automaticamente.
Apri Task Scheduler tramite la ricerca di Windows e vai alla Libreria Task Scheduler. Fai clic con il pulsante destro del mouse e scegli Crea attività di base . Assegnale un nome simile a “Immagine di accesso-sfondo”. Nella sezione Trigger , impostalo su Inizia quando accedo e per Azione , seleziona Avvia un programma .

Per Avvia un programma , assicurati di avere a disposizione uno script per la galleria di immagini sotto forma di file EXE. Molti script per sfondi possono essere trovati online. Dopo aver completato questa operazione, fai clic su Fine per creare un’attività pianificata per la tua galleria di sfondi.

Utilizzare applicazioni di terze parti per modificare l’immagine della schermata di accesso
Oltre ai metodi nativi di Windows, puoi esplorare applicazioni di terze parti da Microsoft Store e altre fonti per modificare l’immagine della schermata di accesso. Due opzioni degne di nota sono prontamente disponibili per il download e l’installazione.
Per prima cosa, puoi provare Easy Lockscreen Changer dal Microsoft Store. È facile da usare; seleziona semplicemente una cartella con le tue immagini preferite e imposta una frequenza per i cambiamenti di immagine, che va da 15 minuti a 3 settimane. Una volta premuto Start , la tua schermata di blocco sarà costantemente personalizzata.
Un’altra applicazione eccellente è Background Switcher , che consente di modificare sia l’immagine del desktop sia quella della schermata di blocco.
La schermata di accesso è l’interfaccia iniziale che si incontra quando si apre Windows e riflette la propria esperienza personalizzata di Windows.
Credito immagine: Pixabay . Tutti gli screenshot sono di Sayak Boral.



Lascia un commento